Propaganda
Alguns dos melhores aplicativos para Mac vêm pré-instalados. Com um pouco de planejamento, você pode usar esses aplicativos de maneiras incomuns para organizar seu trabalho e sua vida.
Hoje, mostraremos como combinar o poder dos Lembretes, Calendário ou Notas com a engenhosidade do Diário Em Tópicos para planejar o seu dia.
O que entra em um Bullet Journal?
Quando discutimos como usar o Evernote como um diário de bala Como usar o Evernote como um Bullet JournalExistem várias maneiras de usar calendários e aplicativos de tarefas pendentes. Tome o Evernote, um sistema de diário chamado Bullet Journal, e nenhuma experiência em codificação para criar um sistema organizacional completamente personalizado para você. consulte Mais informação , abordamos o básico desse sistema de anotações analógico. Então, vamos pular a introdução hoje e recapitular os elementos do Bullet Journal.
Aqui estão os quatro módulos principais que formam a espinha dorsal do método Bullet Journal:
- Registro diário: Para entradas diárias
- Registro mensal: Para uma visualização digitalizável das tarefas e eventos alinhados durante todo o mês
- Log futuro: Para eventos "um dia" (ou seja, agendar meses além do atual)
- Índice: Para encontrar e consultar entradas específicas (como as ferramentas digitais vêm com um recurso de pesquisa conveniente, vamos pular este módulo)
Você pode dizer rapidamente se uma entrada no diário com marcadores é uma tarefa, evento ou anotação. Isso ocorre porque ele vem com um significante predefinido. Aqui está a lista de significantes ou, em termos do Bullet Journal, marcadores:
- • Tarefa
- < Tarefa agendada
- X Tarefa concluída
- > Tarefa migrada
- O Evento
- – Notas
- * Prioridade
- ! Inspiração
- Ícone "olho" Precisa de pesquisa ou informações extras
A maioria dos caracteres que representam marcadores já está disponível no teclado. Digite-os imediatamente, não importa qual aplicativo você esteja usando para o diário de bala. Veja como você pode trazer as duas balas ausentes:
- "Olho": use a letra Eu como um substituto.
- •: Criar um atalho de expansão de texto Seu Mac incorporou ferramentas para essas 10 tarefas diáriasDeseja ditar notas, procurar palavras e mesclar PDFs? O seu Mac possui ferramentas integradas para essas tarefas e muito mais! consulte Mais informação sob Preferências do Sistema> Teclado> Texto para inserir a bala.

Agora é hora de recriar os módulos 1 a 3 em nossos aplicativos Mac escolhidos, um por um. Vamos trabalhar com os módulos ao contrário e concluir algumas dicas extras para cada aplicativo.
Usando o Apple Notes
Como o aplicativo Notes tem uma grande semelhança com um caderno de papel, você não deve ter problemas para usá-lo como um diário de bala.
Crie uma pasta dedicada para o seu diário com marcadores. Para evitar que as coisas saiam do controle, tenha uma para cada ano e, após o término do ano, prefixe o nome da pasta com o texto _Arquivado. Adicione uma nota única para o Log do futuro e formate cada mês como um título. Agora preencha suas tarefas e eventos como de costume.

Para o registro mensal, é melhor criar uma nota dedicada para cada mês e dividi-la em duas seções: página de calendário e página de tarefas. Você também pode ter duas anotações para cada mês - uma para a página de calendário e outra para a página de tarefas. Use o recurso de tabela do Notes (Formatar> Tabela) para manter as datas e as entradas correspondentes em colunas separadas para facilitar a verificação.

Como alternativa, você pode combinar os registros mensais de um ano inteiro em uma única nota. Adicione uma tabela para cada mês para listar a Página do Calendário e a Página da Tarefa lado a lado. Se você listá-los um abaixo do outro sans uma mesa, você terá que rolar muito para cima e para baixo.
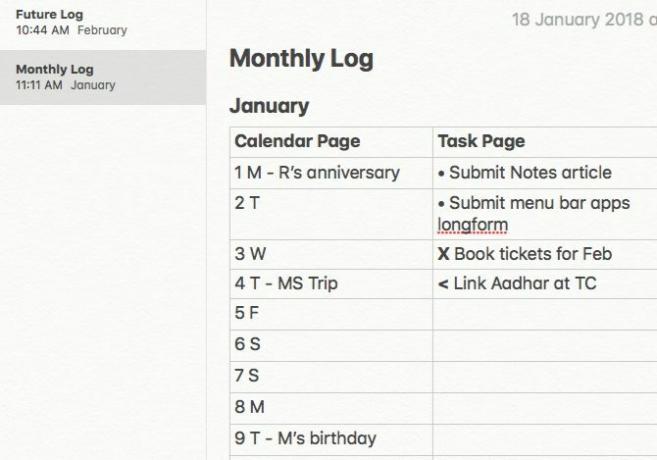
Agora, crie anotações de log diário à medida que avança. Mantenha um separado para cada dia do mês. Além disso, fixe o Registro futuro e o Registro mensal atual no topo da lista de notas usando o Arquivo> Pin Note opção.
Dicas para usar o Apple Notes
Use os números de 1 a 30 (ou 31) para nomear anotações do Diário para facilitar a identificação na lista de notas. Coloque a inicial do dia correspondente da semana, se quiser da maneira típica do Bullet Journal. Além disso, defina o Classificar notas por: opção em Notas> Preferências para Título. Os logs diários aparecerão na sequência correta com base na data. Clique no carimbo de data / hora cinza claro na parte superior de uma nota para alternar entre as datas "criadas" e "editadas".
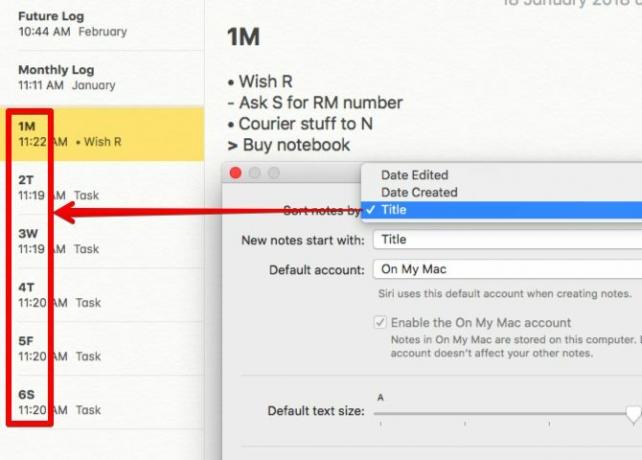
Adicionar lembretes às entradas do Bullet Journal através do Arquivo> Compartilhar> Lembretes opção. Ou seja, se você precisar de uma cutucada mental antes da conclusão de uma tarefa ou evento. Você precisará editar o nome do lembrete e o texto explicativo. Esses campos mostram o nome e o conteúdo da nota por padrão.
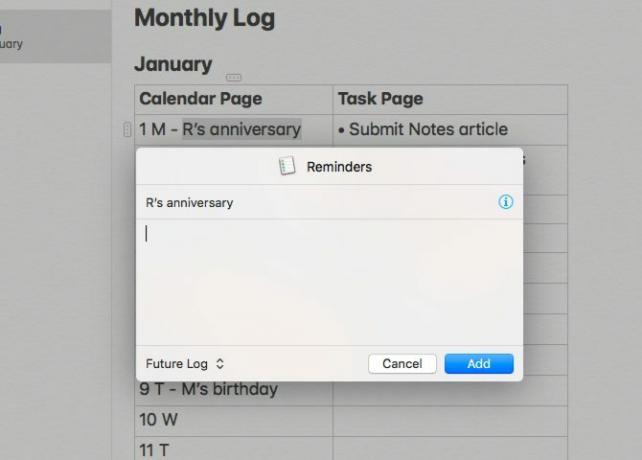
Usando o Calendário
Você tem um diário de marcador pronto no aplicativo Calendário, embora não seja convencional. Como você já está vendo um calendário, não precisa configurar nada. Mergulhe e crie eventos e mude para a visualização apropriada, conforme necessário.
A exibição do mês atua como o log mensal e o log do futuro. Crie um novo evento chamado Tarefas para o primeiro dia de cada mês e liste todas as suas tarefas mensais na seção Notas deste evento. Trate isso como a página de tarefas do seu registro mensal.
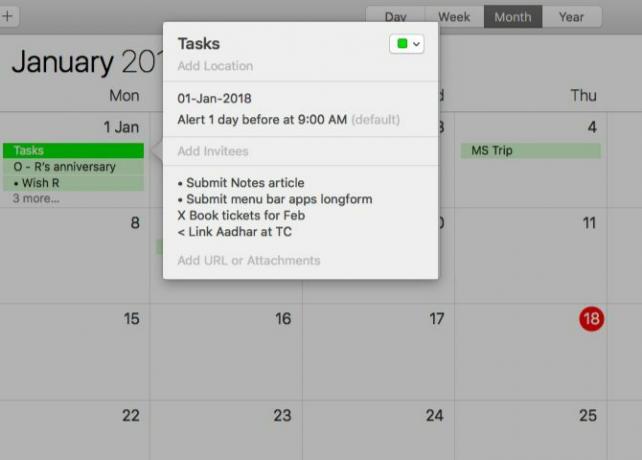
Use a exibição Dia ou Semana como seu Registro Diário. Redimensione a seção o dia inteiro em ambas as visualizações para liberar espaço para seus lançamentos no diário.
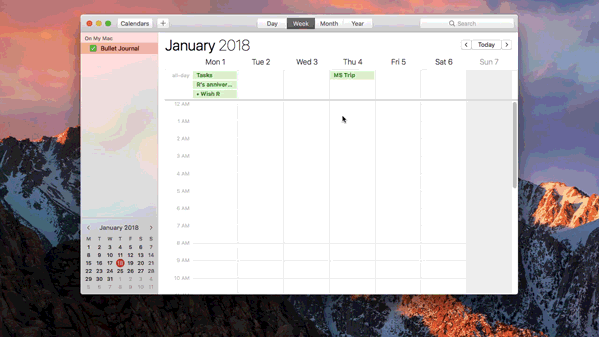
Adicionar os marcadores apropriados ajudará você a distinguir entre vários tipos de entradas. Mas como todos os eventos em um calendário são destacados com uma única cor, você terá problemas para combinar os lançamentos contábeis manuais com os módulos certos de imediato.
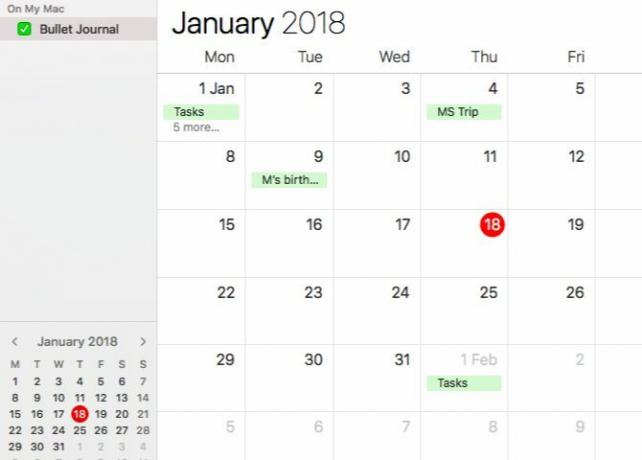
Corrija esse problema com esta solução alternativa simples de duas etapas:
- Crie um grupo de agendas via Arquivo> Novo Grupo de Calendário e chame-o de Bullet Journal.
- Nesse grupo, crie calendários separados para o Registro futuro, Registro mensal e Registro diário. Escolha cores diferentes para cada uma delas no menu do botão direito.
Agora você poderá distinguir entre as entradas do módulo, independentemente da visualização em que está.

Para visualizar o conteúdo de, digamos, só No módulo Registro mensal, desmarque as caixas do calendário Diário diário e Calendário futuro na barra lateral.
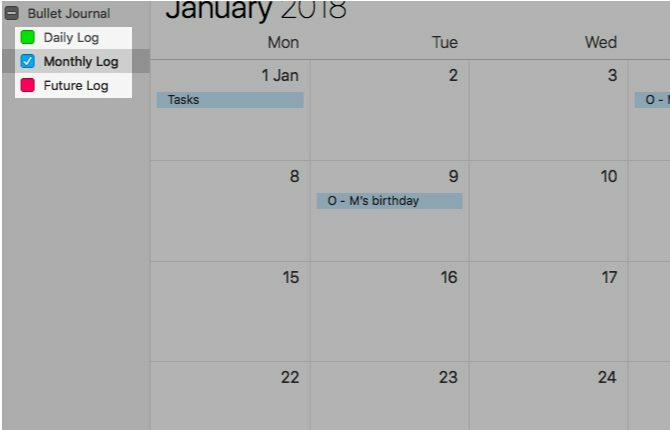
Dicas para usar o calendário
Para economizar tempo, duplique eventos do Registro Mensal arraste e solte-os no registro diário. O aplicativo atualiza automaticamente os eventos com a cor certa, para que você possa dizer que eles são eventos de log diário.
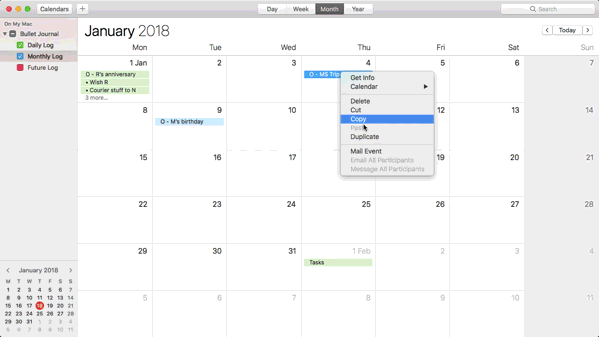
Se você é completamente novo no aplicativo Calendário no seu Mac 5 dicas para iniciantes - Introdução ao Calendário Apple no MacSe você nunca usou o aplicativo Calendário padrão no seu Mac, está perdendo. Aqui estão dicas essenciais para iniciantes para começar. consulte Mais informação , verifique nossas dicas adicionais.
Usando lembretes
Os lembretes são uma ferramenta decente do Bullet Journal, mas é preciso um pouco para se acostumar. Faça o Exibir> Classificar por escolha seu aliado e você se sairá bem. Comece com uma lista cada para Registro Futuro e Registro Mensal.
Adicionar à lista de registros futuros é simples. Certifique-se de adicionar entradas em ordem cronológica, para poder classificá-las por data de criação para ver sua ação de logon futuro. Obviamente, você pode arrastar e soltar entradas erradas no local certo a qualquer momento.

Crie lembretes para tarefas e eventos, mas agende apenas o último. Como não há como dividir as entradas em seções mês a mês, você precisará adicionar o nome do mês na seção Notas para os dois tipos de lembrete.
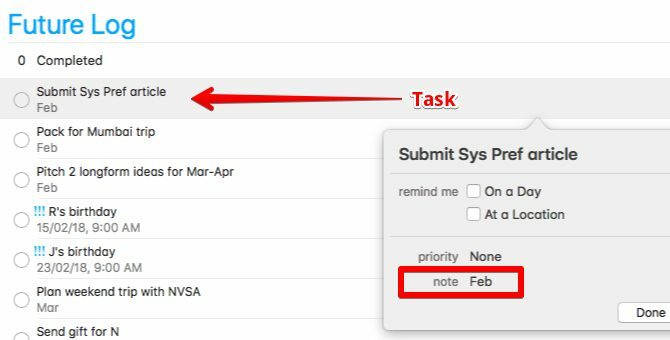
Para lembretes de eventos, defina a prioridade como Alto. Baixo ou Médio prioridade também fará. Esse ajuste é apenas para adicionar uma sugestão visual brilhante e fazer um trabalho rápido de distinguir eventos de tarefas. Os símbolos habituais para essas marcações parecem um tanto discretos em Lembretes.
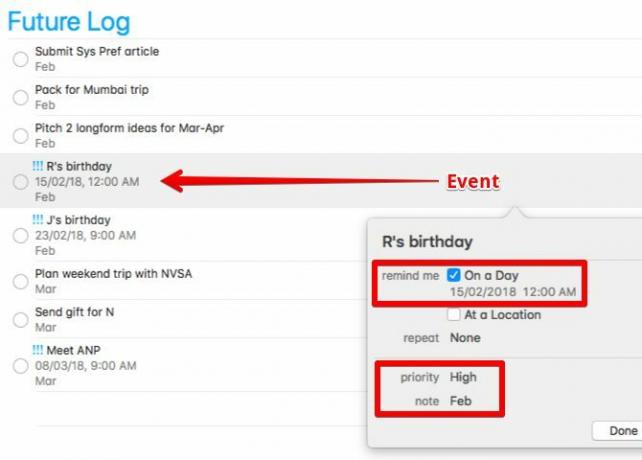
Na lista Registro Mensal, agende tarefas e eventos que, de outra forma, seriam exibidos na Página de Calendário do Bullet Journal. Atenha-se ao formato usual para datas do calendário (ou seja, 1M, 2T, 3W e assim por diante). Para entradas exibidas na página Tarefa, crie lembretes sem adicionar datas de vencimento.
Agora clique em Exibir> Classificar por> Título. Com esse arranjo, o conteúdo da página do calendário automaticamente vai para o topo da lista na seqüência correta. O conteúdo da página de tarefas segue em ordem alfabética.

O registro diário nada mais é do que uma simples lista com suas tarefas, eventos e anotações. Crie uma lista separada para cada dia do mês para evitar confusão.
Se Lembretes não funcionar, tente uma alternativa para os lembretes da Apple Crie um Bullet Journal no seu Mac com lembretes, calendário ou anotaçõesCom um pouco de planejamento, você pode usar alguns aplicativos padrão do Mac de maneiras incomuns para organizar seu trabalho e sua vida. Veja como criar um diário com marcadores no Mac. consulte Mais informação em vez de.
Dicas para usar lembretes
Mantenha um pequeno calendário visível na parte inferior da barra lateral clicando em Ver> Mostrar Calendário. Você verá pequenos pontos para cada dia com um ou mais lembretes agendados. Clique em um desses pontos para ver os lembretes correspondentes à direita. Para cada lembrete, você verá o nome da lista a que pertence, o que é conveniente.
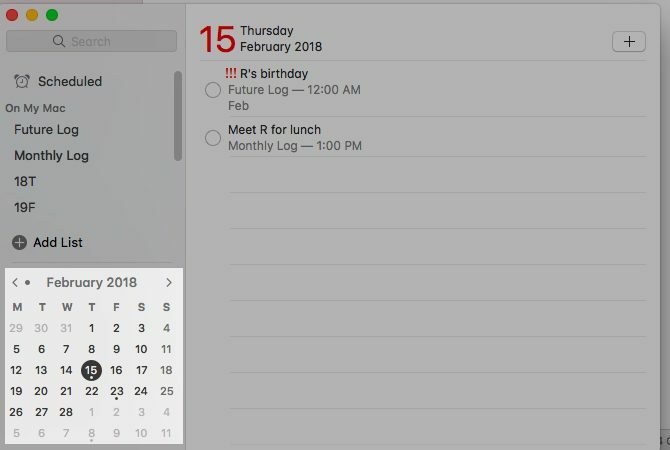
Uma última dica para o seu Bullet Journal
Crie atalhos para as opções de classificação necessárias com frequência. Você pode fazer isso de Preferências do sistema> Teclado> Atalhos> Atalhos de aplicativos. Digamos que você queira criar um atalho para classificar as entradas pela data de vencimento. Aqui estão os detalhes que você precisará adicionar nos Atalhos do aplicativo:
- Inscrição: Lembretes
- Título do menu: Data de vencimento (conforme listado em Exibir> Classificar por em lembretes)
- Atalho do teclado:Option + D (ou qualquer outro atalho de sua escolha)

Onde está o seu Bullet Journal?
Graças à versatilidade do Bullet Journal, você pode adaptá-lo a qualquer aplicativo de anotações, elaboração de listas ou calendário. Também em qualquer plataforma! Nós mostramos a você como criar um diário com marcadores no Trello, Evernotee agora em Lembretes, Calendários e Notas no macOS.
Sinta-se livre para usar esses artigos como inspiração e adicione seu próprio toque a este método popular e eficaz de anotações 4 lugares para encontrar inspiração para o seu Bullet JournalA introdução de um diário de marcador pode ser avassaladora no início, mas a comunidade de diário de diário online é incrivelmente ativa e cheia de inspiração. consulte Mais informação . Antes de fazer isso, verifique o aplicativo móvel oficial que acompanha o Bullet Journal analógico. É chamado Bullet Journal Companion ($2.99). Lembre-se, você também tem regularmente aplicativos de registro no diário para seu Mac Os 7 melhores aplicativos de diário para Mac para capturar seus pensamentosNossa lista dos melhores aplicativos de diário para Mac contém algumas ótimas ferramentas para iniciar um diário e desanuviar. consulte Mais informação .
Akshata treinou em testes manuais, animação e design de UX antes de se concentrar em tecnologia e escrita. Isso reuniu duas de suas atividades favoritas - entender os sistemas e simplificar o jargão. Na MakeUseOf, Akshata escreve sobre como tirar o melhor proveito dos seus dispositivos Apple.