Propaganda
Então você está no Trello e tem o jeito de criar cartões, listas e quadros. Agora é hora de reunir algumas informações úteis Atalhos e dicas do Trello que estão flutuando.
Não sabe quais aprender primeiro? Tem algumas perguntas não respondidas sobre como usar o Trello? Aqui está uma ótima lista de instruções que funcionam como um bom lugar para começar.
1. Como editar um cartão no Trello rapidamente
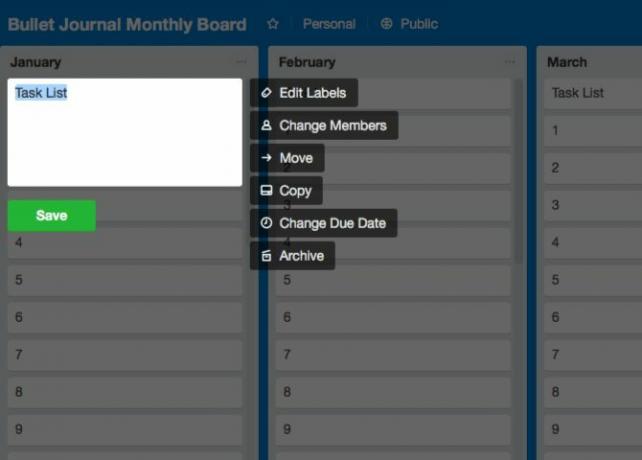
Você não precisa clicar em um cartão para editá-lo. O Trello possui um atalho para essa tarefa!
Acerte o E no teclado para acionar o teclado do Trello modo de edição rápida para cartões. Isso seleciona o nome do cartão, caso você queira editá-lo. Você também verá uma pequena barra lateral com opções para editar etiquetas, mover / copiar / arquivar o cartão etc.
Se você preferir usar o mouse sobre o teclado, passe o mouse sobre o cartão e clique no botão lápis ícone que aparece nele. Essa é outra maneira de ativar o recurso de edição rápida.
Claro, você precisará clicar no cartão e abrir o que o Trello chama de verso para opções adicionais
. Lá, você poderá adicionar comentários, assinar notificações, compartilhar o cartão e assim por diante.2. Como criar um cartão por email
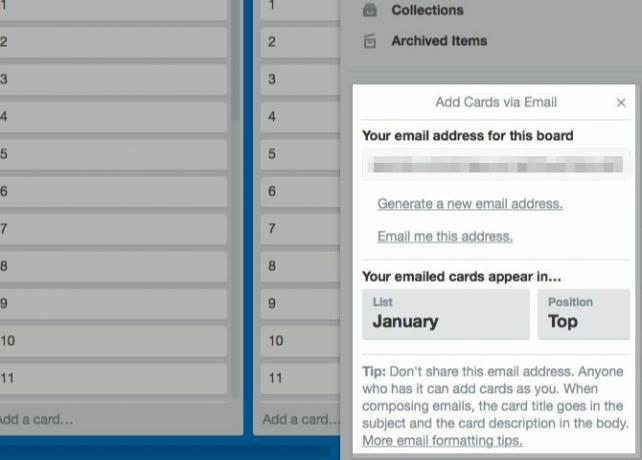
Para enviar um cartão por e-mail para qualquer painel do Trello, primeiro você precisa do endereço de e-mail para esse painel. Sim, cada placa tem uma única. Você o encontrará oculto no menu da barra lateral que aparece quando você clica no Mostrar Menu botão. Você encontrará esse botão na seção superior direita do quadro, logo abaixo da foto do seu perfil.
No menu da barra lateral, clique em Mais> Configurações de e-mail para placa para procurar o endereço de e-mail do quadro atual. Nesta seção, você também pode especificar a lista e a posição padrão em que deseja que os cartões enviados sejam exibidos.
Guardou o endereço de email do quadro no seu livro de endereços? Agora envie um email para esse quadro com o:
- Nome do cartão na linha de assunto
- Descrição do cartão no corpo
Todos os anexos adicionados ao email são exibidos como anexos de cartão.
Você sabia que todos os cartões do Trello também têm um endereço dedicado? Você o encontrará clicando no Compartilhe e mais link no verso do cartão. Use este endereço para enviar comentários para o cartão.
3. Como adicionar uma capa de cartão
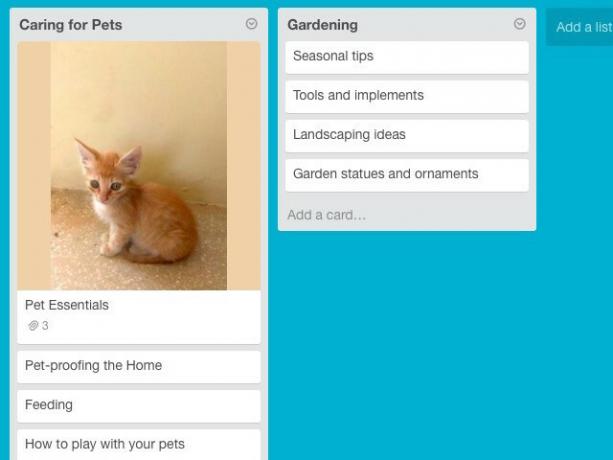
Se você adicionar capas de cartão (ou seja, imagens a cartões), fica muito mais fácil identificar rapidamente os cartões certos. E se você adicionar capas de cartão ao cartão no topo de todas as listas, também será fácil distinguir entre listas.
Para transformar uma imagem da área de trabalho em uma capa de cartão, arraste e solte-a em um cartão Trello dentro de uma lista.
Se você deseja substituir a tampa do cartão por uma nova imagem, arraste e solte-a no cartão. A imagem antiga ainda permanece anexada ao cartão, mas não será mais exibida como a tampa do cartão.
Você também pode transformar um anexo de imagem existente na tampa do cartão. Para que isso aconteça, abra o verso do cartão e selecione o Make Cover opção ao lado dessa imagem.
Para se livrar completamente da capa de um cartão, selecione o Remova a tampa opção ao lado da imagem da capa do cartão no verso.
4. Como excluir uma etiqueta de um cartão Trello
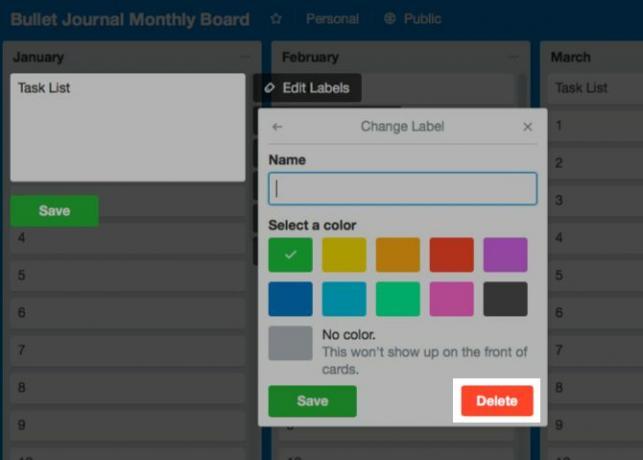
Lembre-se de que você não precisa excluir um rótulo se não quiser usá-lo. Você pode simplesmente desvinculá-lo de um ou mais cartões.
Para excluir um rótulo (e desvinculá-lo), primeiro visite o Editar marcadores seção. Você pode acessá-lo de duas maneiras:
- Passe o mouse sobre qualquer cartão, clique no lápis ícone e depois no Editar marcadores opção.
- Clique em Mostrar Menu> Mais> Etiquetas ou seja, abra a barra lateral de qualquer quadro e clique em Mais> Etiquetas.
Uma vez o Editar marcadores seção aparecer, clique no lápis próximo a qualquer etiqueta e selecione uma etiqueta de qualquer cor na Selecione uma cor seção. Então aperte o Excluir abaixo desta seção.
Nesse momento, o Trello alerta que você perderá o rótulo selecionado e seu histórico para sempre. Se você concorda com isso, clique no Excluir botão novamente.
5. Como excluir um cartão no Trello
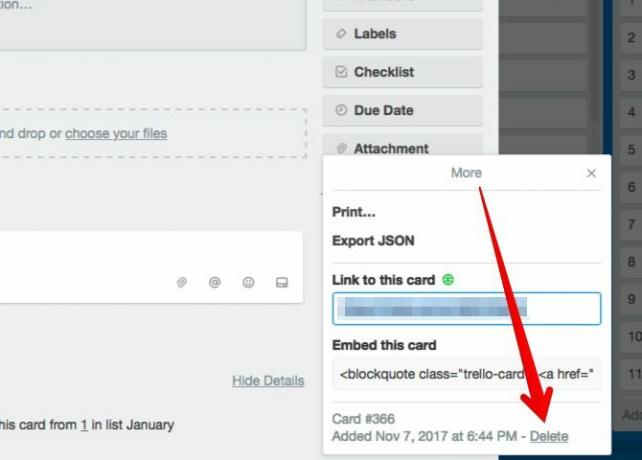
O Trello escondeu seu recurso de "exclusão de cartão" em um local obscuro. Para acessá-lo, primeiro abra o cartão novamente, clicando no cartão. Em seguida, clique no Compartilhe e mais link na parte inferior da barra lateral.
Agora você encontrará o Excluir opção na caixa pop-up exibida. O link não é fácil de detectar. Olhe ao lado da data de criação do cartão na última linha.
6. Como duplicar um cartão, lista ou quadro
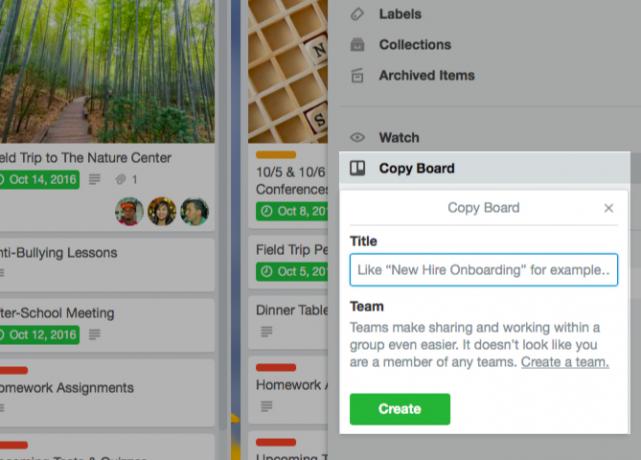
Você pode copiar os cartões dentro e através das placas para economizar tempo. Você também pode duplicar listas, mas não entre quadros. Quando se trata de painéis, você pode duplicar seus próprios painéis e também painéis públicos. Vamos ver como fazer cópias desses elementos básicos do Trello.
Como copiar cartões no Trello
Você encontrará o cópia de opção para um cartão:
- No modo de edição rápida, sobre o qual você pode aprender na seção 1 deste resumo
- Debaixo de Ações menu na barra lateral no verso do cartão
Depois de clicar cópia de, você pode especificar o quadro, a lista e a posição em que o novo cartão duplicado deve aparecer.
Como copiar listas no Trello
o Lista de cópias opção aparece no Listar ações menu, que você pode acessar clicando no elipse ícone ao lado do nome da lista em um quadro.
Se você deseja copiar uma lista de um quadro para outro, primeiro é necessário duplicá-la em seu próprio quadro. Você pode usar o Mover lista opção no Listar ações menu para portar a lista copiada para outra placa.
Como copiar painéis no Trello
Cada placa vem com um Copy Board opção oculta na barra lateral. (Clique em Mostrar Menu> Mais para acessar esta opção.) Depois de clicar nela, você poderá duplicar a placa existente com um novo nome.
Verificação de saída Conjunto próprio de quadros públicos do Trello para se inspirar e pegue alguns deles para si mesmo.
7. Como classificar cartões no Trello
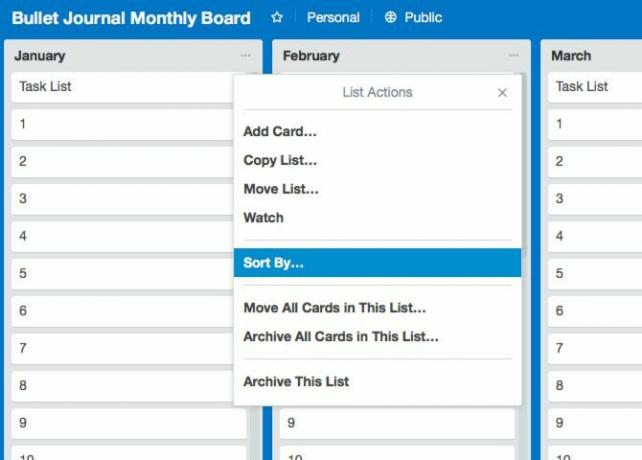
O Trello oferece apenas algumas opções de classificação de cartões: você pode classificar os cartões como “o mais novo primeiro” ou “o mais antigo primeiro”. Você encontrará essas opções em Listar ações> Classificar por. Para acessar o Listar ações menu para uma lista, clique no elipse ícone ao lado do nome.
Depois de se acostumar com o fluxo de trabalho do Trello, convém usar uma ferramenta como Ultimello ou Mordomo para opções extras de classificação. E enquanto você está nisso, que tal conferir alguns extensões de navegador e integrações de terceiros melhorar o Trello?
8. Como transformar uma lista de itens em cartões
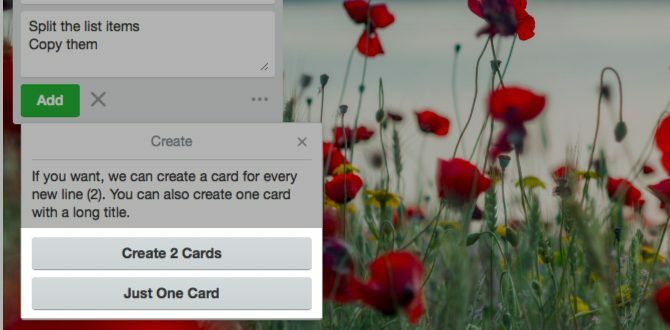
Digamos que você queira criar cartões a partir de uma lista de nomes de uma planilha. Não vai ser tão entediante quanto você pensa.
Você não precisa criar os cartões um de cada vez. Copie a lista inteira da planilha e cole-a em um novo cartão no Trello. Isso funciona para qualquer tipo de texto separado por linha.
Quando você bate no Adicionar para criar o cartão, o Trello perguntará se você deseja:
- Divida os itens da lista em cartões separados (Criar [X] cartões) ou
- Copie-os como estão em um único cartão (Apenas um cartão).
Selecione a primeira opção e seu trabalho está concluído!
9. Como alterar o histórico de um quadro do Trello
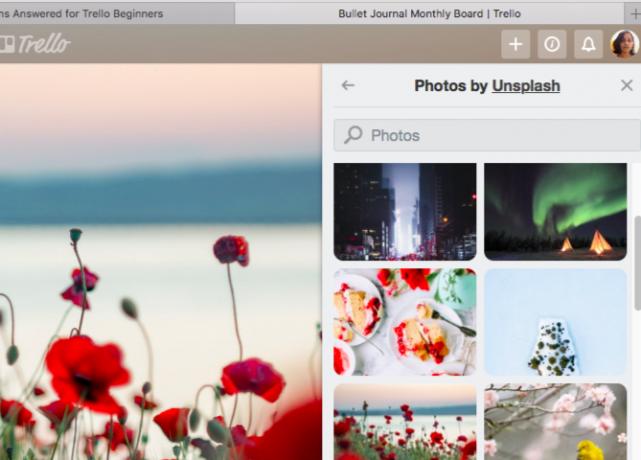
O Trello fornece uma Mude o fundo opção para cada quadro em seu menu da barra lateral. Clique nele para dar ao quadro atual uma nova camada de tinta. Você pode escolher entre cores sólidas e fotos para o fundo.
Embora você tenha apenas algumas cores para escolher, você obtém um suprimento infinito de fotos impressionantes provenientes de Unsplash. Uma palavra de aviso: selecionar o plano de fundo “mais perfeito” para cada quadro pode se transformar na sua mais recente distração.
10. Como encontrar cartões do Trello mais rapidamente
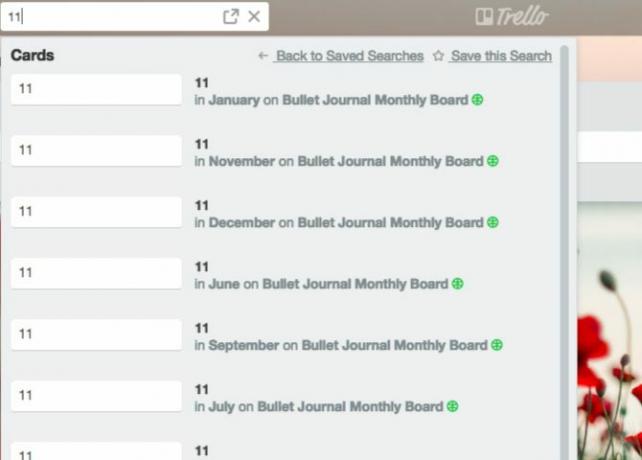
Com a atualização mais recente do Trello, você encontrará elementos importantes como @ menções, quadros com estrela e cartões vencidos em uma única exibição chamada Casa.
Encontrar outros dados que você deseja também não é tão difícil. Se você sabe a qual placa pertence uma determinada placa, a maneira mais fácil de procurá-la é a partir dessa placa.
Abra a barra lateral do quadro e clique em Cartões de filtro dentro dele. Quando você começa a digitar o nome do cartão que procura, o Trello oculta os cartões que não correspondem à sua consulta. Handy, certo?
Se você deseja procurar uma placa em várias placas ou uma placa em si, a caixa de pesquisa do Trello está lá para ajudá-lo. Você o encontrará próximo ao Pranchas botão no canto superior esquerdo.
Digite um nome de cartão ou nome de painel na caixa de pesquisa e o Trello fornece uma lista de correspondências. Para cada resultado do cartão, você também verá a lista e o nome do quadro. Não é aí que os recursos de pesquisa do Trello param. Você pode usar operadores de pesquisa, pesquisas salvas, palavras-chave e muito mais para refinar os resultados. Aprenda como com nossas dicas de pesquisa e classificação do Trello.
Do iniciante ao além com o Trello
Quando se trata de implementações Kanban digitais, o Trello é um dos melhores que existem. Parabéns por fazer uma boa escolha! O Trello pode manter seus projetos em forma, otimizar suas finanças e até organizar sua busca de emprego.
Agora, você está pronto para algum maneiras criativas de gerenciar sua vida com o Trello 10 maneiras criativas de gerenciar sua vida com um calendário do TrelloOs itens da lista de tarefas a executar são mais fáceis de trabalhar e marque a sua lista se você os agendar em seu calendário. A exibição do calendário do Trello é um recurso incrível para gerenciar sua vida. consulte Mais informação ?
Akshata treinou em testes manuais, animação e design de UX antes de se concentrar em tecnologia e escrita. Isso reuniu duas de suas atividades favoritas - entender os sistemas e simplificar o jargão. Na MakeUseOf, Akshata escreve sobre como tirar o melhor proveito dos seus dispositivos Apple.