Propaganda
Se você passa muito tempo na frente da tela do computador, é provável que sofra de uma certo grau de fadiga ocular do computador 5 sinais de que você tem cansaço ocular no computador (e como aliviar e prevenir)A fadiga ocular do computador é um problema real para até 90% dos usuários pesados de computadores. Aqui está tudo o que você precisa saber sobre o que é e como evitá-lo. consulte Mais informação . Felizmente, existem algumas configurações que você pode alterar no Windows 10 para atenuar o impacto de uma tela brilhante em seus olhos, e uma dessas configurações é o Modo Escuro.
O que é o Modo Escuro no Windows 10?
Modo escuro, para não ser confundido com Night Light Modo escuro vs. Luz noturna: qual você deve usar no Windows 10?O Night Light, um novo recurso do Windows 10, permite reduzir a quantidade de luz azul emitida pela tela. Qual é a diferença do modo escuro e qual você deve usar? consulte Mais informação que adiciona um tom vermelho quente à tela, permite optar por um fundo escuro em determinados aplicativos do Windows 10. O Night Light serve para ajudar seus padrões de sono, enquanto o Modo Escuro é mais para aliviar o cansaço visual.
O Modo Escuro afeta apenas alguns aplicativos nativos do Windows 10, como a janela Configurações e a Microsoft Store. Vários outros aplicativos e programas, incluindo o File Explorer e o navegador Edge da Microsoft, não são afetados pelo Modo Escuro.
Para ativar o Modo Escuro manualmente, você pode ir para Definições > Personalização > Cores e abaixo Escolha o seu modo de aplicativo padrão, selecione Sombrio.
Mas e se você quiser apenas o Modo Escuro à noite e não quiser ativá-lo manualmente todos os dias? A boa notícia é que você pode automatizá-lo usando nada mais do que o built-in Agendador de tarefas do Windows 10 O Agendador de tarefas do Windows 10 oferece mais poderO Agendador de tarefas executa automaticamente eventos em segundo plano. No Windows 10, o modo Economia de bateria modifica o Agendador de tarefas para usar menos energia. Mostraremos como tirar proveito desse recurso e muito mais. consulte Mais informação .
Como ativar automaticamente o modo escuro à noite
- Digite Agendador de tarefas na barra de pesquisa do Windows 10 e abra o programa.
- No menu do programa, clique em Açao > Criar tarefa básica.
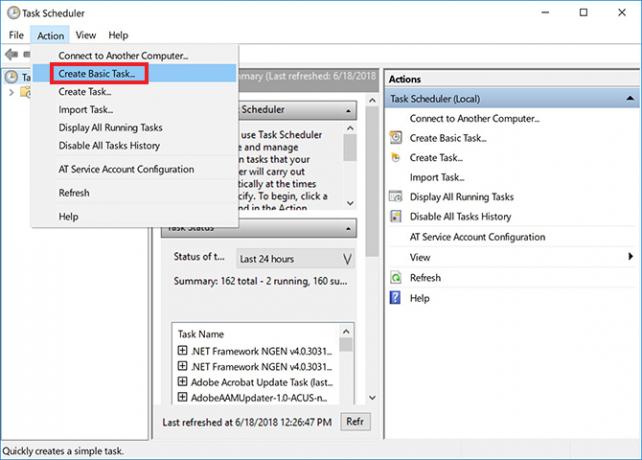
- Digite um nome para a tarefa (fui com Ativar modo escuro) e clique em Próximo.
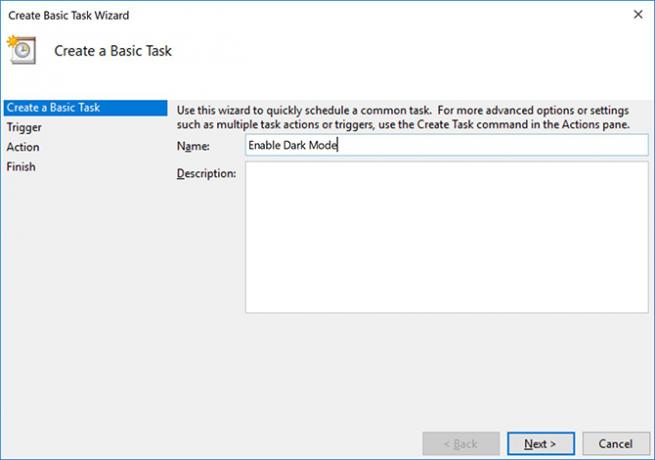
- Para Quando você deseja que a tarefa comece?, selecione Diariamente e clique Próximo.
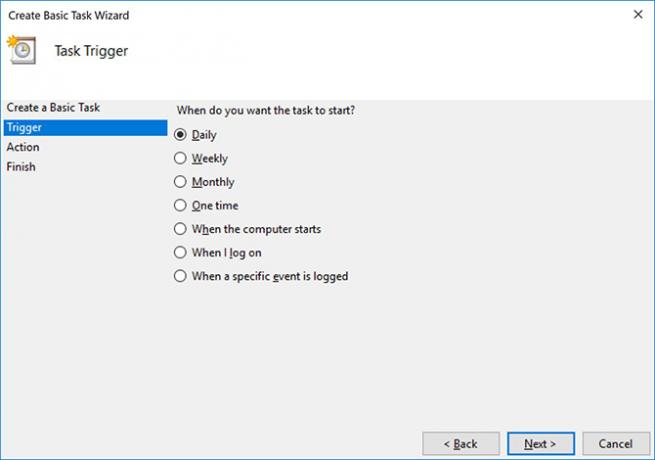
- Deixe a data de início como está e preencha a hora que deseja que o Modo Escuro seja ativado e clique em Próximo. (Se você costuma viajar com o laptop, verifique se Sincronizar nos fusos horários está marcado.)
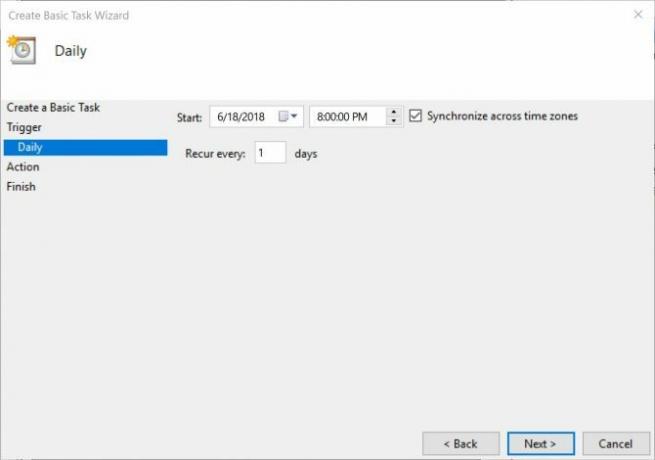
- Para a Ação, selecione Iniciar um programa e clique Próximo.
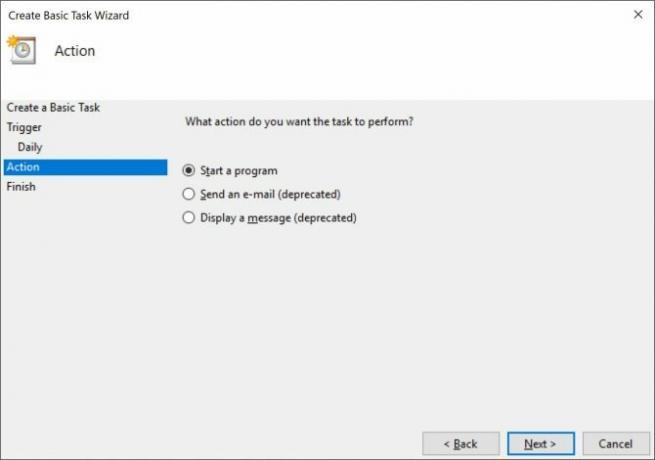
- No Programa / Script tipo de campo No Adicionar argumentos copie e cole o seguinte e clique em Próximo:
adicione HKCU \ SOFTWARE \ Microsoft \ Windows \ Versão Atual \ Temas \ Personalizar / v AppsUseLightTheme / t REG_DWORD / d 0 / f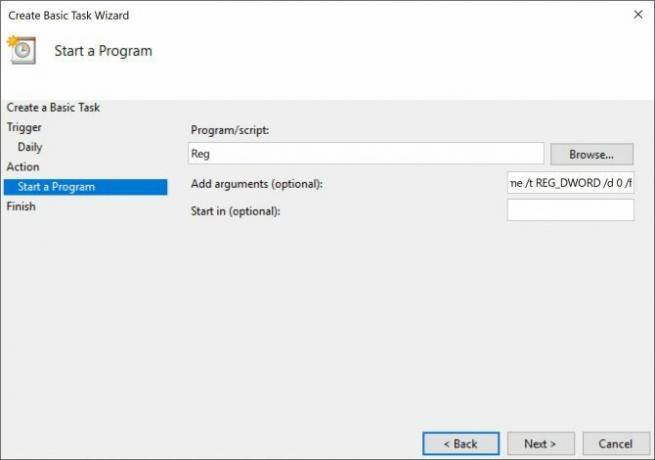
- Clique Terminar.
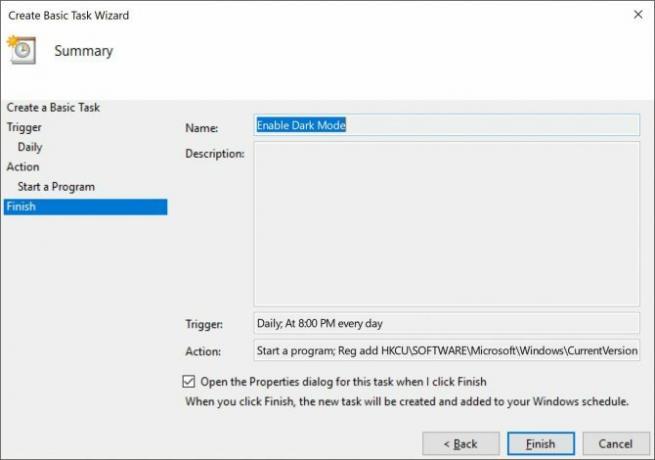
Se o computador estiver desligado no momento escolhido, o Modo Escuro não será ativado, a menos que você faça o seguinte, verifique se Abra a caixa de diálogo Propriedades para esta tarefa quando eu clicar em Concluir..
Na caixa de diálogo exibida, vá para a guia Configurações e marque Executar tarefa o mais rápido possível após a falta de um início agendado. Dessa forma, a tarefa será executada assim que você ligar o computador, ativando o Modo Escuro após o fato.
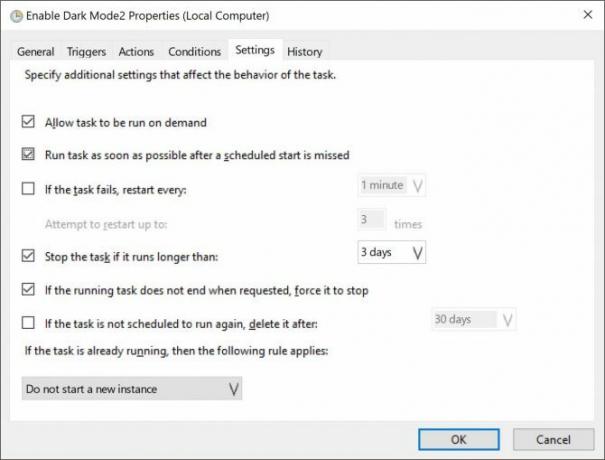
Você pode revisar essas configurações abrindo o Agendador de tarefas e clicando na Biblioteca do agendador de tarefas, localizando a tarefa que deseja editar (listadas em ordem alfabética) e clicando em Definições aba.
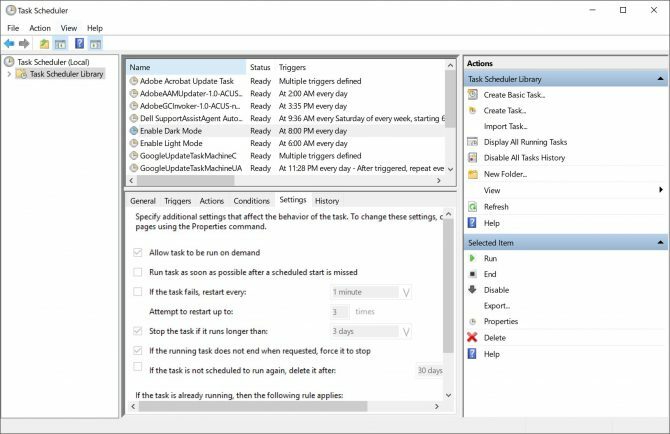
Como desativar automaticamente o modo escuro durante o dia
Esta etapa é essencial se você deseja que seu computador alterne entre os dois modos. Para voltar ao Modo Luz de manhã, você precisará seguir as mesmas etapas acima, criando uma segunda tarefa, mas desta vez em Etapa 5 selecione a hora da manhã em que deseja ativar o Modo de luz.
Em Etapa 7, no Programa / Script tipo de campo No Adicionar argumentos copie e cole o seguinte e clique em Próximo:
adicione HKCU \ SOFTWARE \ Microsoft \ Windows \ Versão Atual \ Temas \ Personalizar / v AppsUseLightTheme / t REG_DWORD / d 1 / fComo editar ou excluir as tarefas
Se você mudar de idéia e decidir que não deseja mais ativar automaticamente o Modo Escuro ou deseja fazer alterações nas configurações, como a hora em que é acionada, abra o Agendador de tarefas e clique em Agendador de tarefas Biblioteca. Depois de selecionar sua tarefa, você verá a opção Excluir a tarefa em Ações.
Você pode testar se a tarefa está funcionando clicando no Corre e alternará instantaneamente os modos.
Clique duas vezes na tarefa e uma janela será aberta, na qual você poderá editar todas as informações inseridas anteriormente. Para alterar a hora, vá para a guia Triggers e clique duas vezes para abrir a caixa de diálogo na qual você pode editar a hora.
Para escurecer completamente sua experiência com o Windows 10, você provavelmente desejará muda para cada aplicativo do Windows 10 individualmente Como alterar a aparência da área de trabalho do Windows 10Deseja saber como melhorar a aparência do Windows 10? Use essas personalizações simples para tornar o Windows 10 seu. consulte Mais informação .
Nancy é escritora e editora que vive em Washington DC. Ela foi editora do Oriente Médio no The Next Web e atualmente trabalha em um think tank baseado em DC em comunicações e divulgação em mídias sociais.