Propaganda
Você tem uma criança inteligente e curiosa que conhece o registro do Windows? Ou talvez você queira impedir que um usuário convidado em sua máquina edite o registro. Você pode impedir que os usuários façam alterações no registro desativando o acesso a ele.
Hoje, mostraremos como desativar o acesso ao Editor do Registro no Windows 10 usando o Editor de Diretiva de Grupo e uma ferramenta de terceiros. Esses métodos desativam o acesso ao Editor do Registro para todos os usuários, incluindo a conta de administrador atual em que você está fazendo a alteração.
Sobre o Editor de Diretiva de Grupo
O Editor de Diretiva de Grupo usado em um ambiente de domínio do Windows permite que um administrador de rede controle as configurações em todos os computadores na rede.
Se você estiver usando um PC pessoal executando o Windows 10 Pro ou Enterprise, também terá acesso ao Editor de Política de Grupo. Mas isso se chama Editor de Diretiva de Grupo Local.
O Editor de Diretiva de Grupo Local permite que você ajuste algumas configurações adicionais do Windows que não estão disponíveis no aplicativo Configurações do PC ou no Painel de Controle. Muitas configurações no Editor de Diretiva de Grupo Local alteram os valores do Registro para você. Portanto, se você não estiver confortável em editar o registro diretamente, use o Editor de Diretiva de Grupo Local.
Convertendo para uma conta de administrador
A conta de usuário para a qual você está bloqueando o acesso ao editor de registro deve ser uma conta padrão, Mas você precisará tornar temporariamente a conta uma conta de administrador para desativar o acesso ao editor do registro. Em seguida, você deve voltar para uma conta padrão.
Você pode converter uma conta padrão em uma conta de administrador 5 dicas para gerenciar contas de usuário do Windows como um profissionalAs contas de usuário do Windows evoluíram de contas locais isoladas para contas online com vários desafios de privacidade. Ajudamos você a organizar suas contas e encontrar as configurações que funcionam melhor para você. consulte Mais informação ou vice-versa, a qualquer momento. Mas se você tiver apenas uma conta de administrador, não poderá alterá-la para uma conta padrão. Você deve ter pelo menos uma conta de administrador o tempo todo no Windows.
Para converter uma conta padrão em uma conta de administrador, abra o menu Iniciar e clique no botão Definições ícone.

No Configurações do Windows caixa de diálogo, clique em Contas.
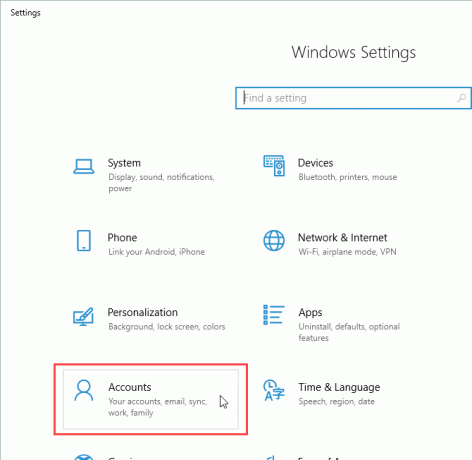
Clique Família e outros usuários no painel esquerdo e clique na conta de usuário que você deseja alterar à direita em Outros usuários. Então clique Alterar tipo de conta.

No Alterar tipo de conta caixa de diálogo, selecione Administrador de Tipo de conta lista suspensa e clique em Está bem.
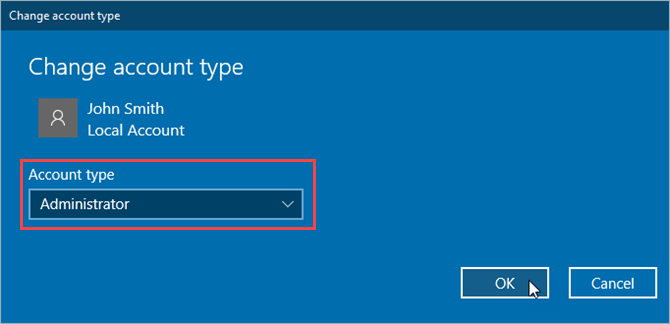
O usuário é rotulado como um Administrador.
Para tornar o usuário um usuário padrão novamente, retorne aqui, clique em Alterar tipo de contae selecione Usuário padrão no Alterar tipo de conta caixa de diálogo.

Desabilitando o Editor do Registro (Editor de Diretiva de Grupo)
Você deve faça backup de seus dados O melhor guia de backup de dados do Windows 10Resumimos todas as opções de backup, restauração, recuperação e reparo que encontramos no Windows 10. Use nossas dicas simples e nunca mais se desespere com os dados perdidos! consulte Mais informação , faça backup do registro Como fazer backup e restaurar o registro do WindowsA edição do Registro desbloqueia alguns ajustes interessantes, mas pode ser perigoso. Veja como fazer backup do Registro antes de fazer alterações para que elas sejam revertidas facilmente. consulte Mais informação e faça um ponto de restauração do sistema Como criar um ponto de restauração do sistemaA Restauração do sistema ajuda a reverter o sistema Windows para desfazer alterações negativas. Veja como criar um ponto de restauração do sistema a qualquer momento. consulte Mais informação antes de fazer alterações no Editor de Diretiva de Grupo Local.
Para desativar o acesso ao Editor do Registro, primeiro verifique se a conta na qual você deseja restringir o acesso é uma conta de administrador. Caso contrário, siga as etapas na seção anterior para convertê-lo em um. Em seguida, faça login nessa conta.
pressione Tecla do Windows + R para abrir o Corre caixa de diálogo. Então digite gpedit.msc e pressione Entrar.
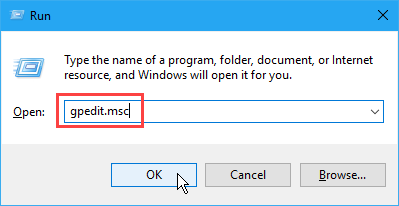
No Editor de Diretiva de Grupo Local, navegue até Configuração do usuário> Modelos administrativos> Sistema no painel esquerdo.
Em seguida, clique duas vezes no Impedir o acesso às ferramentas de edição do registro configuração no painel direito.
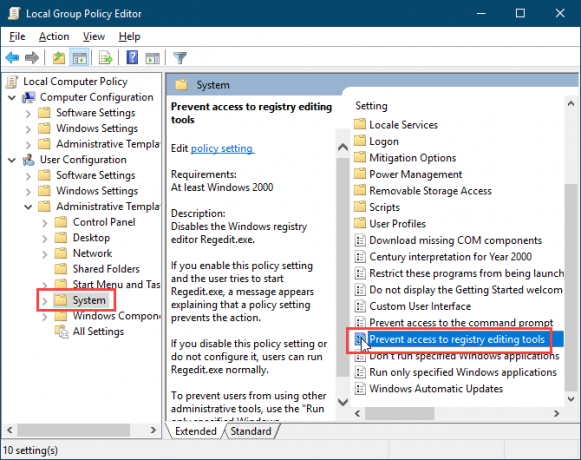
No Impedir o acesso às ferramentas de edição do registro caixa de diálogo, selecione ativado no canto superior esquerdo e clique em Está bem.
Feche o Editor de Diretiva de Grupo Local e reinicie o computador.
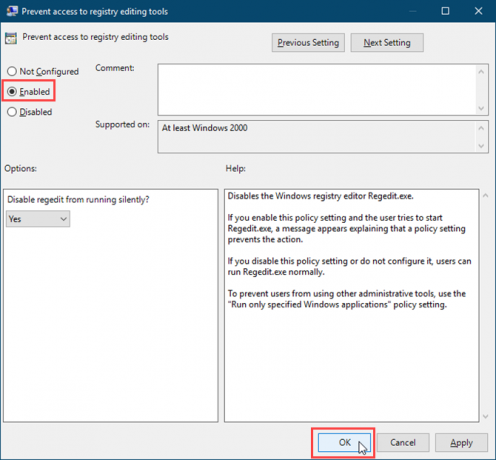
Para o usuário que você deseja impedir de acessar o editor de registro, converta sua conta novamente em uma conta padrão. Usuários padrão não podem fazer alterações no Editor de Diretiva de Grupo Local. Eles recebem uma mensagem de erro quando abrem.
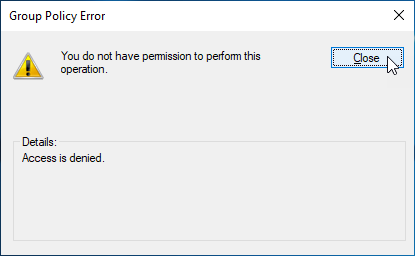
O Editor de Diretiva de Grupo Local ainda é aberto, mas não há configurações disponíveis para alteração.

Depois de desativar o acesso ao Editor do Registro, qualquer usuário que tentar acessar o Editor do Registro verá o Caixa de diálogo Controle de Conta de Usuário Controle de conta de usuário e direitos de administrador no Windows 10Se você usa uma conta de administrador ou uma conta padrão do Windows, o que importa é o nível de segurança do controle de conta de usuário. Aqui está o que você precisa saber. consulte Mais informação . Em seguida, a seguinte mensagem de erro é exibida.
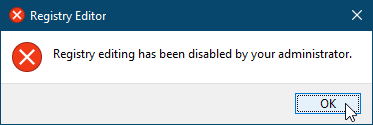
Para reativar o acesso ao Editor do Registro, abra o Impedir o acesso às ferramentas de edição do registro novamente no Editor de Diretiva de Grupo Local. Selecione um Não configurado ou Desativado no Impedir o acesso às ferramentas de edição do registro caixa de diálogo.
Desabilitando o Editor do Registro (Policy Plus)
Este método é apenas para usuários do Windows 10 Home.
O Windows 10 Home não inclui o Editor de Diretiva de Grupo Local. Mas se você estiver usando o Windows 10 Home, poderá usar o programa gratuito, portátil e de código aberto Policy Plus.
Se você estiver usando o Windows 10 Pro ou Enterprise, terá acesso ao Editor de Diretiva de Grupo Local. Você não precisa usar o Policy Plus. De fato, você não deveria. O Editor de Diretiva de Grupo Local substitui o Policy Plus. Portanto, não faz sentido usar o Policy Plus se você já possui o Editor de Diretiva de Grupo Local.
Para usar o Policy Plus, baixe o arquivo EXE e execute. Nenhuma instalação é necessária.
Nem todos os modelos estão incluídos no Policy Plus por padrão. Para baixar os arquivos de política mais recentes e adicioná-los ao Policy Plus, vá para Ajuda> Adquirir arquivos ADMX.
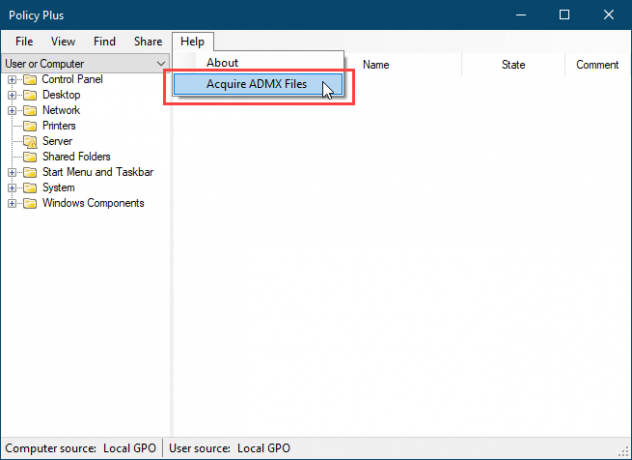
Aceite o padrão Pasta de destino e clique Início.
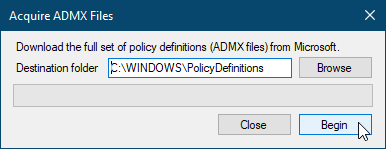
Clique sim para abrir e carregar os arquivos ADMX no Policy Plus.
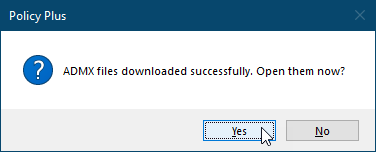
Para desativar o acesso ao Editor do Registro usando o Policy Plus, selecione Sistema no painel esquerdo. Em seguida, clique duas vezes no Impedir o acesso às ferramentas de edição do registro configuração no painel esquerdo.

No Editar configuração de diretiva caixa de diálogo, selecione ativado e clique Está bem.
Pode ser necessário alterar essa configuração e reiniciar algumas vezes para que ela entre em vigor.
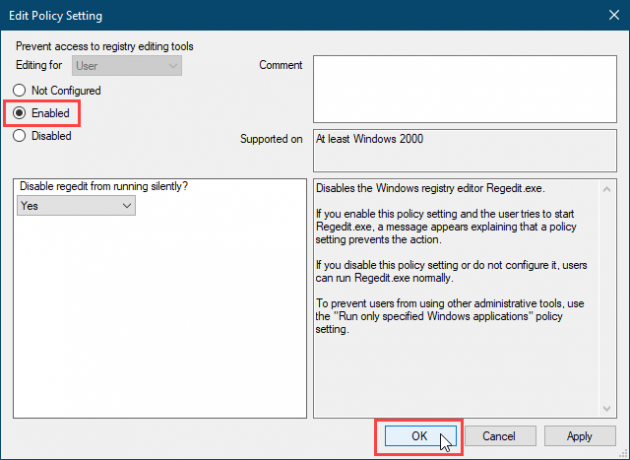
O Policy Plus também permite pesquisar configurações por ID exclusivo, registro (pesquisa por caminho da chave ou nome ou nome do valor) e texto (localizado no título, nas descrições e nos comentários).
É isso aí! Agora, o editor do registro deve estar restrito à conta do usuário. Obviamente, essa não é a única maneira de reduzir privilégios no Windows. Confira outras maneiras de restringir o acesso dos usuários: bloqueando contas do Windows Como bloquear contas de usuário do WindowsPermitir que as pessoas usem o computador enquanto você estiver ausente pode causar problemas. Mostramos como restringir os recursos do Windows em contas padrão ou secundárias para que outras pessoas não possam acessar informações confidenciais. consulte Mais informação .
Lori Kaufman é uma escritora técnica freelancer que mora na área de Sacramento, CA. Ela é uma nerd de gadgets e tecnologia que gosta de escrever artigos de instruções sobre uma ampla variedade de tópicos. Lori também adora ler mistérios, pontos cruzados, teatro musical e Doctor Who. Conecte-se com Lori no LinkedIn.

