Propaganda
Você já trabalhou no seu laptop e percebeu que precisa acessar um arquivo armazenado no seu computador desktop? Sem estar fisicamente na área de trabalho, você não terá sorte, a menos que já tenha configurado o acesso remoto.
É aí que entra o Dropbox. Ele atua como um "bolso mágico", onde você pode manter os arquivos para acessá-los nos dispositivos. Continue lendo enquanto explicamos o que é o Dropbox, como sincronizar arquivos usando-o e tudo o mais que o Dropbox pode fazer.
O que é o Dropbox?
Na sua essência, o Dropbox é um provedor de armazenamento em nuvem. Ele permite que você armazene seus arquivos nos servidores do Dropbox, permitindo acesso a eles em todos os seus dispositivos. Pense nisso como uma unidade flash na nuvem.
Caso você não esteja familiarizado com o que "nuvem" realmente significa O que é computação em nuvem? Como a tecnologia em nuvem funciona?O que realmente significa "computação em nuvem"? Veja como a computação em nuvem funciona para impulsionar seus sites e serviços favoritos. consulte Mais informação
, esse termo refere-se a serviços de computação executados na Internet em vez de na sua máquina local. No caso do Dropbox, "a nuvem" são servidores do Dropbox que mantêm seus arquivos. Contanto que você possa fazer login na sua conta, poderá acessar esses arquivos a partir de qualquer dispositivo.Para que é utilizado o Dropbox?
A maioria das pessoas usa o Dropbox como um local para manter seus arquivos mais importantes. Isso não apenas permite acessar esses arquivos a partir de qualquer dispositivo, mas também funciona como uma espécie de backup. Isso ocorre porque os dados no Dropbox são acessíveis mesmo que o computador ou o telefone morra.
No entanto, o Dropbox tem outros usos. Por exemplo, facilita o compartilhamento de arquivos com outras pessoas e oferece backup móvel simples para fotos. Vamos explorar os dois em breve.
Introdução ao Dropbox
Vamos ver como começar com o Dropbox para que você possa experimentar seus recursos por si mesmo. Para começar, visite o Página inicial do Dropbox Basic e inscreva-se para uma conta gratuita.
Planos de preços do Dropbox

Para começar, o Dropbox oferece um plano básico que inclui 2 GB de espaço sem nenhum custo. Se precisar de mais espaço, dê uma olhada Página Planos do Dropbox. Os indivíduos podem escolher entre Plus e Professional.
O Plus custa US $ 10 / mês quando pago anualmente e inclui 2 TB de espaço, além de alguns recursos extras, como o Smart Sync e a limpeza remota de dispositivos. O profissional custa US $ 16,58 por mês e inclui 3 TB de espaço, além de ainda mais funcionalidades, como controles de links compartilhados e marcas d'água.
O Dropbox também oferece planos de negócios, mas vamos nos concentrar nas pessoas deste guia.
Instalando o Dropbox em todos os seus dispositivos
Depois de se inscrever, você deve instalar o Dropbox em todos os dispositivos que você usa regularmente. Pode ser seu desktop, laptop e telefone, por exemplo. No entanto, observe que o Dropbox Basic limita você a três dispositivos. Se você precisar de mais, precisará atualizar para um plano pago.
Use os links abaixo para baixar o Dropbox. Você também pode fazer login no site do Dropbox para acessar sua conta de qualquer lugar.
Baixar: Dropbox para Windows ou Mac | Linux
Baixar: Dropbox para Android | iOS
Visita:Dropbox.com
Como usar o Dropbox: Noções básicas
Agora que você está pronto, vamos ver as instruções fundamentais para o uso do Dropbox.
A pasta do Dropbox
Depois de instalar o Dropbox no computador ou laptop e fazer login na sua conta, você verá um novo Dropbox pasta no diretório de usuário. Essa é a "pasta mágica" que está no centro da experiência do Dropbox. Qualquer coisa que você colocar nesta pasta será sincronizada com sua conta do Dropbox e ficará disponível em qualquer lugar em que você estiver conectado.

Você pode usar esta pasta da maneira que desejar. Talvez você esteja trabalhando em um papel grande e queira mover todos os seus rascunhos e materiais para dentro. Ou talvez você comece a usá-lo como armazenamento para as suas fotos mais valiosas - depende de você.
Fique de olho nos ícones que aparecem ao lado do conteúdo da sua pasta do Dropbox:
- Uma verificação verde significa que o arquivo sincronizou as últimas alterações com êxito.
- O círculo azul com setas significa que um arquivo está sendo sincronizado no momento.
- Se você vir um círculo vermelho com um X, algo está errado e o Dropbox não pode sincronizar o arquivo / pasta. Isso geralmente ocorre devido a um nome de arquivo inválido, erro de permissão ou porque o espaço do Dropbox está acabando.
Usando o menu e as preferências do Dropbox
Clique no ícone do Dropbox na bandeja do sistema (Windows) ou na barra de menus (Mac) para obter um hub de informações relacionadas ao Dropbox. Aqui você pode verificar o status da sincronização, pausar a sincronização, ver alterações recentes nos arquivos e muito mais. Clique no ícone do seu perfil e escolha Preferências para abrir o painel de configurações do Dropbox.

De notar aqui é o Iniciar o Dropbox na inicialização do sistema opção no Geral aba. Recomendamos manter isso ativado; caso contrário, você precisará iniciar o Dropbox manualmente para sincronizar seus arquivos. Debaixo de Largura de banda Na guia, você pode alterar o número de recursos de rede que o Dropbox usa para uploads e downloads.
Um dos recursos mais úteis do Dropbox é Sincronização seletiva, localizado no Sincronizar aba. Isso permite que você escolha apenas determinadas pastas para sincronizar com o seu dispositivo atual. Isso economizará espaço no seu computador e você sempre poderá acessar tudo o mais no Dropbox.com.
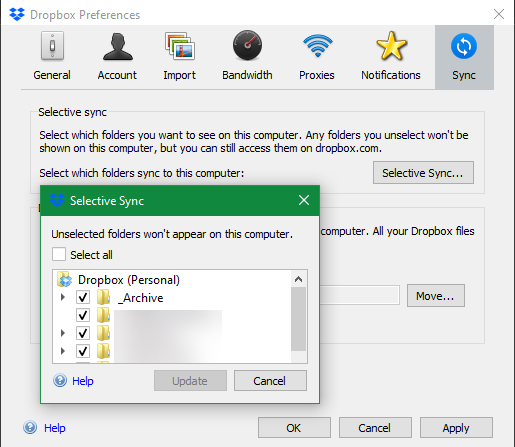
Se você possui um plano pago, pode usar o Sincronização inteligente recurso em vez disso. Isso permite que você veja tudo no seu Dropbox da área de trabalho sem ocupar espaço no disco rígido. Quando você clica para abrir um arquivo, o Dropbox o sincroniza rapidamente.
Usando o Dropbox no Android ou iPhone
Em dispositivos móveis, você pode acessar seus arquivos usando o aplicativo Dropbox. Como a maioria dos telefones não tem tanto espaço de armazenamento quanto os computadores, o Dropbox não sincroniza todos os seus arquivos automaticamente como na área de trabalho.
Em vez disso, você pode navegar por tudo na sua conta e abrir o conteúdo, conforme necessário. É bastante semelhante à interface da web do Dropbox. Use o arquivos na barra lateral esquerda (Android) ou na barra inferior (iOS) para navegar por tudo em sua conta.


Toque em um arquivo para visualizá-lo e use os três pontos Cardápio para ver mais opções. o Estrela opção é útil, pois você pode usá-lo para marcar seus arquivos mais importantes.
Salvando arquivos móveis offline
Também digno de nota no menu overflow é o Disponibilizar offline controle deslizante. Habilite isso para acessar o arquivo mesmo quando você estiver sem conexão com a Internet.
Infelizmente, você precisará fazer isso para cada arquivo individual com o Dropbox Basic. Salvar pastas inteiras offline é um recurso exclusivo do Plus. No entanto, você sempre pode usar o Exportação para salvar uma cópia do arquivo no seu dispositivo.
Uploads da câmera do Dropbox
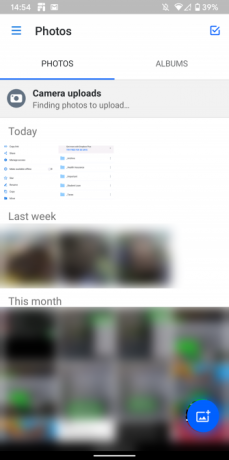

Uma das melhores características do uso do Dropbox no seu dispositivo móvel é a função Upload da câmera. Isso permite sincronizar automaticamente todas as fotos que você tira na sua conta do Dropbox. Como as fotos são uma das formas mais preciosas de informação em nossos dispositivos, é uma maneira fácil de protegê-las.
Abra o Fotos na barra lateral esquerda ou na barra de navegação inferior do Dropbox para revisar seu status. Pode ser necessário ativar Uploads de câmera debaixo Definições (Android) ou Conta (iOS) se ainda não estiver ativado. Isso permite escolher se você também deseja enviar vídeos e se os uploads podem ser executados em segundo plano.
O Dropbox não é o único aplicativo que tem essa funcionalidade. Se você tiver muitas fotos para fazer backup, confira as melhores maneiras de sincronizar fotos do Android com o armazenamento em nuvem 4 maneiras de sincronizar e enviar fotos para o armazenamento em nuvem no AndroidAqui estão os melhores aplicativos para enviar automaticamente fotos do Android para a nuvem, para que você nunca perca memórias preciosas. consulte Mais informação e nossa comparação do Dropbox, iCloud e Google Fotos no iPhone Sincronização de foto do iPhone: iCloud vs. Google Fotos vs. DropboxO iCloud Photo Library, Dropbox ou Google Photos é o melhor aplicativo para fazer backup de suas fotos do iPhone? consulte Mais informação .
Recursos avançados do Dropbox
É tudo o que você precisa saber para usar o Dropbox, mas existem funções adicionais que o tornam ainda mais útil. E isso nem está entrando aplicativos Dropbox de terceiros 5 aplicativos brilhantes do Dropbox que você não sabia que precisavaMuitos de nós usamos apenas o aplicativo Dropbox padrão e nada mais. Desenvolvedores de terceiros criaram algumas ferramentas fantásticas do Dropbox que todo usuário deveria conhecer. consulte Mais informação !
Compartilhando com o Dropbox
Se você deseja disponibilizar uma pasta ao público ou precisa compartilhar um arquivo grande com um amigo por e-mail, o Dropbox facilita o compartilhamento de qualquer coisa que esteja na sua conta.
Para fazer isso, basta clicar com o botão direito do mouse em um arquivo ou pasta na sua pasta do Dropbox na área de trabalho ou clicar no Compartilhar botão na interface da Web ou móvel. A partir daí, você pode optar por compartilhá-lo com um endereço de email específico ou criar um link que qualquer pessoa possa usar para acessá-lo.

Você pode definir o acesso deles para Pode editar para controle total ou Pode ver se você não quiser que outras pessoas façam alterações. O primeiro é ótimo para colaboração a longo prazo.
Solicitar arquivos
Além de enviar arquivos, você também pode usar o Dropbox para receber arquivos de outras pessoas. Isso funciona mesmo que as pessoas não tenham uma conta do Dropbox. É útil para coletar fotos de pessoas em um evento, entradas para um concurso e cenários semelhantes baseados em envios.
Para usá-lo, clique em Arquivos> Solicitações de arquivo no site do Dropbox. Isso permite que você configure uma nova solicitação de arquivo. Somente você terá acesso aos arquivos recebidos por padrão.

Histórico de Versões
O Dropbox permite restaurar uma versão anterior de um arquivo em caso de edições acidentais ou outros erros. Para fazer isso, clique no botão de três pontos no arquivo na interface da web do Dropbox e pressione Histórico de versões.
Aqui você verá todas as alterações feitas no arquivo nos últimos 30 dias. Clique em um para vê-lo ou escolha Restaurar para torná-lo a versão atual.

Se você excluiu o arquivo recentemente, clique no ícone Arquivos excluídos entrada no arquivos Barra Lateral. Aqui você pode restaurar itens apagados nos últimos 30 dias.
Dropbox Paper
O Dropbox oferece sua própria ferramenta de edição de documentos colaborativa chamada Paper. É um pouco como o Google Docs misturado com um serviço de anotações como o OneNote ou o Evernote, pois permite criar documentos, fazer brainstorm e trabalhar com outras pessoas.
Você provavelmente não vai gostar mais do que suas ferramentas atuais para este trabalho, mas vale a pena dar uma olhada se quiser mergulhar totalmente no ecossistema do Dropbox.
Um guia do Dropbox para o resto de nós
Felizmente, este guia do usuário do Dropbox ajudou você! Obviamente, o Dropbox tem muito mais a oferecer, especialmente em seus planos pagos. É uma plataforma poderosa para quem trabalha com muitos dispositivos e precisa enviar arquivos para outras pessoas com frequência.
Obviamente, não é o único serviço desse tipo. Verificação de saída o armazenamento em nuvem mais barato disponível 8 fornecedores de armazenamento em nuvem mais baratosProcurando o armazenamento em nuvem mais barato possível? Mostramos o melhor armazenamento em nuvem de orçamento para 100 GB, 1 TB e outras camadas. consulte Mais informação se você quiser atualizar e achar o Dropbox muito caro.
Ben é editor adjunto e gerente de postagem patrocinada da MakeUseOf. Ele é bacharel em direito. em Computer Information Systems pela Grove City College, onde se formou Cum Laude e com honras em seu curso. Ele gosta de ajudar os outros e é apaixonado por videogames como um meio.


