Propaganda
Cada Microsoft Excel pasta de trabalho contém pelo menos uma planilha. Você pode criar várias planilhas para ajudar a organizar seus dados, e cada planilha é mostrada como uma guia na parte inferior da janela do Excel. Essas guias facilitam o gerenciamento de suas planilhas.
Você pode ter uma pasta de trabalho que contém planilhas para cada ano para vendas da empresa, cada departamento para o seu negócio de varejo ou mensalmente para suas contas.
Para gerenciar com eficiência mais de uma planilha em uma única pasta de trabalho, temos algumas dicas para ajudá-lo a trabalhar com guias no Excel.
Inserir uma nova guia
Para adicionar outra planilha do Excel à sua pasta de trabalho, clique na guia após a qual deseja inserir a planilha. Em seguida, clique no sinal de mais ícone à direita da barra de guias.
A nova guia é numerada com o próximo número sequencial da folha, mesmo que você tenha inserido a guia em outro local. Em nossa captura de tela de exemplo, nossa nova planilha é inserida após Folha3, mas é numerado Folha6.
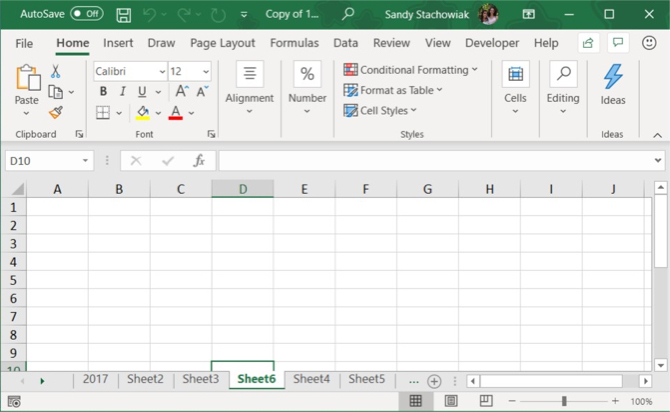
Renomear uma guia
Novas guias são nomeadas Folha1, Sheet2etc. em ordem seqüencial. Se você tiver várias planilhas em sua pasta de trabalho, é útil nomear cada uma delas para ajudá-lo a organizar e encontrar seus dados.
Para renomear uma guia, clique duas vezes no nome da guia ou clique com o botão direito do mouse e selecione Renomear. Digite um novo nome e pressione Entrar.
Lembre-se de que cada guia deve ter um nome exclusivo.
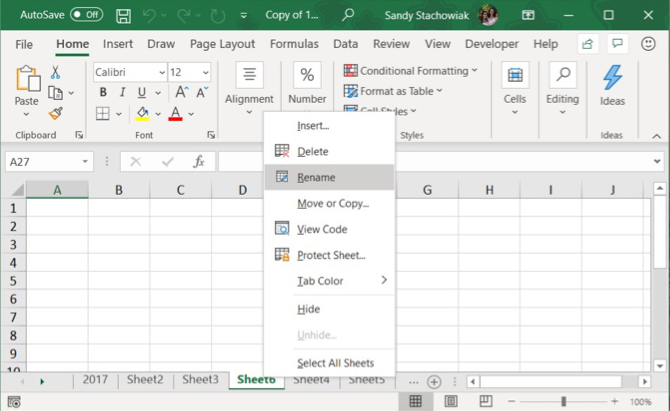
Colorir uma guia
Juntamente com a renomeação de guias, você pode aplicar cores a elas para que elas se destaquem das demais. Clique com o botão direito do mouse na guia e coloque o cursor sobre Cor da guia. Selecione uma cor na janela pop-out. Você notará uma boa seleção de cores de tema, cores padrão e mais cores, se desejar personalizar a cor.
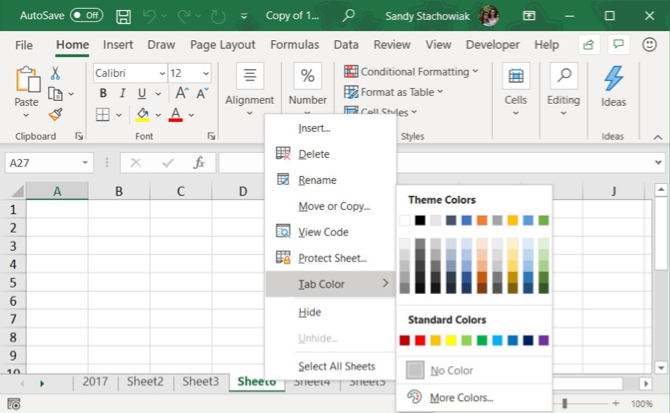
Rolar pelas guias
Se você tiver muitas guias, elas podem não ser exibidas todas de uma vez, dependendo do tamanho da sua janela do Excel. Existem algumas maneiras de rolar pelas guias.
No Windows, você verá três pontos horizontais em uma ou nas duas extremidades da barra de guias. Clique nos três pontos em uma extremidade para rolar pelas guias nessa direção.
Você também pode clicar nas setas direita e esquerda no lado esquerdo da barra de guias para rolar pelas guias. Essas setas também têm outros usos, conforme indicado pelo pop-up exibido quando você move o cursor sobre um deles.
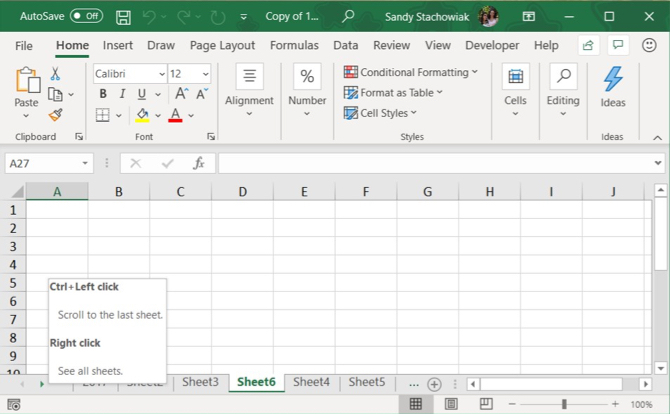
No Mac, você verá apenas as setas no lado esquerdo da barra de guias para rolar.
Ver mais guias na barra de guias
No Windows, a barra de rolagem na parte inferior da janela do Excel ocupa espaço que pode ser usado para as guias da planilha. Se você tiver muitas guias e quiser vê-las mais de uma vez, poderá ampliar a barra de guias.
Passe o cursor sobre os três pontos verticais à esquerda da barra de rolagem, até que ela se transforme em duas linhas verticais com setas. Clique e arraste os três pontos para a direita para aumentar a barra de guias. Você começará a exibir mais guias.
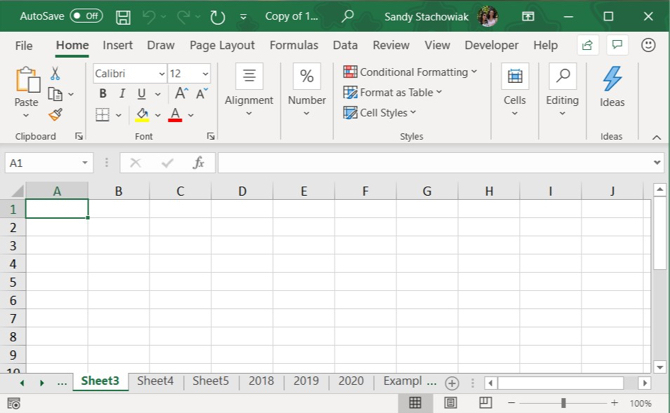
Precisa imprimir sua planilha do Excel? Mostramos como formatar o documento para imprima sua planilha em uma única página Como imprimir uma planilha do Excel em uma única páginaUma planilha lindamente criada perde todo o seu apelo quando é impressa em nove folhas de papel, com metade delas vazias. Nós mostramos a você como obter tudo bem em uma única página. consulte Mais informação .
Copiar ou mover uma guia
Você pode fazer uma cópia exata de uma guia na pasta de trabalho atual ou em outra pasta de trabalho aberta, o que é útil se você precisar iniciar com os mesmos dados. Você também pode mover uma guia para outro local na mesma pasta de trabalho ou em uma pasta de trabalho aberta diferente.
Clique com o botão direito do mouse na guia e selecione Mover ou copiar.
No Mover ou copiar caixa de diálogo, a pasta de trabalho ativa no momento é selecionada por padrão no Agendar lista suspensa. Se você deseja copiar ou mover a guia para uma pasta de trabalho diferente, verifique se a pasta de trabalho está aberta e selecione-a na lista. Lembre-se de que você só pode copiar ou mover guias para abrir pastas de trabalho.
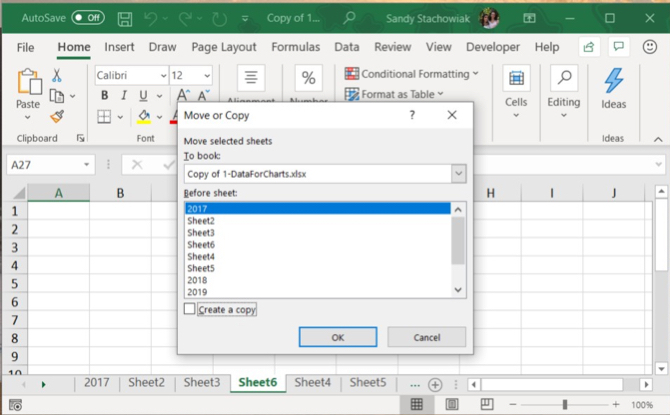
No Antes da folha caixa de listagem, selecione a planilha (guia) antes qual você deseja inserir a guia. Se você preferir mover ou copiar a guia até o final, escolha Mover para o fim.
Copiando uma guia
Se você estiver copiando a guia e não a movendo, verifique o Crie uma cópia caixa. Se você não verificar o Crie uma cópia Na caixa, a guia será movida para o local escolhido, em vez de copiada.

A guia copiada terá o mesmo nome que a guia original, seguida por um número de versão. Você pode renomear a guia conforme descrito na seção Renomear uma guia seção acima.
Movendo uma guia
Se você mover a guia, o nome permanecerá o mesmo; um número de versão não é adicionado.
Se você deseja mover apenas uma guia na mesma pasta de trabalho, você pode arrastá-la manualmente para o novo local. Clique e mantenha pressionada a guia até ver um triângulo no canto superior esquerdo da guia. Em seguida, arraste a guia até que o triângulo aponte para onde você deseja e solte-o.
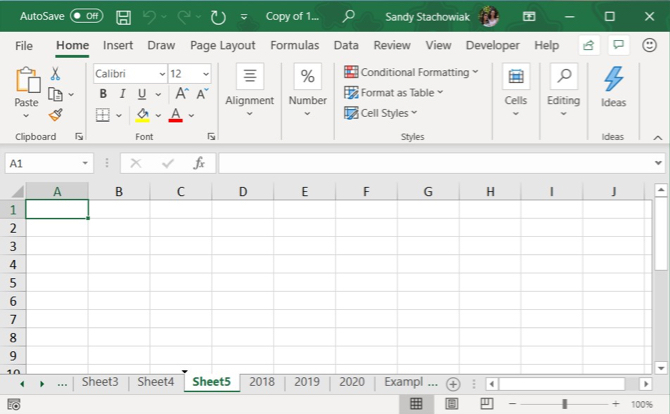
Excluir uma guia
Você pode excluir planilhas (guias) da sua pasta de trabalho, mesmo as que contêm dados. Você perderá os dados em uma planilha excluída do Excel e poderá causar erros se outras planilhas se referirem aos dados da planilha excluída. Portanto, certifique-se de que realmente deseja remover a folha.
Como uma pasta de trabalho deve conter pelo menos uma planilha, você não pode excluir uma planilha se for a única na sua pasta de trabalho.
Para excluir uma planilha do Excel, clique com o botão direito do mouse na guia da planilha e selecione Excluir.
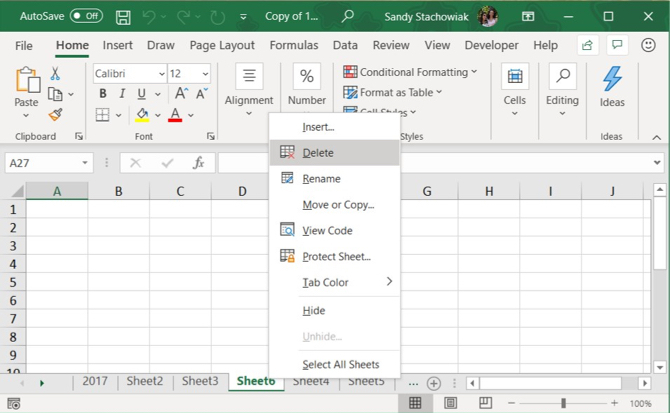
Se a planilha que você está excluindo contiver dados, uma caixa de diálogo será exibida. Clique Excluir, se tiver certeza de que deseja excluir os dados na planilha.
Ocultar uma guia
Convém manter uma planilha e seus dados em sua pasta de trabalho, mas não a ver. Você pode cuidar disso facilmente, ocultando uma guia em vez de excluí-la.
Clique com o botão direito do mouse na guia e escolha ocultar no menu de atalho. Você verá a guia e a planilha desaparecerá da exibição da pasta de trabalho.
Para fazer uma guia oculta reaparecer, clique com o botão direito do mouse em qualquer guia da pasta de trabalho e selecione Mostrar. Se você tiver mais de uma guia oculta, escolha a que deseja ver e clique em Está bem.
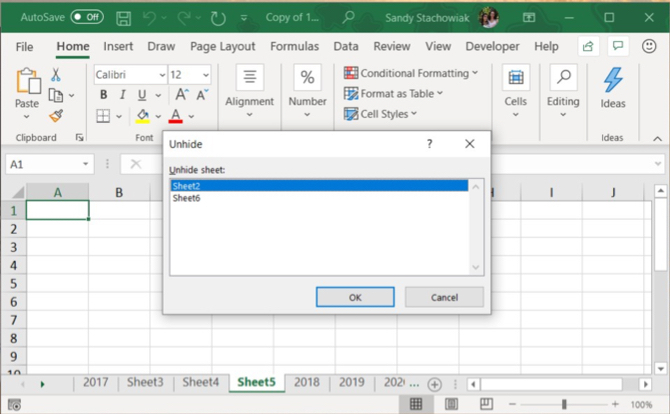
Mantenha seus dados do Excel organizados
As guias são uma ótima maneira de manter seu Excel dados organizados e facilitam a localização. Você pode personalizar as guias para organizar seus dados da melhor maneira que atenda às suas necessidades.
Você também pode acelerar a navegação e a entrada de dados em suas planilhas usando atalhos do teclado 35 Atalhos diários do teclado do Microsoft Excel para Windows e MacOs atalhos do teclado podem economizar muito tempo! Use esses atalhos do Microsoft Excel para acelerar o trabalho com planilhas no Windows e Mac. consulte Mais informação , além de usar esses dicas para economizar tempo no Excel 14 dicas para economizar tempo no Microsoft ExcelSe o Microsoft Excel consumiu muito do seu tempo no passado, vamos mostrar como recuperar parte dele. Essas dicas simples são fáceis de lembrar. consulte Mais informação .
Com seu bacharelado em Tecnologia da Informação, Sandy trabalhou por muitos anos no setor de TI como gerente de projetos, gerente de departamento e líder de PMO. Ela então decidiu seguir seu sonho e agora escreve sobre tecnologia em tempo integral.