Propaganda
Os fluxogramas são ferramentas muito eficazes para explicar visualmente os processos. Você pode usar um fluxograma para mostrar as etapas em uma montagem do produto, um processo de fluxo de trabalho de documento ou controlar fluxos em um programa do sistema.
Para diagramas grandes e detalhados como esses, o software de fluxograma específico pode fornecer todas as ferramentas necessárias e mais algumas. Mas para diagramas pequenos, rápidos e simples, você pode usar aplicativos que você já possui, como o Apple Pages. Se você está pronto para começar seu primeiro fluxograma básico no Pages no Mac, estamos aqui para ajudar.
Prepare páginas para seu fluxograma
Existem algumas configurações que você pode ajustar no Pages no Mac que facilitarão a criação de seu fluxograma. Estes não são necessários, mas são úteis.
Ativar guias de alinhamento
As guias de alinhamento no Pages ajudam a posicionar e organizar seus objetos com mais precisão. Quando você move os objetos em sua página, essas guias aparecem horizontal e verticalmente.
- Clique Páginas > Preferências na barra de menus.
- Selecione Réguas.
- Debaixo Guias de alinhamento, marque as caixas para Mostrar guias no centro do objeto e Mostrar guias nas bordas do objeto.
- Opcionalmente, você pode clicar no cor mostrado e altere-o para uma cor diferente, se preferir.
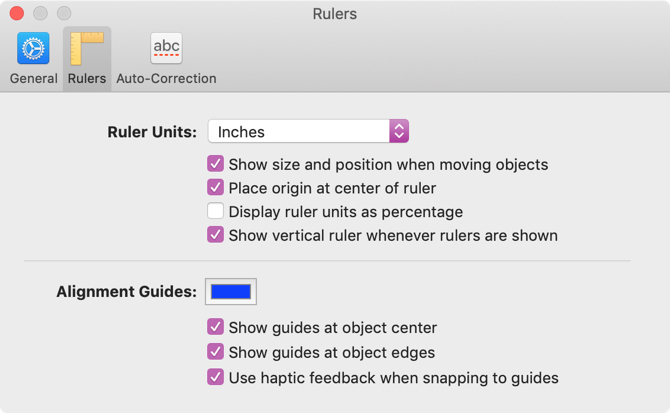
Mostrar as réguas
Outra configuração útil é mostrar as réguas no lado superior e esquerdo da página do documento. Isso ajuda a alinhar esses objetos.
Se você deseja apenas ver a régua superior, clique no Visão botão na barra de ferramentas ou Visão na barra de menus e selecione Mostrar réguas.
Para ativar a régua à esquerda, abra o Páginas > Preferências > governante configurações mais uma vez. Marque a caixa para Mostrar réguas verticais sempre que as réguas são mostradas.

Como criar um fluxograma nas páginas
Agora que você tem as Páginas configuradas com alguns extras para facilitar a colocação de seus objetos, vamos ao fluxograma.
Inserir suas formas
Você pode inserir formas usando a barra de menus Inserir > Forma opção ou o Forma abotoe sua barra de ferramentas. Use o que for melhor para você. Neste tutorial, usaremos o botão Forma na barra de ferramentas, pois fornece uma visualização dos objetos.
Clique no Forma botão e você verá as categorias à esquerda com uma pesquisa na parte superior. Como não há uma categoria de fluxograma, você pode usar as formas básicas. Selecione a sua forma e ela aparecerá no seu documento para você mover para onde quiser.

Formatar as formas
Para alterar o estilo, a borda, a sombra ou a opacidade da sua forma, abra a barra lateral de formatação clicando no botão Formato botão no canto superior direito. Selecione seu objeto e escolha uma opção para fazer sua alteração.

Para redimensionar, dimensionar ou inclinar seu objeto, selecione-o e escolha uma aresta ou canto. Em seguida, basta arrastar para a forma ou tamanho desejado.
Adicionar texto às formas
Para adicionar texto a um objeto, clique duas vezes dentro da forma. Depois de digitar o texto, você também pode formatá-lo com a barra lateral. Selecione o texto e clique em Texto na barra lateral. Você pode alterar o tamanho da fonte, estilo, formato, alinhamento e espaçamento ou usar marcadores e listas.

Inserir suas linhas e setas
Como nas formas, você pode inserir linhas usando a barra de menus Inserir > Linha opção ou o Forma abotoe sua barra de ferramentas. Novamente, usaremos o botão Forma na barra de ferramentas.
O Pages permite escolher entre uma linha básica, uma com uma ou duas pontas de seta e linhas de conexão retas, curvas ou angulares.

Quando você escolhe sua linha e ela é exibida na página, basta selecionar e movê-la para conectar suas formas. Você verá as guias e um tipo de movimento instantâneo conforme as linhas se encaixam.
Formate as linhas
Com o Formatar barra lateral abrir, clique em uma linha, clique em Estilo na barra lateral e você pode ajustar sua aparência. Assim como as formas, você pode alterar o estilo, o traço, a sombra, a opacidade de uma linha ou adicionar um efeito de reflexão.
Adicionar texto não anexado
Diferentemente das formas, você não pode simplesmente clicar duas vezes e adicionar texto a uma linha. No entanto, você pode adicionar uma caixa de texto para ir com uma linha ou colocar em qualquer lugar do seu fluxograma. Mostraremos como manter o texto e uma linha juntos na seção Agrupar formas, linhas e texto.
Ou clique Inserir > Caixa de texto na barra de menus ou no Texto abotoe sua barra de ferramentas. Quando a caixa de texto aparecer, basta digitar dentro da caixa e arraste-a para o local desejado.
Formatar texto não anexado
Você pode fazer muitos ajustes no seu texto com o Formatar barra lateral. Clique na caixa de texto e clique em Texto na barra lateral. Você verá as mesmas opções para este texto que formatava ao formatar o texto adicionado às suas formas acima.
Você pode alterar o estilo, layout, alinhamento, espaçamento e estilo, tamanho ou cor da fonte, bem como usar marcadores ou listas.

Você pode redimensionar, dimensionar ou inclinar caixas de texto da mesma forma que as formas. Pegue uma aresta ou um canto e arraste para a forma e o tamanho desejados.
Mantenha texto e objetos juntos
Se você estiver usando texto em todo o fluxograma, o que é provável, há outro ajuste que você deve fazer. No Formatar barra lateral, Clique no Organizar aba. Debaixo Posicionamento do objeto, clique no botão para Mover com texto. Isso manterá todo o texto que você adicionar aos objetos com esses objetos, se você os mover.
Formas, linhas e texto de grupo
O agrupamento é outro ótimo recurso do Pages que permite manter objetos juntos, sejam formas, linhas ou texto.
Agrupar alguns objetos
Se você adicionar texto a uma linha, por exemplo, provavelmente desejará manter os dois juntos. Siga estas etapas para agrupar o texto e a linha em um objeto.
- Clique a caixa de texto ou a linha.
- Mantenha seu Mudança chave e clique o outro item.
- No Formatar barra lateral, clique Organizar.
- Na parte inferior do Organizar opções, clique no Grupo

Seu texto e linha agora são considerados um objeto, para que você possa movê-los juntos facilmente. Siga as mesmas etapas acima para agrupar três ou mais itens.
Agrupar todos os objetos
Se o seu fluxograma estiver completo, convém agrupar todos os objetos nele. Isso permite mover o fluxograma para outra área do seu documento.
- Verifique se o cursor está na página do documento e clique em Comando + UMA. Isso seleciona todos os objetos. Se você precisar remover um, segure Comando e clique. O restante permanecerá selecionado.
- No Formatar barra lateral, clique Organizar.
- Na parte inferior do Organizar opções, clique no Grupo

Agora, seu fluxograma é um grande objeto. Assim, você pode movê-lo, redimensioná-lo, redimensioná-lo ou incliá-lo conforme desejar. Mas você ainda pode fazer alterações nas formas, linhas e texto individuais no fluxograma, como fez antes.
Desagrupar objetos
Você perceberá depois de usar o Grupo botão na barra lateral, um Desagrupar botão fica disponível. Se precisar separar itens agrupados posteriormente, basta selecionar o grupo e clicar nesse Desagrupar botão.
Um fluxograma básico no Pages é fácil
Optando por um aplicativo de fluxograma online ou usando o Microsoft Word para criar fluxogramas Como criar fluxogramas com o Microsoft Word da maneira mais fácilDeseja aprender a criar um fluxograma no Word? É fácil com a técnica certa. Este artigo introdutório explica como. consulte Mais informação pode oferecer mais opções, como os objetos mais oficiais do fluxograma que você normalmente vê. Mas se você é um usuário de Mac e precisa apenas de um fluxograma rápido e simples, o Pages o faz.
Com seu bacharelado em Tecnologia da Informação, Sandy trabalhou por muitos anos no setor de TI como gerente de projetos, gerente de departamento e líder de PMO. Ela então decidiu seguir seu sonho e agora escreve sobre tecnologia em tempo integral.


