Propaganda
Quando você abre o Microsoft Word pela primeira vez, pode começar a criar documentos imediatamente. O aplicativo oferece muitos recursos internos e configurações padrão para ajudá-lo a produzir o tipo exato do documento, seja um relatório profissional para empresas ou um papel para a escola.
Você vê guias, botões e barras de ferramentas úteis. Nos bastidores, o Word cuida de ortografia, gramática e outras correções para você. A maioria das pessoas começa a digitar e não pensa nessas ferramentas. Mas você pode melhorar sua experiência com o aplicativo apenas levando alguns minutos para ajustar essas configurações.
1. As configurações de ortografia, gramática e verificação
Alterar a maneira como o Word lida com a ortografia e gramática é o primeiro começo excelente para personalizar o aplicativo para atender às suas necessidades. Esses tipos de configurações são úteis para garantir que você não tenha erros de ortografia ou gramática incorreta. Mas eles também podem ser perturbadores em alguns casos.
Por exemplo, você pode trabalhar para uma empresa que usa todas as letras maiúsculas no nome ou que possui uma combinação de palavras e números. Você pode ajustar as configurações para esses tipos de situações para não continuar continuamente veja indicadores de erro Como parar o Microsoft Word sublinhando palavras corretas como errosO Microsoft Word tende a sublinhar palavras que nem são erros. Veja como impedir que isso aconteça. consulte Mais informação ao criar seus documentos.
Abra o Word no seu computador Windows para qualquer documento. Selecione Arquivo no menu, clique em Opçõese escolha Prova. Você verá todas as suas opções para corrigir ortografia e gramática. Alguns se aplicam a todos os programas do Microsoft Office que você possui, enquanto outros se aplicam apenas ao Word.
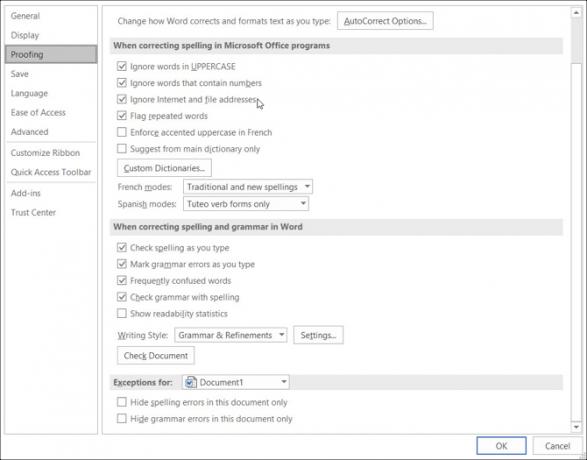
Abra o Word no seu Mac com qualquer documento. Selecione Palavra na barra de menus, escolha Preferênciase clique em Ortografia e gramática. Você verá várias configurações listadas em Ortografia e Gramática.
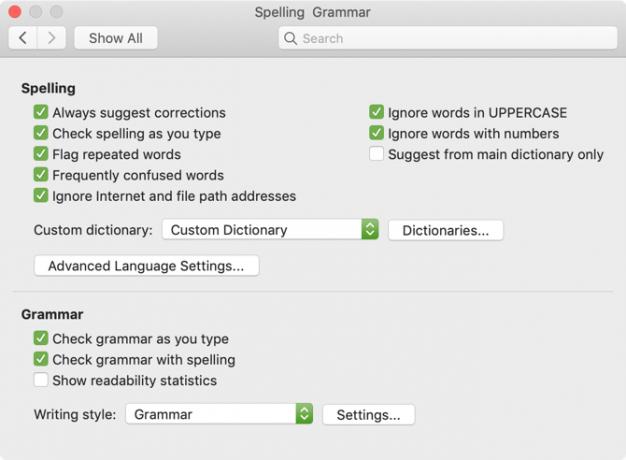
Usando o exemplo acima para o nome da empresa, você pode marcar as caixas de seleção para ignorar palavras em maiúsculas e palavras com números, nas duas plataformas. Você também pode ativar ou desativar as configurações para verificar a ortografia ou gramática enquanto digita, sinalizando palavras repetidas e ignorando endereços da Internet e de caminhos de arquivos.
Não deixe de ler cada configuração para aqueles que realmente deseja usar e para os que prefere não usar.
Além disso, se você clicar no Definições, você pode ativar ou desativar muitas configurações gramaticais adicionais, como letras maiúsculas, uso de vírgulas, gírias e redundância. Essa também é uma área útil para revisar as configurações certas para você.
No Windows, o botão está no Ao corrigir ortografia e gramática no Word seção e no Mac, está sob Gramática.
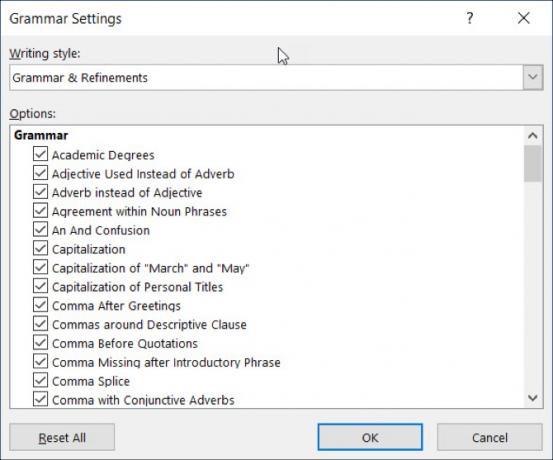
2. As configurações de AutoCorreção
Assim como as opções de ortografia e gramática, o recurso AutoCorreção está presente para ajudar a evitar erros nos seus documentos. Mas, como já vimos muitas vezes, a AutoCorreção nem sempre é correta quando se trata do que realmente tentamos dizer.
Se o nome da sua empresa começar com duas letras maiúsculas, será automaticamente corrigido para apenas a primeira letra como maiúscula por padrão. Isso, como nossos outros exemplos com o nome da sua empresa, pode causar distração e até agravar a criação de documentos.
Por outro lado, você pode querer corrigir coisas específicas para você. Por exemplo, colocar em maiúscula os nomes dos dias da semana e as primeiras letras das frases é conveniente. Veja como ajustar essas configurações no Windows e no Mac.
No Word no Windows, selecione Arquivo no menu, clique em Opçõese escolha Prova. Clique no Auto correção botão na parte superior da janela.
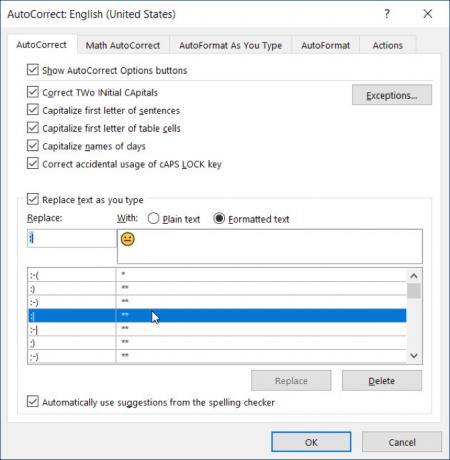
No Word no Mac, selecione Palavra na barra de menus, escolha Preferênciase escolha Auto correção.
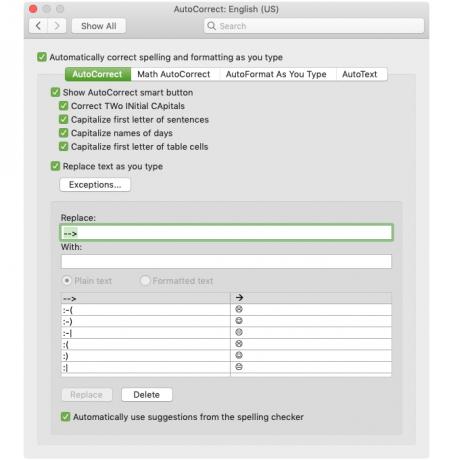
Na janela pop-up, você pode ativar ou desativar os tipos acima de opções de AutoCorreção com o clique de uma caixa de seleção. Você também pode criar exceções às regras existentes clicando no Exceções botão. Este é o lugar perfeito para configurar o nome da empresa com duas letras maiúsculas, porque o Word ignorará isso como um erro no avanço.
Clique Exceções e então o Caps iniciais aba. Digite a palavra que você deseja que o Microsoft Word ignore que contenha duas letras maiúsculas no início. Você também pode revisar o Primeira carta guia para exceções internas às regras e adicione mais informações no Outras correções aba. Clique Está bem quando você terminar.
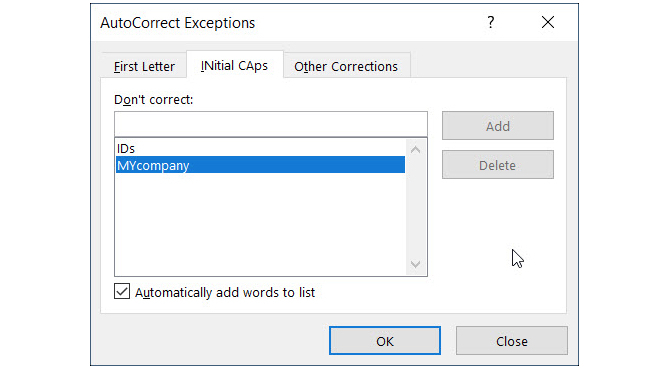
De volta à tela principal de AutoCorreção, a parte inferior da janela permite revisar as substituições existentes e adicionar as suas. Coisas como caracteres especiais, emojis e palavras com erros ortográficos comuns são listadas para mudar automaticamente quando você as digita. Você pode adicionar à lista ou excluir qualquer um que não deseja mais.
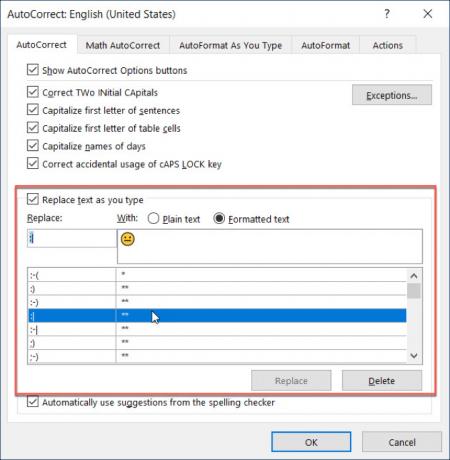
3. A barra de ferramentas de acesso rápido
A barra de ferramentas de acesso rápido fica no canto superior esquerdo da janela do Word. Ele deve ser um local para você acessar as ferramentas necessárias rapidamente, como o nome indica. Portanto, reserve um tempo para personalizar esta barra de ferramentas, pois você economizará muito tempo depois.
Por padrão, a barra de ferramentas contém botões como Salvar, Desfazer e Refazer. Mas se você usar ferramentas diferentes com muito mais frequência, é melhor colocá-las nesse local acessível. Dessa forma, você pode executar as ações rápidas necessárias com apenas um clique.
No Windows, selecione Arquivo no menu, clique em Opçõese escolha Barra de acesso rápido.
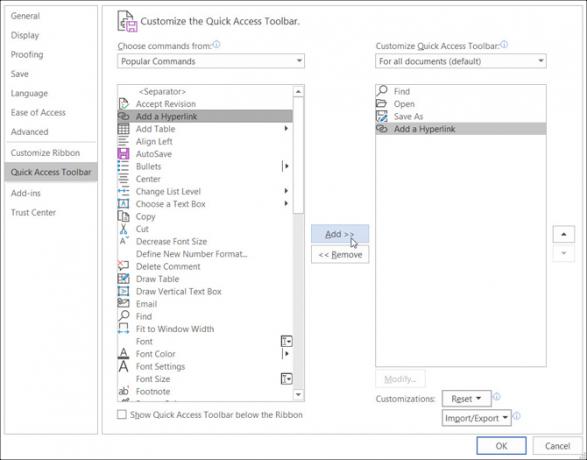
No Mac, selecione Palavra na barra de menus, escolha Preferênciase escolha Faixa de opções e barra de ferramentas. Clique no Botão da Barra de Ferramentas de Acesso Rápido no topo da janela.
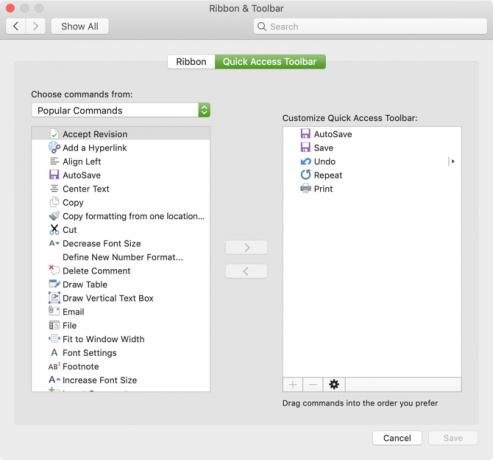
Na área de configurações da Barra de ferramentas de acesso rápido, os itens à esquerda são os comandos que você pode usar e os da direita são os que estão atualmente na barra de ferramentas. Você pode remover uma ação da barra de ferramentas selecionando-a e clicando no Remover seta no centro. Para adicionar uma ação, selecione-a à esquerda e clique em Adicionar no centro.
Você pode escolher Comandos populares ou clique na caixa suspensa para obter uma lista completa de ações que existem nas guias do Word. Portanto, talvez você use as ferramentas Localizar, Abrir, Salvar como e Adicionar um hiperlink com frequência. Clique em cada um à esquerda e adicione-os à direita. Clique Está bem quando você terminar.
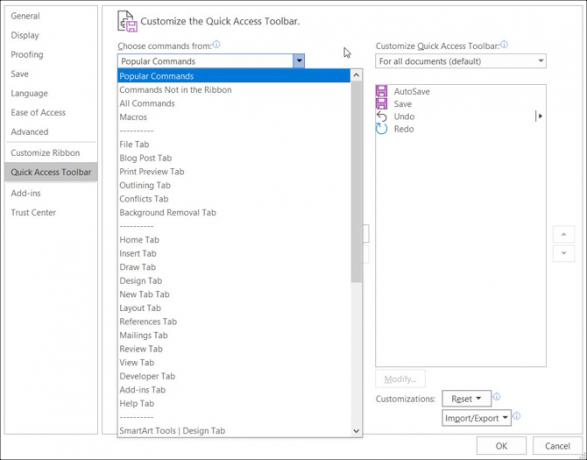
Se você quiser reverter para os comandos padrão, acesse as configurações da Barra de Ferramentas de Acesso Rápido novamente. Em seguida, no Windows, na parte inferior da janela, em Personalizações, clique Redefinir e depois Redefinir apenas a Barra de Ferramentas de Acesso Rápido. No Mac, clique no Definições (ícone de engrenagem) botão e escolha Redefinir apenas a Barra de Ferramentas de Acesso Rápido.
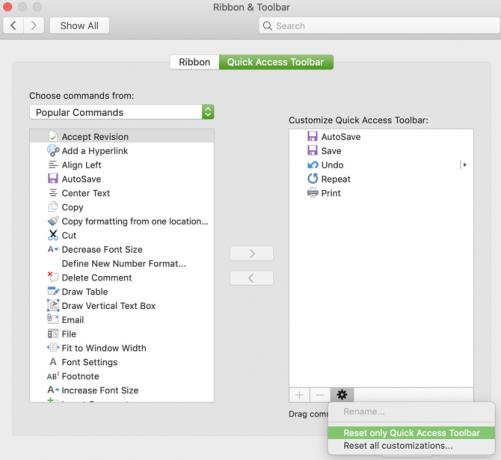
4. A fita
A faixa de opções no Word é outro ponto que você deve considerar para personalizar. Semelhante à Barra de Ferramentas de Acesso Rápido, você deseja as ações que mais utiliza na ponta dos dedos.
Por padrão, o Word possui guias na parte superior para itens como Página inicial, Inserir, Desenhar, Design e Exibir. Mas se você nunca usar as guias Desenhar ou Design, por que tê-las lá ocupando espaço?
Ao mesmo tempo, talvez haja comandos na guia Página inicial que você gostaria de usar em uma ordem que achar mais útil. Esses tipos de personalizações levam a uma experiência mais produtiva do Word.
No Windows, selecione Arquivo no menu, clique em Opçõese escolha Personalizar fita.
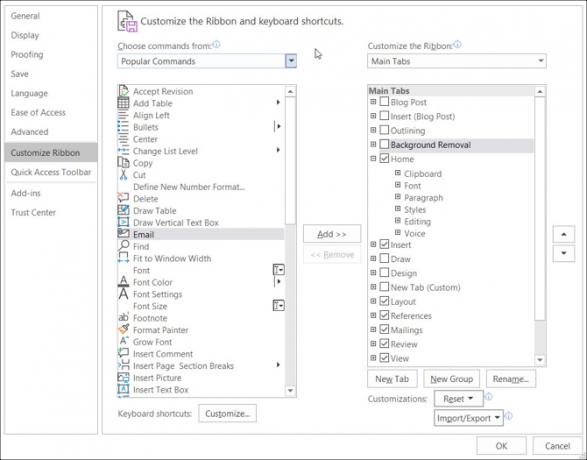
No Mac, selecione Palavra na barra de menus, escolha Preferênciase escolha Faixa de opções e barra de ferramentas. Clique no Botão de fita no topo da janela.
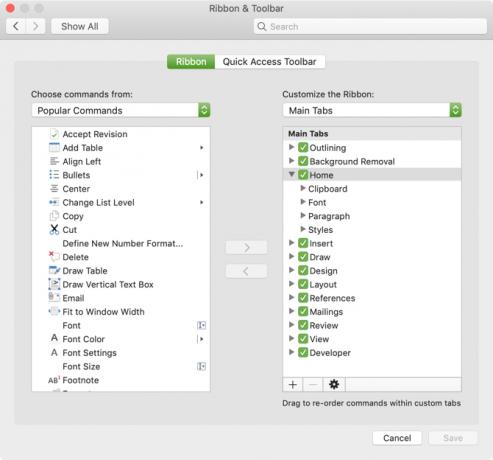
Como as configurações da barra de ferramentas de acesso rápido, a janela de configurações da faixa de opções tem os comandos à esquerda e as ações usadas atualmente à direita. Mova-os para a fita ou para fora da fita usando o Adicionar e Remover botões de seta no centro.
- Para ajustar as guias que você vê na parte superior, basta marcar ou desmarcar no lado direito.
- Para visualizar os comandos dentro de cada guia, selecione o sinal de adição (Windows) ou a seta (Mac) ao lado da guia e os indicadores subsequentes para cada conjunto de comandos.
- Para reorganizar o pedido das guias ou comandos, selecione-os e use as setas à direita para mover para cima ou para baixo na lista do Windows. No Mac, selecione e arraste os itens para reordená-los.
Para uma visão mais aprofundada da personalização da faixa de opções do Microsoft Word no Windows, consulte nosso tutorial detalhado Como otimizar a interface de faixa de opções ou menu do Office 2016Você costuma procurar itens de menu no Microsoft Office? É hora de reorganizar e personalizar o menu Faixa de opções para suas necessidades pessoais. Você ficará surpreso com o quão flexível e fácil é! consulte Mais informação .
5. A barra de status
A Barra de status, localizada na parte inferior da janela do Word, é um último lugar em que você provavelmente não toca no que diz respeito às personalizações. No entanto, esta barra de ferramentas fornece muitas informações úteis, portanto vale a pena ajustá-las.
Por exemplo, se você verificar constantemente sua contagem de palavras ou alternar as visualizações de layout do Word Como personalizar as configurações de layout do Microsoft WordO Microsoft Office vem com muitos modelos, estilos e temas úteis. Mostraremos todas as configurações necessárias para criar seu próprio layout personalizado no Word 2013 e Word 2016. consulte Mais informação , você deseja garantir que essas ferramentas estejam prontamente disponíveis. Como alternativa, talvez você nunca precise de uma ferramenta de gravação de macro ou da posição vertical da página, para removê-las.
No Windows, clique com o botão direito na barra de status e no Mac clique com o botão direito ou segure o Chave de controle e clique em nele.
Quando o menu aparece, basta marcar os itens que deseja exibir na barra de status. Você verá esta barra de ferramentas sendo atualizada automaticamente ao marcar e desmarcar as várias opções.
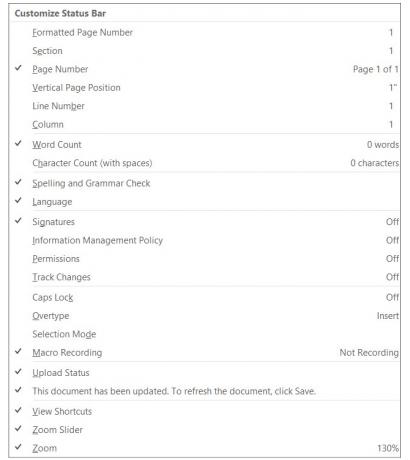
Alterações nas configurações padrão do Word podem ser boas
Quando você reserve um tempo para revisar as configurações 10 configurações padrão do Microsoft Word que você pode otimizarAlgumas etapas simples de otimização podem ampliar sua produtividade com o Microsoft Word. Oferecemos dez configurações rápidas e fáceis para as tarefas diárias. consulte Mais informação para um aplicativo que você usa regularmente, você pode se surpreender com o quanto você pode torná-lo melhor. Alterando pequenas coisas como essas, você pode trabalhar com mais eficiência.
Para obter mais conselhos sobre o Microsoft Word, consulte estes dicas e truques úteis que você deve conhecer 4 dicas e truques úteis sobre o Microsoft Word que você deve conhecerVocê tira proveito de todos os poderosos recursos do Word? Caso contrário, estas dicas e truques úteis do Microsoft Word são para você. consulte Mais informação .
Com seu bacharelado em Tecnologia da Informação, Sandy trabalhou por muitos anos no setor de TI como gerente de projetos, gerente de departamento e líder de PMO. Ela então decidiu seguir seu sonho e agora escreve sobre tecnologia em tempo integral.
