Propaganda
Chamada de vídeo para familiares e amigos, gerenciamento de fotos e e-mails, criando backups de dados Particionar e usar o disco rígido do Time Machine para armazenar arquivos tambémSe o disco rígido do seu Mac for pequeno e o Time Machine for grande, pode valer a pena usá-la para fins de backup e armazenamento. consulte Mais informação - o seu Mac possui ferramentas para lidar com essas atividades comuns e você provavelmente já as usa. Mas e quanto a ditar notas, procurar palavras ou mesclar PDFs? Seu Mac também possui ferramentas incorporadas para essas tarefas!
Vamos explorar algumas das outras funções diárias que o seu Mac pode executar sem instalar Software de terceiros Os melhores aplicativos para Mac para instalar no seu MacBook ou iMacProcurando os melhores aplicativos para o seu MacBook ou iMac? Aqui está nossa lista abrangente dos melhores aplicativos para macOS. consulte Mais informação .
Expansão de texto
Antes de instalar um aplicativo de expansão de texto como TextExpander
ou um texto, explore os recursos de expansão de texto nativo do seu Mac. Você os encontrará em Preferências do Sistema> Teclado> Texto. É fácil criar um atalho de expansão de texto: basta copiar o formato das entradas padrão - o atalho de texto fica à esquerda e o texto completo no qual você deseja expandi-lo fica à direita.
Não está familiarizado com o conceito de expansores de texto? Aprender mais sobre como os expansores de texto podem economizar seu tempo O que é expansão de texto e como ele pode ajudá-lo a economizar tempo?Se você pudesse economizar uma pequena fração do tempo gasto digitando, poderia economizar horas do seu tempo toda semana. É exatamente para isso que serve a expansão de texto. consulte Mais informação .
Pesquisa de palavras
O seu Mac é fornecido com um aplicativo Dictionary, que possui um dicionário, um dicionário de sinônimos e um glossário de palavras-chave relacionadas aos produtos Apple, configuradas em um formato com guias. Também pode buscar dados da Wikipedia.
Agora, aqui está a parte interessante: na maioria das vezes você nem precisa iniciar o aplicativo Dictionary. Toque em qualquer palavra na tela usando três dedos em um touchpad (ou clique com o botão direito e escolha Olho para cima se você usar o mouse) e você verá um pop-up com breves resultados no dicionário e no dicionário de sinônimos.
Clique no Abrir no dicionário no final do pop-up, se você quiser abrir o aplicativo Dicionário. Para fazer o pop-up desaparecer, pressione Esc ou clique em qualquer lugar fora dele. O atalho do teclado cmd + ctrl + d funciona como uma alternativa ao toque de três dedos. Você também pode altere o gesto nas configurações do Trackpad Por que o OS X funciona melhor com um TrackpadEnquanto a Microsoft se concentrou em trazer a tecnologia touchscreen para o desktop, a Apple continuou a otimizar a abordagem mais tradicional baseada em ponteiros. consulte Mais informação se você quiser.
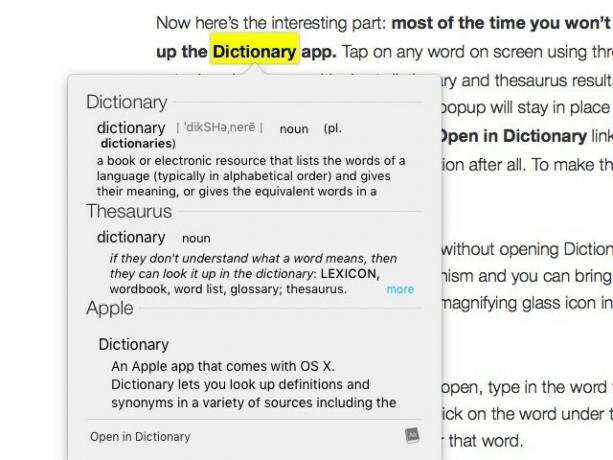
Se você deseja uma definição mais completa sem abrir o Dictionary, o Spotlight é seu amigo. É o mecanismo de pesquisa incorporado do Mac e você pode acessá-lo pressionando cmd + barra de espaço ou clicando no ícone de lupa à direita na barra de menus na parte superior.
Depois de abrir a caixa de pesquisa do Spotlight, digite a palavra que deseja procurar. Na lista de resultados que aparece, clique na palavra sob a categoria Definição para obter a entrada Dicionário dessa palavra. A propósito, graças ao Spotlight, acabei de descobrir que cabotagem não é sabotar com erros ortográficos e também não tem nada a ver com repolhos:

Se uma entrada da Wikipedia estiver disponível para a palavra-chave, você encontrará uma versão condensada dela na categoria Wikipedia nos resultados da pesquisa. Isso não funcionará se você desmarcou a caixa ao lado de Permitir sugestões do Spotlight no Spotlight e consultar em Preferências do Sistema> Spotlight.
Mesclando e dividindo PDFs
Se você está procurando um software para dividir e mesclar arquivos PDF, encerre sua pesquisa agora. O seu Mac já possui: você pode mesclar e dividir PDFs usando o Pré-visualização inscrição.
Acabei de descobrir que o visualizador de PDF padrão do Mac pode dividir e mesclar arquivos PDF com facilidade. Como eu não descobri isso antes?
- Steven Thomson (@PhysicsSteve) 17 de maio de 2016
Comece abrindo os PDFs que você deseja mesclar. Em seguida, revele a barra lateral de cada PDF usando Exibir> Miniaturas ou cmd + opção + 2. Agora arraste e solte as miniaturas de cada um dos PDFs na barra lateral de uma com a qual você deseja mesclá-las. As miniaturas são numeradas e você pode arrastá-las e soltá-las nos locais da barra lateral direita para reorganizar as páginas.
Conversões e cálculos matemáticos
O que é 993 vezes 1122378? Quantos quilômetros equivalem a 23 milhas? Quantos euros ganham 100 USD? O Spotlight tem todas as respostas. Digite suas consultas relacionadas à conversão ou somas matemáticas no Spotlight e você obterá as respostas corretas imediatamente. Não é necessário acessar o Google, abrir o aplicativo Calculadora ou instalar um software conversor. Destaque é isso! Verificação de saída nossas outras dicas do Spotlight para pesquisas mais eficientes Pesquise com mais eficiência no Mac OS X com nossas principais dicas em destaqueO Spotlight é um recurso matador do Mac há anos, com Cupertino estudando regularmente Redmond na arte da pesquisa em computadores. Aqui estão algumas dicas para ajudar você a encontrar mais no seu Mac. consulte Mais informação .
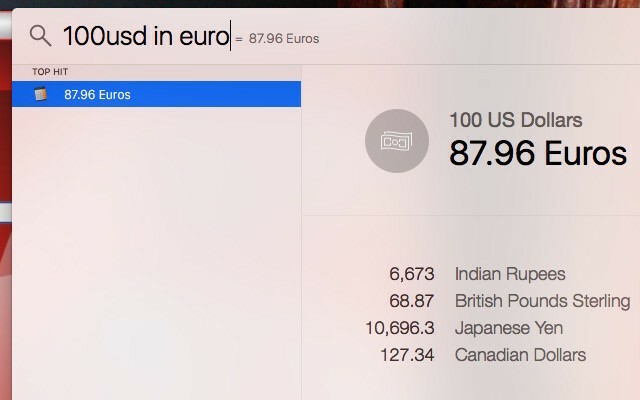
Gerenciamento de Senhas
Última passagem, RoboForm, 1Password - antes de instalar um desses gerenciadores de senhas populares, por que não tentar Chaveiro iCloud da Apple iCloud Keychain: Por que você quer e como usá-loO iCloud Keychain é um gerenciador de senhas seguro para o OS X Mavericks e o iOS 7 para iPhone e iPad. Use-o para acessar rápida e facilmente sites, redes Wi-Fi, contas da Internet e muito mais. consulte Mais informação ? É um gerenciador de senhas seguro que acompanha o seu Mac e um com o qual você pode ficar feliz. Se você está totalmente imerso no ecossistema da Apple com um computador iPhone, iPad e Mac, o iCloud Keychain pode ser o gerenciador de senhas para você.
O programa que mais uso no meu Mac é o Keychain Access, porque não consigo me lembrar de nenhuma das minhas senhas ou de seus 48.000 requisitos variáveis.
- Brian Miles (@BrianPMiles) 21 de maio de 2016
Lojas de chaves do iCloud tudo - de seus nomes de usuário e senhas às informações de Wi-Fi e detalhes do cartão de crédito. Para começar a usá-lo, vá para Preferências do Sistema> iCloud, faça login na sua conta do iCloud e marque a caixa ao lado de Chaveiro no painel à direita.

Tem um prompt para configurar um código de segurança? Isso significa que você está no caminho certo. Continue seguindo as instruções na tela e termine o processo de configuração das chaves. O iCloud Keychain cuida dos seus dados confidenciais e mantém esses dados atualizados em todos os seus dispositivos iCloud. Para visualizar suas senhas em um Mac, abra o aplicativo Keychain Access através da pesquisa Spotlight ou em Aplicativos> Utlities.
Movendo arquivos e pastas
Este é para novos usuários de Mac que possuem mudou do Windows Comutado: O Guia do Convert para Mac e OS XPensando em mudar do seu PC com Windows para um Mac? Aprenda tudo o que você precisa saber para tornar essa transição indolor. consulte Mais informação . Se você está frustrado por não haver corte (ctrl + x) equivalente no sistema operacional da Apple, relaxe. Alguns atalhos funcionam de maneira um pouco diferente no Mac. Nesse caso, você cópia de os arquivos que você deseja mover usando o atalho de cópia (cmd + c), vá para a pasta de destino e, em vez de colá-las normalmente com cmd + v, cole-os com cmd +opção+ v.
Você também pode clicar com o botão direito, segure opção e assista o colar opção de menu se transformar em mover. Isso funciona como a função recortar e colar no Windows. Adicionando o opção tecla para vários atalhos de teclado fornece superpoderes no seu Mac 20 coisas que você não sabia que poderia fazer com a tecla Option do MacO comando rouba a ribalta no teclado do seu Mac, mas é a tecla Option que é o verdadeiro herói. consulte Mais informação .
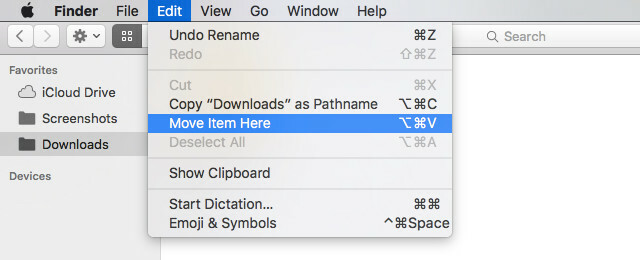
Tirando screenshots
O seu Mac possui um utilitário de captura de tela Como tirar capturas de tela no Mac: dicas, ferramentas e truques para saberPrecisa tirar uma captura de tela no seu mac? Aqui estão os melhores atalhos, dicas e aplicativos para capturas de tela do macOS. consulte Mais informação chamado Grab. Você encontrará em Aplicativos> Utilitários ou através da pesquisa Spotlight.
Agarrar não é nada chique, mas é decente e faz o trabalho bem. Você pode usá-lo para capturar uma janela, uma tela ou uma seleção. Você pode até capturar uma captura de tela com um cronômetro - ótimo para capturar seleções de menu aninhadas e tal. Há também um seleção de atalhos de teclado instantâneos que você pode usar Como tirar capturas de tela no Mac: dicas, ferramentas e truques para saberPrecisa tirar uma captura de tela no seu mac? Aqui estão os melhores atalhos, dicas e aplicativos para capturas de tela do macOS. consulte Mais informação capturar diretamente no próprio sistema operacional.

Deseja salvar suas capturas de tela em um formato diferente, remover sombras transparentes ou usar um local diferente por padrão? Aqui está como altere as propriedades de captura de tela do seu Mac Como alterar o formato padrão da imagem da captura de tela e outras propriedades [Mac] consulte Mais informação .
Ditado
Cansado de digitar? O seu Mac pode substituir você. Tudo que você precisa fazer primeiro é ir para Preferências do sistema> Ditado e fala> Ditado e selecione o botão de opção correspondente a Em. Depois de fazer isso, você poderá ditar notas para o seu Mac em qualquer aplicativo de edição de texto. aperte o Fn tecla duas vezes para iniciar ou parar o ditado.
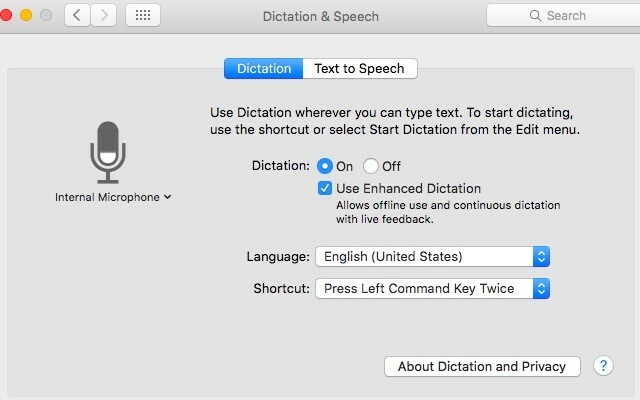
Você também pode encomende o seu Mac Controle o seu Mac com comandos de voz e melhor ditado no OS X YosemiteVocê já precisou de software caro e uma lição de paciência para controlar seu Mac com sua voz, mas agora pode fazê-lo com pouco mais do que a mais recente atualização gratuita da Apple para o OS X. consulte Mais informação . Para que isso aconteça, depois de ativar o recurso Ditado, vá para Preferências do Sistema> Acessibilidade> Ditado. Clique em Comandos de ditado para ver a lista de comandos de voz pré-programados que você pode usar para mostrar quem é o chefe do seu Mac. Você também pode criar comandos personalizados nessa caixa de diálogo.
Com 40 mil palavras, aumentando a inflamação do pulso, agora descubra o Mac OS tem um recurso de ditado. Aprendiz lento.
- Ian Whitworth (@ianwhitworth) 15 de junho de 2016
A Siri está chegando ao Mac em breve, mas os Comandos de Ditado são apenas uma das maneiras pelas quais você pode adicione recursos semelhantes ao macOS Sierra ao El Capitan agora Não espere, obtenha os recursos do macOS 10.12 Sierra no El Capitan agoraDeseja alguns dos novos recursos do macOS Sierra agora? Você está com sorte. consulte Mais informação . Deseja conversão de texto em fala? Explore a narração, Software de leitura de tela nativo da Apple O VoiceOver torna os dispositivos Apple mais acessíveis do que nuncaO presidente da Fundação Americana para os Cegos reconhece que "a Apple fez mais pela acessibilidade do que qualquer outra empresa até agora" - e o VoiceOver teve um papel importante nisso. consulte Mais informação .
Escolha de cores
Adora a cor azul no logotipo MakeUseOf? Deseja usá-lo em um de seus próprios designs ou talvez como pano de fundo no seu editor de texto? É fácil encontrar sua tonalidade exata. Procurar por Digital Color Meter no Spotlight e abra-o. Com esse aplicativo no topo, mova o cursor sobre a cor azul para ver seu código de cores imediatamente. Isso foi indolor, certo? E você nem precisava de um aplicativo extra para fazer isso.

Você pode optar por exibir os códigos de cores em vários formatos usando o menu suspenso. Infelizmente, os códigos HEX usados no desenvolvimento da web não são uma opção, portanto, você deve recorrer ao Google para as conversões.
Gravação de tela
Digamos que você decidiu faça um tutorial de screencast para o YouTube Como fazer um tutorial de screencast para o YouTubeUm dos tipos mais populares de vídeo do YouTube é o screencast. Veja como criar facilmente o seu. consulte Mais informação . Você está pronto para o Google para um aplicativo de transmissão de tela que pode usar - não tão rápido! Abra QuickTime Player e clique em Arquivo> Nova gravação de tela. Esse é o seu software de gravação de tela, e você pode até usá-lo para grave sua tela do iPhone ou iPad, se quiser Como gravar a tela do seu iPhoneVeja como rastrear a gravação no iPhone com a ferramenta de gravação de tela incorporada, além de alguns ótimos aplicativos de terceiros. consulte Mais informação .
Se você deseja uma boa ferramenta de gravação de tela para Mac, economize tempo lendo análises e use o QuickTime Player. Fácil, com áudio, sem limites.
- Erik Jonsson (@JonssonErik) 13 de janeiro de 2016
Se você deseja transformar o screencast em um GIF, não encontrará uma ferramenta mais simples do que Soltar para GIF. Faça o download, abra-o e solte seu vídeo em sua interface para conversão instantânea de filme em GIF.
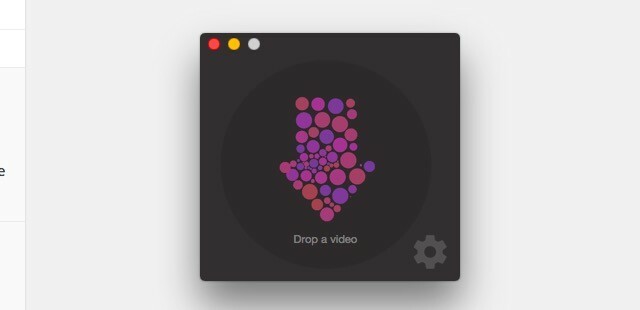
Além da transmissão de tela, O QuickTime Player pode cuidar de outras tarefas de áudio e vídeo 7 tarefas úteis O QuickTime Player executa de graçaVocê provavelmente alterou a associação de arquivos para que o QuickTime nunca seja usado, e provavelmente ignorou a abundância de recursos úteis. consulte Mais informação para voce, de graça.
Gemas escondidas
Algumas das ferramentas incorporadas no seu Mac podem não ser perfeitas, possuem todos os recursos avançados de que você precisa ou podem ser bem diferente do que você imaginou e, em seguida, você precisará procurar um aplicativo de terceiros de qualquer forma. Mas, para muitas funções do dia a dia, as ferramentas que acompanham o seu Mac são boas o suficiente e não requerem downloads adicionais.
Com quais ferramentas nativas do macOS você está feliz? O que mais você gostaria que a Apple incluísse? Conte-nos o que faz você feliz com o macOS e o que o deixa frustrado.
Akshata treinou em testes manuais, animação e design de UX antes de se concentrar em tecnologia e escrita. Isso reuniu duas de suas atividades favoritas - entender os sistemas e simplificar o jargão. Na MakeUseOf, Akshata escreve sobre como tirar o melhor proveito dos seus dispositivos Apple.


