Propaganda
Imagine a sensação se você deixou o seu dispositivo Android e descobriu que não funciona mais. O que você faria se perdesse tudo no seu telefone? Você pode evitar esse pesadelo, fazendo o backup do seu Android para o seu PC.
Existem várias maneiras de fazer isso, dependendo de quais dados do telefone você deseja fazer backup. Suas opções são fazer backup apenas de fotos, fazer um backup "flash" do seu telefone Android, usar um aplicativo de backup gratuito de terceiros ou transformar seu telefone em um servidor FTP sem fio.
Vamos explorar as quatro opções. Navegue por eles e use a opção melhor para você.
1. Google Fotos: Easy Picture Backup
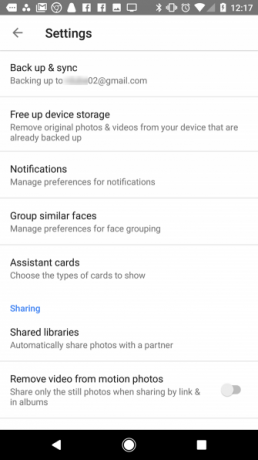
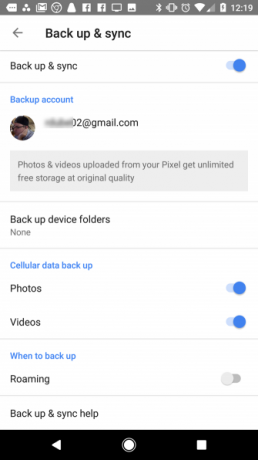
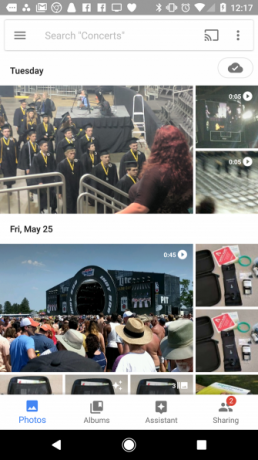
A maioria das pessoas usa o telefone para tirar fotos com frequência. Em muitos casos, as fotos são realmente os únicos dados do seu telefone que você gostaria de perder.
Se isso soa como você, existe uma maneira simples de garantir que todas as fotos que você tira sejam copiadas para a nuvem: usando o Google Fotos.
Graças ao backup e à sincronização automáticos do aplicativo, o Google envia todas as fotos ou vídeos que você tira diretamente para sua conta do Google Fotos. Configurando isso e
usando o Google Fotos no seu telefone é fácil:- Abra o Google Fotos no seu telefone ou instale-o se ainda não o tiver.
- Toque em cardápio ícone no canto superior esquerdo e escolha Definições.
- No menu de configurações, clique em Fazer backup e sincronizar.
- Ative a alternância ao lado de Fazer backup e sincronizar.
Você também verá a opção de ativar Fotos e Vídeos debaixo Backup de dados de celular. Se você habilitar isso, os backups de fotos e vídeos ocorrerão mesmo quando você não estiver no Wi-Fi. Se você estiver em um plano de dados de celular limitado, provavelmente desejará desativar esta opção.
Para garantir que essas fotos sejam automaticamente copiadas para o seu PC, você precisará instalar o Google Drive no seu computador e faça login com sua Conta do Google.
Depois de fazer isso, visite Google Drive na Web. Faça login, se necessário, clique na engrenagem e escolha Definiçõese marque a caixa de seleção ao lado de Crie uma pasta do Google Fotos.
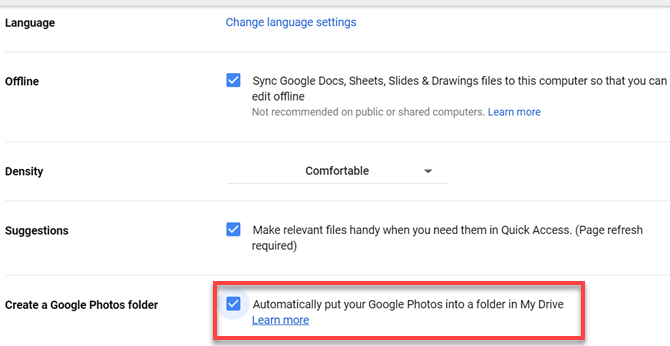
Em seguida, clique com o botão direito do mouse no ícone do Google Drive na bandeja do sistema do seu computador. Clique nos três pontos Cardápio e selecione o Preferências opção. No Google Drive guia, verifique se você tem o Google Fotos pasta selecionada se você ainda não estiver sincronizando tudo.
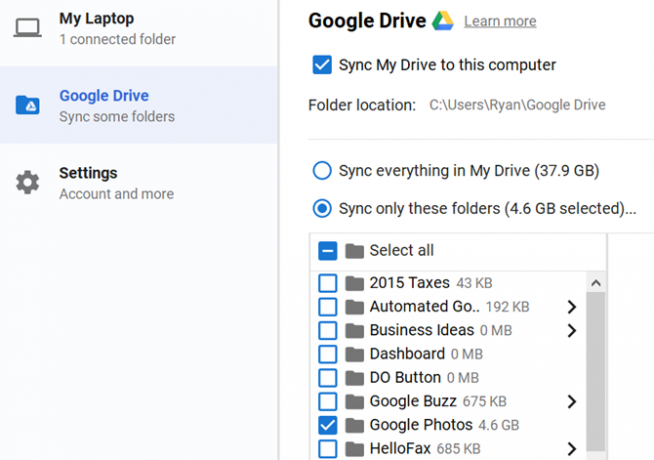
Depois que a sincronização for concluída, você verá o Google Fotos pasta no seu computador com as mesmas fotos armazenadas no telefone.
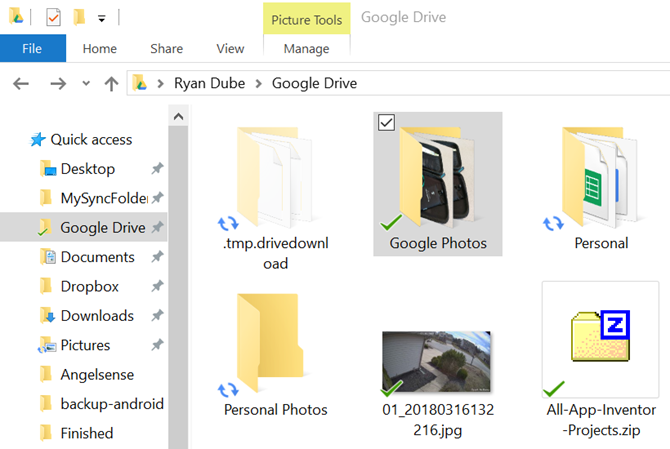
Eles serão sincronizados e atualizados automaticamente.
Recurso de sincronização do Google Drive O Google Drive agora fará backup e sincronizará seus arquivosO Google está substituindo o Google Drive para PC e Mac por uma nova ferramenta chamada Backup e sincronização. Isso permite que você faça backup e sincronize todos os seus vários arquivos e pastas. consulte Mais informação é realmente uma ótima maneira de fazer backup automático de qualquer (ou todas) pastas no seu smartphone. À medida que esses arquivos são copiados para a nuvem, eles são sincronizados automaticamente com as pastas do seu PC.
Baixar:Google Fotos (Livre)
2. Gerenciador de ROM: faça backup de tudo para usuários raiz
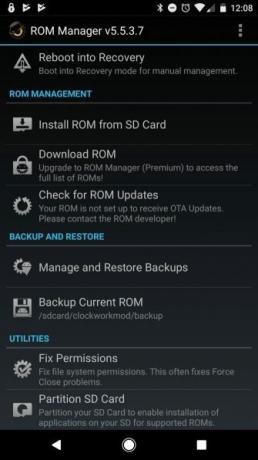
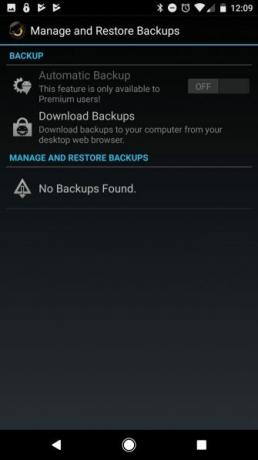
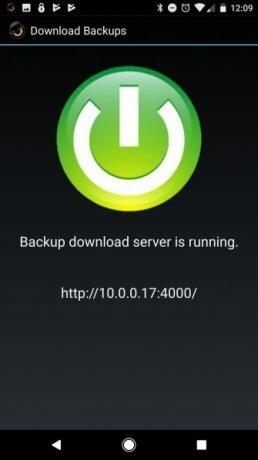
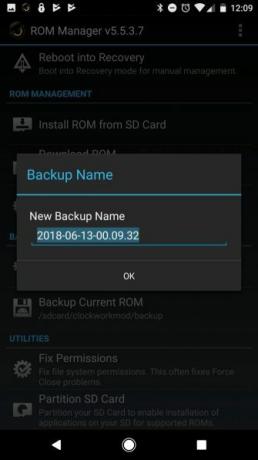
Se você está preocupado em perder todas as configurações personalizadas do telefone e a longa lista de aplicativos que instalou, o ROM Manager é definitivamente o caminho a percorrer.
Com o ROM Manager, você pode faça um backup de todo o seu telefone Android Como fazer backup do seu dispositivo Android corretamenteVeja como fazer backup completo do seu dispositivo Android, protegendo suas fotos, SMS, contatos e tudo mais. consulte Mais informação . Se alguma coisa der errado, você pode simplesmente atualizar o dispositivo com a ROM de backup.
Não vale a pena listar o que o ROM Manager faz backup, porque faz o backup de tudo. Ele também permite que você faça backups no seu cartão SD automaticamente e fornece um pequeno servidor de hospedagem de arquivos ao qual você pode se conectar usando o PC para fazer o download dos backups.
Este é um dos melhores métodos de fazer backup do seu dispositivo Android, mas há um problema: também exige que você faça root no seu telefone. Se você não se sentir à vontade para fazer isso, é melhor seguir para outra opção.
Baixar:Gerenciador de ROM (Grátis, requer root)
3. Faça backup do seu celular: para configurações e aplicativos
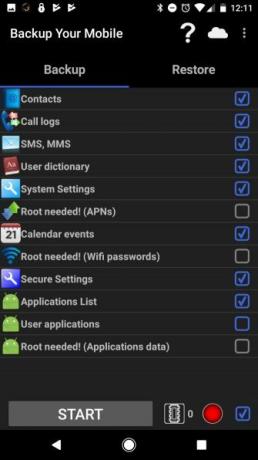

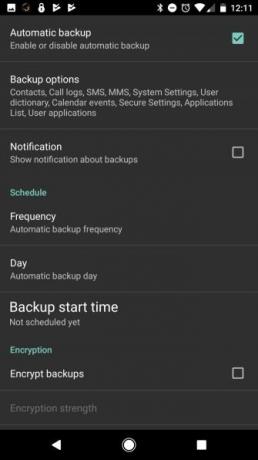
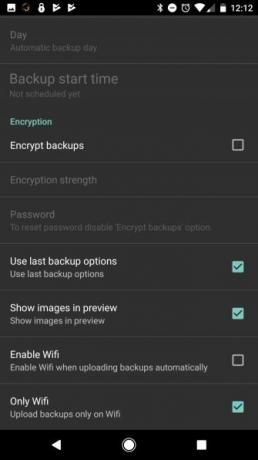
Se você está procurando uma opção gratuita não raiz para baixar seus dados do Android para um PC, faça o backup do seu celular é uma ótima opção. Possui uma interface de usuário simples, na qual você pode selecionar tudo o que deseja fazer backup.
Os itens mais importantes incluem:
- Contatos
- Configurações de sistema
- Configurações seguras
- Lista de aplicações
- Aplicativos de usuário
- SMS e registros de chamadas
Existem alguns itens, como dados do aplicativo e nomes de pontos de acesso (APNs), dos quais você não pode fazer backup sem fazer o root no telefone.
O aplicativo suporta os seguintes serviços em nuvem para enviar seus backups para:
- Google Drive
- Dropbox
- OneDrive
- Nuvem laranja
Depois que seus dados estiverem nesses serviços em nuvem, você poderá sincronizá-los facilmente com seu PC para armazenamento seguro de seus backups do Android.
Baixar:Faça backup do seu celular (Livre)
4. Servidor FTP WiFi: Copie qualquer arquivo sem fio
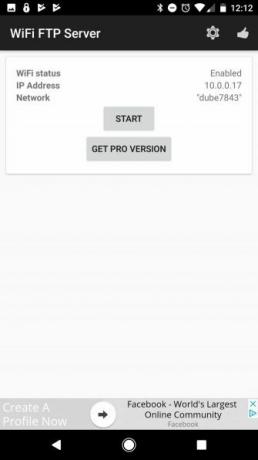
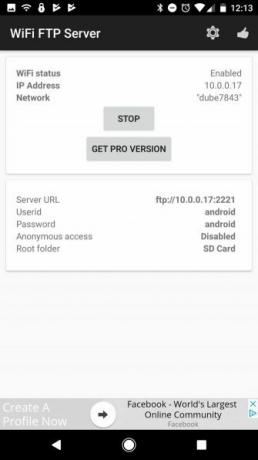
Você sempre pode optar pela opção clássica e fazer backup com um cabo USB. Essa é uma recomendação comum para fazer backup do seu telefone Android em um PC.
Mas por que você usaria um cabo em um mundo que é construído em tecnologia sem fio? Você pode fazer backup do seu dispositivo Android com facilidade, instalando o aplicativo Servidor FTP Wi-Fi e configurando o telefone como um servidor FTP sem fio.
É muito simples de usar. Basta clicar no Começar e mostrará o endereço IP para conexão via FTP. Também inclui o número da porta e o ID / senha.
Então, abra seu cliente FTP favorito Os 3 melhores clientes grátis de FTP para WindowsO FTP é um método útil de compartilhamento de arquivos e o método usado para carregar arquivos em um host da web. Aqui estão os melhores clientes de FTP que você pode obter gratuitamente. consulte Mais informação no seu PC, como o FileZilla, e conecte-se ao seu dispositivo Android sem fio.
Ao se conectar, você verá todo o conteúdo do telefone nos dois painéis à direita, no canto inferior direito do FileZilla. Você pode navegar para qualquer pasta do seu telefone e fazer o download para qualquer local do seu PC em que deseja armazenar seus dados do Android.

Essa é a maneira mais simples e rápida de não apenas fazer backup, mas tirar qualquer coisa do seu telefone e rapidamente no seu computador.
Baixar:Servidor FTP Wi-Fi (Livre)
Faça backup do seu dispositivo Android para ter paz de espírito
É muito fácil sofrer um acidente com seu telefone. Uma gota na calçada ou um deslizamento perto da pia, e o jogo acaba. Isso pode resultar em horas perdidas na configuração do seu novo telefone.
Porém, fazer um backup regularmente significa que, depois de ter o telefone de reposição em mãos, você poderá restaurá-lo facilmente. Será como se nada tivesse acontecido. Se você prefere fazer backup na nuvem do que no seu PC, confira outras soluções de backup para Android Como fazer backup do seu dispositivo Android corretamenteVeja como fazer backup completo do seu dispositivo Android, protegendo suas fotos, SMS, contatos e tudo mais. consulte Mais informação .
Ryan é bacharel em Engenharia Elétrica. Ele trabalhou 13 anos em engenharia de automação, 5 anos em TI e agora é engenheiro de aplicativos. Um ex-editor-chefe do MakeUseOf, ele falou em conferências nacionais sobre visualização de dados e foi apresentado na TV e rádio nacional.