Propaganda
Na minha pesquisa por um tutorial semelhante para GIMP 5 sites para aprender o GIMP Online consulte Mais informação , Não encontrei um tutorial completo que pudesse ser simples o suficiente para ser seguido por novos alunos do GIMP. Este é um guia simples sobre como criar um efeito ampliado com explicações sobre algumas etapas (usuários avançados, por favor, acompanhem-me). Aqui está o que eu fiz para criar a imagem introdutória.
1. Arraste e solte, cole ou crie sua captura de tela no GIMP, a última das quais pode ser feita acessando Arquivo> Criar> Captura de tela. Colarei uma captura de tela da minha tela inteira (1280 x 800).

2. Use o Seleção de elipse ferramenta, verifique se está no primeiro modo "Substituir seleção atual" em Opções da ferramenta, então, desenhe um círculo sobre a parte que você deseja ampliar.

pressione Ctrl + C Seguido por Ctrl + V simplesmente copie e cole a seleção. Você deve ver uma nova pseudo-camada chamada "Seleção flutuante " no Camadas caixa de diálogo que você pode ver pressionando
Ctrl + L.Vamos para Camada> Nova Camada para criar uma nova camada para a imagem do círculo colado.
3. Agora no Camadas caixa de diálogo, selecione a camada inferior e original e use o Escala ferramenta para redimensioná-lo, se necessário, pois provavelmente é muito grande para ser inserido em uma postagem do blog.

Depois de redimensionar, clique no ícone de olho da camada que você acabou de redimensionar para alternar a visibilidade, para que possamos focar na nova camada.
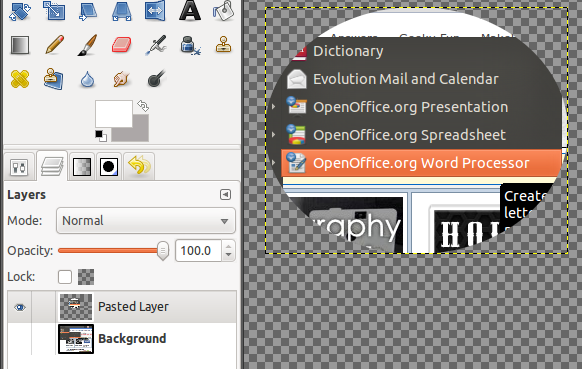
4. Selecione a nova camada superior e vá para Camada> Camada para tamanho da imagem para expandir a área para essa camada.

Clique com o botão direito do mouse na mesma camada e escolha Alfa para Seleção que selecionará o contorno do círculo.

5. Para criar o contorno da imagem ampliada em branco e cinza, vá para Selecione> Crescer.

Digite 1 (pixels), se já não estiver lá por padrão e clique em Está bem. Queremos que o contorno cinza esteja abaixo do círculo ampliado, portanto o primeiro precisa estar em uma camada separada. Vamos para Camada> Nova Camada. Você pode chamá-lo de "contorno cinza interno" como eu fiz, ou não, mas ajuda a distinguir as camadas posteriormente. Para Tipo de preenchimento de camadaescolha Transparência.
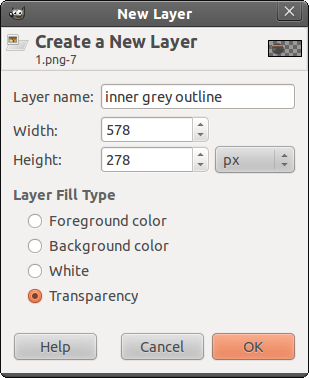
6. Escolha o Preenchimento de balde ferramenta, clique na cor do primeiro plano para exibir a paleta de cores e escolher uma cor cinza (estou usando # aca7a7).

Preencha o círculo e vá para o Camadas diálogo para diminuir essa camada de “contorno cinza interno”.

7. Vamos para Selecione> Crescer e digite "2" dessa vez para o contorno branco mais grosso. Crie uma nova camada, denominando-a “contorno branco” se desejar e selecionando Transparência novamente.

8. Agora troque a cor cinza e a cor de fundo (que você deve deixar branco, se ainda não estiver). Use o Preenchimento de balde ferramenta para preencher o círculo com esta cor branca em primeiro plano. Abaixe essa camada de "contorno branco" para que fique logo abaixo da camada de contorno cinza.

9. Você ainda deve ter a seleção ativa, para criar uma nova camada (Camada> Nova Camada com o nome opcional de "contorno cinza externo"), novamente definido em um plano de fundo transparente. Aumente a seleção em 1 pixel (Selecione> Crescer), troque a cor cinza do plano de fundo para que ela seja a cor do primeiro plano e preencha a seleção com ela. Abaixe essa camada para que fique abaixo da camada de contorno branco e acima da camada original de plano de fundo / captura de tela.

10. Neste ponto, terminamos os contornos da imagem ampliada, que parece um pouco plana. Vamos dar uma sombra projetada e um brilho interno (conforme recomendado em este tópico do GIMPChat) para criar um pouco de profundidade e parecer mais ampliado. Agora com a seleção ainda ativa, vá para Filtros> Luz e Sombra> Drop Shadow.

Os valores padrão devem estar bem, mas desmarque Permitir redimensionamento antes de clicar em OK.
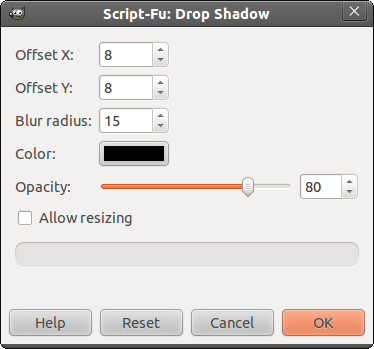
11. Agora que a sombra projetada está pronta, continuaremos criando o brilho. Clique em Camada colada (a camada de captura de tela ampliada) no Camada caixa de diálogo, clique com o botão direito do mouse e selecione Alfa para Seleção. Então vá para Selecione na barra de menus> Para o caminho (a última opção).
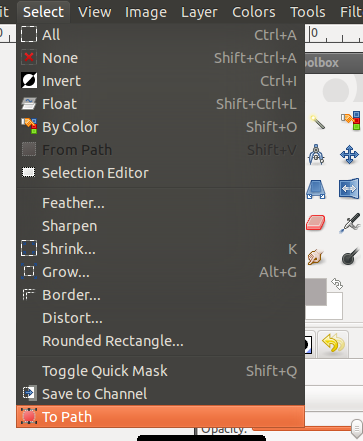
12. Crie uma nova camada transparente (com o nome "pena da lente", se desejar) e selecione-a no Camadas caixa de diálogo se ainda não estiver selecionada. Vamos para Selecione> Pena e digite 50 (pixels) na caixa de diálogo exibida.
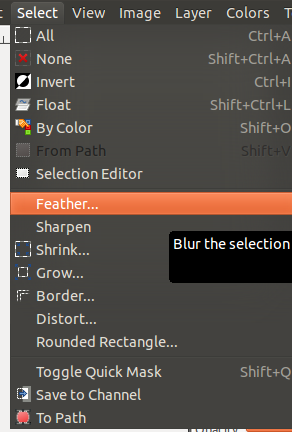
Vamos para Selecione novamente> Invertido para fazer com que o que fizermos a seguir se aplique apenas fora do círculo.
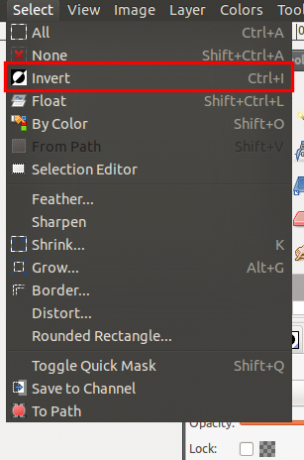
13. Troque as cores para que o branco seja a cor do primeiro plano e preencha a nova camada com ela.

Vamos para Selecione> Nenhum para desmarcar. Então vá para Selecione> Do Caminho, então vá para Selecione> Inverter e pressione o botão Excluir.
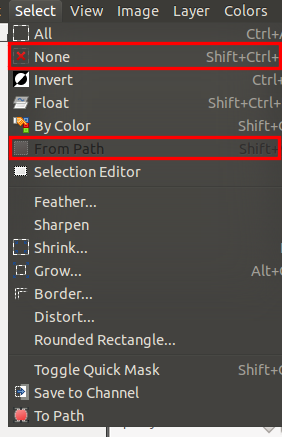
14. Clique com o botão direito do mouse no Camada colada (para o círculo ampliado) e escolha Alfa para Seleção (verifique se essa camada está selecionada). Seleção de elipse ferramenta, escolha o quarto modo “Interseção com a seleção atual” e desenhe um círculo sobre a parte esquerda da imagem ampliada. Você deveria ter algo parecido com isto.

15. Crie uma nova camada transparente, nomeando-a "brilhar", se desejar. Preencha a seleção com branco como cor de primeiro plano. Reduza a opacidade para cerca de 10.

Vamos para Selecione> Nenhum.
16. Se você deseja mover a imagem ampliada, pode ir para Camada> Mesclar para baixo as camadas acima da camada inferior do plano de fundo que constituem o círculo ampliado com o contorno e os efeitos. Alterne a camada de fundo (inferior) para que fique visível novamente.

É isso aí! Sinta-se livre para experimentar o valor da pena.
O que você acha? Você tem dicas ou sugestões para obter o efeito de zoom com menos etapas? Em caso afirmativo, compartilhe-os conosco!
Jessica está interessada em qualquer coisa que melhore a produtividade pessoal e que seja de código aberto.

