Propaganda
 O problema das câmeras extremamente melhores é que, além de todos os detalhes bonitos, elas também conseguem capturar todos os defeitos. O tempo em que você pode se safar de queimaduras solares ou mesmo algo tão pequeno quanto uma toupeira já passou. Esses detalhes também serão gravados em pedra virtual.
O problema das câmeras extremamente melhores é que, além de todos os detalhes bonitos, elas também conseguem capturar todos os defeitos. O tempo em que você pode se safar de queimaduras solares ou mesmo algo tão pequeno quanto uma toupeira já passou. Esses detalhes também serão gravados em pedra virtual.
Hoje em dia, todo mundo percebe que estrelas de cinema não parece tão perfeito na vida real e que Madonna não parece ter vinte anos, mas o triplo desse número. É culpa ou bênção do Photoshop, um dos principais aplicativos de edição de fotos.
Neste artigo, gostaria de ensinar três truques bastante simples para aprimorar fotos com o Photoshop para corrigir quase todos os defeitos. Mais ainda, este artigo é destinado a editores juniores, como eu. Isso significa que :
- Você não precisa de uma vasta experiência com o Photoshop.
- Você não precisa de uma mão firme (ou seja, nenhuma técnica de aerógrafo).
Em outras palavras, todos podem seguir este tutorial e esperá-lo até o final. Se você observar onde pisa, obterá ótimos resultados com muito pouco esforço e experiência.
1. Remover manchas e outras manchas
No Photoshop CS5, há um novo recurso incrível, chamado Sensível a Conteúdo. Em vez de fazer a amostragem de uma área específica, o que reconhece o conteúdo tentará reconstruir pontos com pequenas partes da imagem capturadas em toda a tela. Você pode usá-lo para fixar um horizonte, excluir uma árvore ou remover manchas.
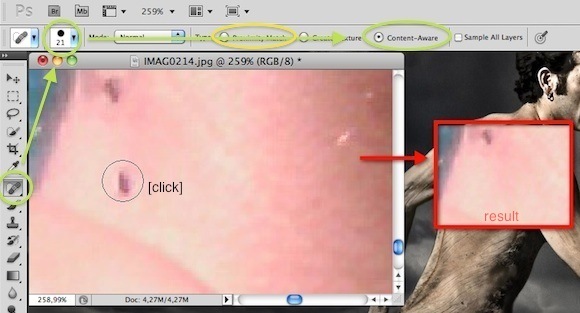
Basta selecionar o Escova de cicatrização ferramenta na barra lateral esquerda e verifique se o conteúdo está ativado. Você também pode alterar o tamanho do pincel no canto superior esquerdo, até somente cobre o defeito. Um clique curto, e pronto. Às vezes, o reconhecimento de conteúdo pode atrapalhar. Nesses cenários, tente novamente ou use uma das técnicas manuais discutidas abaixo.
Nas versões anteriores do Photoshop, ainda não fomos abençoados com reconhecimento de conteúdo. Por outro lado, nós Faz tenha a ferramenta pincel de cicatrização local. Selecione-o na barra lateral esquerda (veja a captura de tela acima), verifique o tamanho do pincel e verifique se selecionou "Correspondência de proximidade". Novamente, um clique e pronto.
Em vez de reconstruir o local, o Photoshop o experimentará com um que se aproxime dele em cores (e esperemos que perca a toupeira). Se o resultado parecer desbotado, altere o modo de Normal para Substituir e tente novamente.

Como alternativa, você pode selecionar o Ferramenta Pincel de Cura da barra lateral esquerda. Você pode encontrá-lo pressionando longamente o local ferramenta pincel de cura. Em vez de amostrar uma correspondência aleatória (próxima), mantenha pressionado o botão alt do teclado e clique para selecionar o local de onde deseja amostrar. Depois clique no defeito. Se o resultado parecer desbotado, altere o modo de Normal para Substituir e tente novamente.
Você pode fazer mais do que remover manchas com esta técnica, no entanto. Sobras de creme solar, bocas sujas e rugas se qualificam, embora você nem sempre deva se preocupar. "Natural" ainda tem um certo charme, e você deseja evitar a síndrome de Madonna.
2. Reparar peças ofuscadas
Às vezes, especialmente sob sol forte, sua imagem é ofuscada em alguns lugares. Essa sombra pode até obscurecer detalhes importantes, como um sorriso ou um piscar de olhos. Veja como removê-lo (em grande parte).
Vamos para Imagem -> Ajustes -> Níveis. Esses níveis, em uma explicação muito concisa, marcam a distribuição de tons e destaques em sua imagem. Em outras palavras; usando-o, você pode dominar as persianas.

O controle deslizante da extrema esquerda controla os limites dos tons mais escuros, o da direita os dos realces mais brilhantes. Nós vamos precisar o do meio, que determina de que lado (claro ou escuro) sua imagem se inclina. Para remover nossas sombras, queremos limitar as áreas mais escuras e dar algum lugar à luz para percorrer, então puxaremos o controle deslizante do meio um pouco (ou muito, dependendo da sua imagem) para a esquerda.
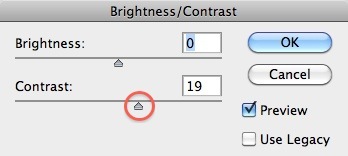
Tocar com níveis pode criar uma imagem muito escura ou - no nosso caso - ligeiramente desbotada. Se for esse o caso, vá para Imagem -> Ajustes -> Brilho / Contraste. E puxe o controle deslizante Contraste um pouco para a direita. Isso tornará os negros mais negros e sua imagem geral menos esmaecida.

Aqui está uma visão geral de como lutamos contra essas sombras. Do original, aos níveis ajustados, ao contraste ajustado.
3. Corrigir descoloração
Seja por causa de uma queimadura solar, um tipo de pele ruim ou uma iluminação ruim, de alguma forma sua pele conseguirá estragar uma imagem perfeita. No meu caso, foi uma queimadura de sol que me deu ouvidos excessivamente vermelhos. Veja como consertar isso.
Selecione os Ferramenta de substituição de cores pressionando longamente a Brush Tool e defina seu modo como Saturação - a intensidade de uma cor. Esse pincel altera a saturação da imagem para a cor selecionada, mas deixa o restante intacto.
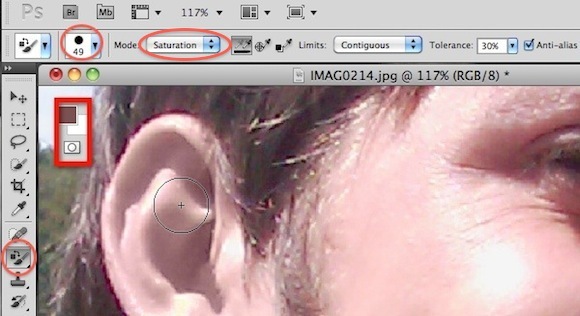
Para nosso propósito, queremos uma cor menos saturada. Você pode ver o tipo de cor que escolhi na captura de tela acima, mas brinque um pouco com ela. Em essência, queremos que o ouvido pare de ser vermelho.
Você notará, no entanto, que meu ouvido agora parece que foi feito de barro. Isso ocorre porque uma pele vermelha menos saturada não é a mesma que uma pele normal. Ainda há uma diferença de cor por trás da saturação.
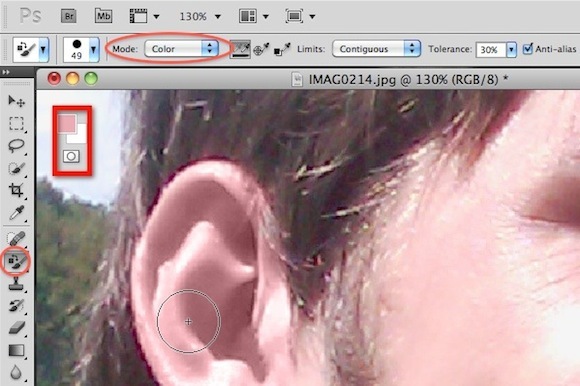
Ainda com a Ferramenta de substituição de cores selecionada, defina o modo para cores. Queremos dar uma cor mais natural ao ouvido de argila. Para fazer isso, mantenha pressionada a tecla alt e selecione a cor predominante no seu rosto. Imagine que seja da cor do seu ouvido se não houvesse sombra alguma. Agora pinte sua orelha de argila para torná-la real.
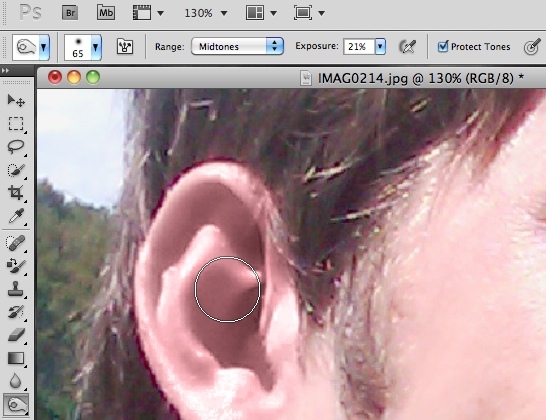
Nosso ouvido ainda pode parecer um pouco falso. Isso é menos problemático com a maioria das outras partes do corpo, porque uma orelha tem muitas sombras diversas acontecendo. Enquanto reparávamos nossa saturação e cor, também mexíamos com as sombras naturais. Você pode usar a ferramenta de gravação, como pode ser visto na captura de tela acima, para introduzir novas sombras. Não tente ser um artista. Basta deslizar sobre a orelha e ajustar a exposição, se necessário. A ferramenta de gravação adiciona sombra, mas deixa principalmente o restante das cores.

Acima está o processo de recoloração da orelha. Do original, a "saturado e colorido", a "um toque com a ferramenta de gravação".
Observe que você pode usar essa mesma técnica para aumentar a saturação (e o brilho) dos olhos, embranquecer os dentes e mudar a cor da sua camisa. As possibilidades são efetivamente infinitas.

Uma comparação final na captura de tela acima. À esquerda está o original, com aprimoramento de cores padrão do iPhoto; o da direita é retomado manualmente, com menos de alguns minutos de trabalho. Com mais tempo e esforço, essa imagem pode ser melhorada ainda mais, ou seja, diminuindo alguns dos vermelhos na face e aumentando a saturação do fundo.
O que você acha de aprimorar fotos com o Photoshop? Em breve será uma prática comum? Deixe-nos saber seus pensamentos e outras dicas na seção de comentários abaixo!
Nota: para obter outras ótimas dicas e instruções do Photoshop, baixe MakeUseOf's O guia do idiota para o Photoshop.
Sou escritor e estudante de ciências da computação na Bélgica. Você sempre pode me fazer um favor com uma boa ideia de artigo, recomendação de livro ou ideia de receita.


