Propaganda
 No mês passado, escrevi um artigo sobre diferentes ferramentas que você pode usar para criar backups Como automatizar e agendar backups regulares do Windows 7Muitos usuários de PC não conseguem fazer o backup adequado de seus sistemas e dados. Por causa disso, muitas vezes me encontrei na posição de contar à família e aos amigos que todos ... consulte Mais informação ou imagens de todos os seus sistemas de computador com Windows 7. Embora seja importante fazer backups completos de todo o seu sistema, convém fazer backup com mais freqüência de diretórios ou arquivos realmente importantes. Esse é geralmente o caso no campo da TI, em que você tem clientes coletando dados em um diretório específico e eles querem ter certeza de que há backups diários regulares (ou por hora) dos dados lá.
No mês passado, escrevi um artigo sobre diferentes ferramentas que você pode usar para criar backups Como automatizar e agendar backups regulares do Windows 7Muitos usuários de PC não conseguem fazer o backup adequado de seus sistemas e dados. Por causa disso, muitas vezes me encontrei na posição de contar à família e aos amigos que todos ... consulte Mais informação ou imagens de todos os seus sistemas de computador com Windows 7. Embora seja importante fazer backups completos de todo o seu sistema, convém fazer backup com mais freqüência de diretórios ou arquivos realmente importantes. Esse é geralmente o caso no campo da TI, em que você tem clientes coletando dados em um diretório específico e eles querem ter certeza de que há backups diários regulares (ou por hora) dos dados lá.
Abordamos muitas soluções de backup de dados aqui no MUO, como o artigo de Tina sobre clonagem de discos rígidos 5 maneiras de clonar e copiar seu disco rígido consulte Mais informação , O artigo de Stefan sobre ferramentas de sincronização de arquivos ou o artigo de Shankar sobre
sincronizando arquivos Como sincronizar arquivos entre o PC e o pen drive USB? consulte Mais informação entre um PC e sua unidade USB. Justin ainda fez um ontem em Refazer Faça backup de todo o seu disco rígido com refazer backup e recuperaçãoFaça facilmente uma cópia de todo o seu disco rígido. Não basta fazer backup de seus dados: faça backup de todo o seu software, configurações e tudo mais, clonando todo o seu disco rígido. Refazer backup ... consulte Mais informação . Todas essas soluções são ótimas, mas se você estiver trabalhando em um ambiente desconfiado sobre o software gratuito de terceiros pacotes ou empresas que desejam usar apenas os produtos da Microsoft, você pode ficar sem uma boa solução.Neste artigo, mostrarei como você pode usar uma combinação da ferramenta SyncToy gratuita da Microsoft com um script VB agendado muito simples que automatizará todo o processo de backup de dados.
Configurando o SyncToy para backups automatizados de arquivos
Microsoft SyncToy é uma ferramenta gratuita que permite "emparelhar" pastas para um clone de eco ou sincronização completa. Vou explicar a diferença abaixo. No entanto, o ponto aqui é que, antes de poder automatizar os backups de diretório e arquivo, você precisa configurar todas as áreas que deseja copiar e para onde deseja que a cópia arquivada vá.
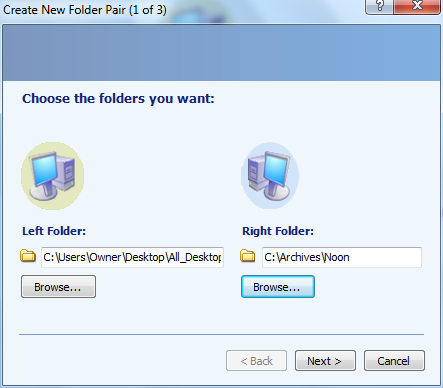
Você faz isso quando executa o SyncToy pela primeira vez, clicando em "Criar novo par de pastas”E, em seguida, definindo a pasta esquerda (de) e a direita (para). A segunda etapa do processo de configuração da sincronização é escolher o tipo de sincronização que você deseja.
“Sincronizar”É um backup de dados bidirecional. Isso significa que, se algum novo arquivo aparecer ou for atualizado à esquerda ou à direita, essas alterações serão copiadas para o outro diretório. Por outro lado, o Echo apenas reflete todas as alterações do diretório esquerdo para a direita. Geralmente, é o que as pessoas desejam fazer quando fazem backup de um diretório específico - desejam que todas as alterações sejam refletidas no backup.
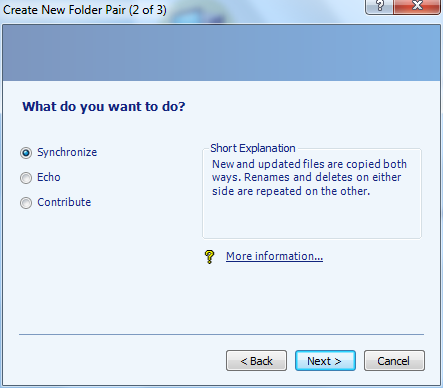
Na solução programada que mostrarei como configurar, vou configurar quatro pares de pastas. Cada par é um backup que eu desejo manipular durante uma determinada hora do dia. De manhã, vou fazer backup de uma pasta. Ao meio-dia, vou fazer backup de outro, e assim por diante.
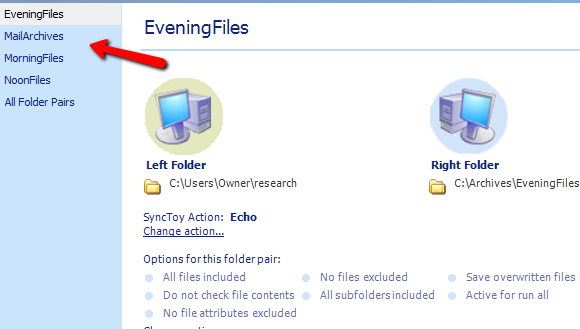
Depois de configurar todas as pastas para as quais você deseja executar backups automatizados, é hora de definir o script que iniciará o SyncToy usando o recurso de linha de comando que a Microsoft oferece com o ferramenta.
Configurando o script de automação SyncToy
O script VB que mostrarei para você verificará a hora atual do dia e executará o comando apropriado para iniciar o programa Microsoft SyncToy e fazer backup do diretório correto.
Isso é feito usando o nome do diretório emparelhado que você configurou na ferramenta acima. Copie o script no bloco de notas e salve-o como algo como "databackup.wsf".
Opção explícita
Em erro retomar próxima
Dim HourNow
Dim strHour
Dim WshShell
Dim strProgFiles
HourNow = Hour (Now ())
definido WshShell = CreateObject ("WScript. Shell ") strProgFiles = WshShell. ExpandEnvironmentStrings ("% PROGRAMFILES%") Selecione Hour Hour Agora
case HourNow> = 0 e HourNow <7
WshShell.exec strProgFiles & "\ SyncToy 2.1 \ SyncToyCmd.exe -R MorningFiles"
case HourNow> = 7 e HourNow <13
WshShell.exec strProgFiles & "\ SyncToy 2.1 \ SyncToyCmd.exe -R NoonFiles"
case HourNow> = 13 e HourNow <19
WshShell.exec strProgFiles & "\ SyncToy 2.1 \ SyncToyCmd.exe -R MailArchives "
case else
WshShell.exec strProgFiles &" \ SyncToy 2.1 \ SyncToyCmd.exe -R EveningFiles "
Finalizar seleção
WScript. Sair
O script acima simplesmente verifica a hora no momento (com base no relógio do PC em que o script é executado) e, se for entre meia-noite e 6:59 da manhã, sincronizará o par "MorningFiles" que você configurou. Entre as 7h e as 12h59, o par "NoonFiles" e assim por diante.
Tudo o que você precisa fazer agora é configurar uma tarefa agendada do Windows que iniciará o script quatro vezes por dia nos quatro períodos de tempo. Isso também é bastante fácil, basta ir ao Painel de Controle, Ferramentas Administrativas e abrir o Agendador de Tarefas. Clique em "Criar tarefa ”.
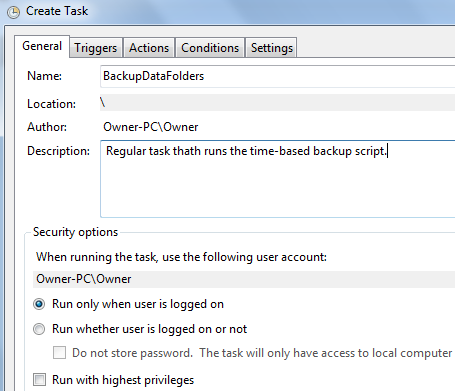
Nomeie a tarefa e clique na guia gatilho. Certifique-se de selecionar "Em uma programação“, Diariamente, recorrem todos os dias, iniciam às 3 da manhã. e, na parte inferior, clique para repetir a tarefa a cada 6 horas. Isso acionará a tarefa às 0300, 0900, 1500 e 2100 horas.

Esses estão todos dentro de um dos quatro períodos programados em seu script. Agora clique no Ações guia e selecione "Iniciar um programa”Na lista suspensa e navegue até onde você armazenou o script.
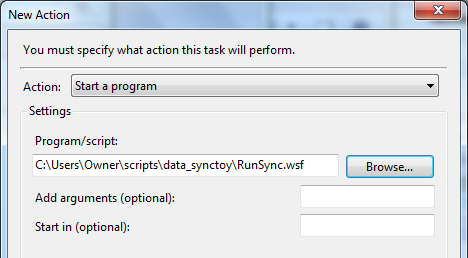
Isso é tudo! Agora, o agendador de tarefas iniciará seu script único quatro vezes por dia (não é necessário mexer em várias tarefas). Seu script manipulará o lançamento do SyncToy no modo de comando iniciando "SyncToyCmd.exe -R EveningFiles”- com o par de arquivos que você nomeou como“ -R ”.
Você pode monitorar se seu script está em execução, verificando o arquivo de log SyncToy em "C: \ Usuários \ Proprietário \ AppData \ Local \ Microsoft \ SyncToy \ 2.0 \ SyncToyLog.log”
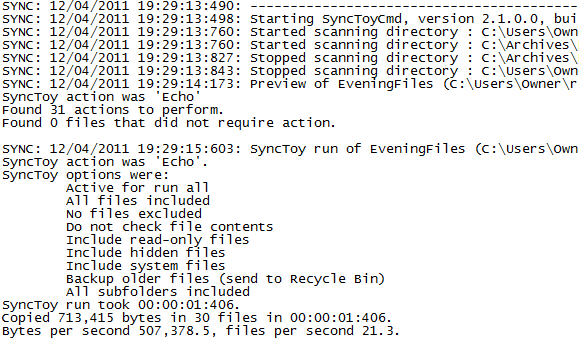
O log é atualizado toda vez que o SyncToy é executado, e mostra o diretório em que foi feito backup, quando foi feito, a contagem de arquivos e o tamanho do backup.
Esta solução de backup de dados funciona para você? Você tem outras maneiras de fazer backup automático de arquivos e pastas importantes? Compartilhe seus pensamentos na seção de comentários abaixo.
Crédito de imagem: Shutterstock
Ryan é bacharel em Engenharia Elétrica. Ele trabalhou 13 anos em engenharia de automação, 5 anos em TI e agora é engenheiro de aplicativos. Um ex-editor-chefe do MakeUseOf, ele falou em conferências nacionais sobre visualização de dados e foi apresentado na TV e rádio nacional.
