Propaganda
A maioria de nós não tem habilidades ou tempo para criar nossos próprios aplicativos e plug-ins para Mac. Porém, com o Automator, um aplicativo nativo do Mac, você pode criar muitos aplicativos e fluxos de trabalho que economizam tempo e personalizá-los conforme desejar.
Para mostrar como os aplicativos Automator podem ser benéficos, vamos ver alguns aplicativos práticos que você pode criar em menos de cinco minutos. Mas primeiro, vamos ver como os aplicativos Automator funcionam em geral.
Uma introdução aos aplicativos do Automator
Os aplicativos do Automator funcionam como qualquer outro aplicativo no seu Mac. Quando você inicia o aplicativo, ele é aberto e você diz o que fazer.
Você também pode configurar o aplicativo para executar uma tarefa sem iniciar a própria janela do aplicativo - basta clicar no aplicativo relevante e ele executará os comandos programados nele. Sinta-se à vontade para arrastar os aplicativos do Automator para o Dock ou adicioná-los à barra de ferramentas do Finder.
Com essa introdução, vamos para os aplicativos de exemplo do Automator que prometemos a você. Usaremos o primeiro como exemplo para mostrar como criar, salvar e executar um aplicativo Automator. Você achará fácil criar o restante do conjunto.
1. Enviar mensagem de correio
Por que criar este aplicativo quando você pode criar uma nova mensagem no Mail quando precisar? O aplicativo pode economizar tempo se você costuma enviar e-mails com uma mensagem específica / semelhante a uma pessoa ou grupo de pessoas. Ele cria automaticamente um novo email com uma lista de destinatários, assunto e mensagem predefinidos.
Para começar a criar o aplicativo, inicie o aplicativo Automator que vive no Formulários pasta no Finder. Em seguida, clique no Novo Documento botão na caixa de diálogo Finder que é aberta. Isso abre o seletor de modelos, onde você deve selecionar Inscrição como seu tipo de documento e clique no Escolher botão.
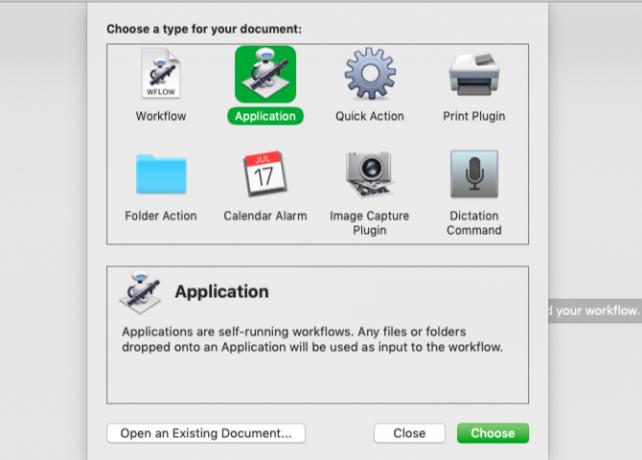
Agora, vamos apresentá-lo a diferentes partes do Automator e criar o Enviar mensagem de correio aplicativo.
- Selecione Enviar na coluna da extrema esquerda do Automator. (Esta coluna lista os aplicativos e utilitários nativos para os quais ações especiais estão disponíveis.)
- Na próxima coluna, no conjunto de ações listado para o aplicativo Mail, selecione o Nova mensagem de correio açao.
- Observe que, quando você seleciona uma ação, o Automator fornece uma breve descrição do que faz abaixo das duas primeiras colunas. Se essa descrição não aparecer, clique no pequeno triângulo na seção inferior esquerda da janela do Automator.
- Arrastar o Nova mensagem de correio ação no painel de fluxo de trabalho, que é a coluna à direita.
- Preencha os campos de ação com o (s) endereço (s) do (s) destinatário (s), a linha de assunto e o conteúdo, caso seja semelhante a cada vez.
- Deseja editar a mensagem antes de enviá-la sempre? Primeiro, clique no Opções botão na parte inferior da caixa de ação e selecione o Mostrar esta ação quando o fluxo de trabalho for executado caixa de seleção. Esse ajuste abre a nova janela de mensagem de correio para edição sempre que você inicia o aplicativo.
- Pule esta etapa se desejar que o Automator envie a mensagem automaticamente ao iniciar o aplicativo.
- Por fim, depois de configurar o fluxo de trabalho, você pode selecionar o Corre botão da barra de ferramentas para ver se o fluxo de trabalho funciona. A execução do teste nem sempre funciona, dependendo do fluxo de trabalho que você está tentando criar. Mas para a maioria dos aplicativos listados aqui, você pode executar o fluxo de trabalho do aplicativo e testá-lo antes de salvá-lo.
- Depois de executar o teste, clique em Arquivo> Salvar para salvar o fluxo de trabalho no Formulários pasta ou qualquer outro localizador do Finder de sua escolha. Se você planeja criar mais aplicativos do Automator, convém criar uma pasta especial para eles.
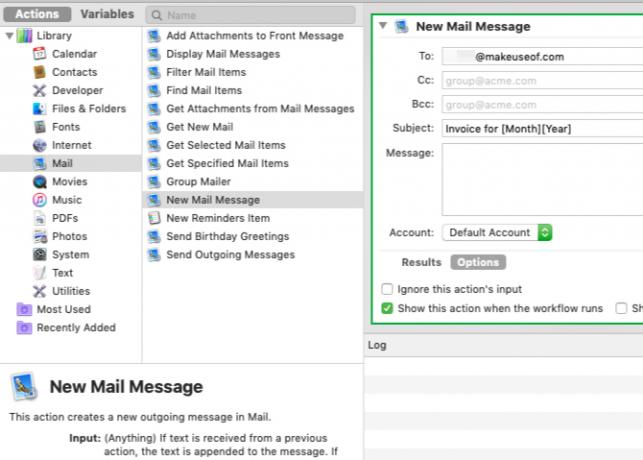
Se você não gostar do ícone padrão que aparece nos aplicativos Automator, poderá altere o ícone do aplicativo para qualquer imagem desejada Como alterar facilmente ícones de aplicativos para QUALQUER imagem no MacÍcones de aplicativos feios podem não ser a pior parte do seu dia, mas podem ser irritantes de se ver. Veja como você pode alterar qualquer ícone de aplicativo para qualquer imagem no Mac. consulte Mais informação .
Tudo bem, agora que você aprendeu a criar esse aplicativo simples do Automator, vamos explorar os outros que você pode criar com a mesma rapidez.
Para encontrar cada uma das ações mencionadas, você pode digitar o nome da ação no campo de pesquisa na parte superior da segunda coluna no Automator. Se necessário, edite os parâmetros para ações no painel de fluxo de trabalho. Lembre-se de que, quando o fluxo de trabalho contém mais de uma ação, é importante adicioná-los ao painel de fluxo de trabalho na ordem especificada.
2. Imprimir documentos

o Imprimir itens do Finder A ação, quando salva como um aplicativo, imprimirá automaticamente qualquer documento que você solte nele.
Após criar o aplicativo usando as etapas descritas acima, coloque-o na barra de ferramentas Dock ou Finder. Agora, selecione um arquivo de documento e coloque-o em cima do aplicativo salvo para executar a ação e imprimir seu documento usando a impressora padrão.
Para ajustar as configurações de impressão antes da execução da ação, você deverá habilitar o Mostrar esta ação marque como discutimos no exemplo de criação de aplicativo acima.
3. Reproduzir uma lista de reprodução específica

Este aplicativo reproduz uma lista de reprodução selecionada da sua biblioteca do iTunes. Requer duas ações:
- Obter itens especificados do iTunes: Arraste sua lista de reprodução favorita do iTunes para esta ação no painel de fluxo de trabalho.
- Reproduzir lista de reprodução do iTunes: Adicione esta segunda ação abaixo da primeira.
Depois de salvar esse fluxo de trabalho como um aplicativo, você pode iniciá-lo para reproduzir a lista de reprodução especificada.
4. Copiar itens selecionados para uma pasta específica
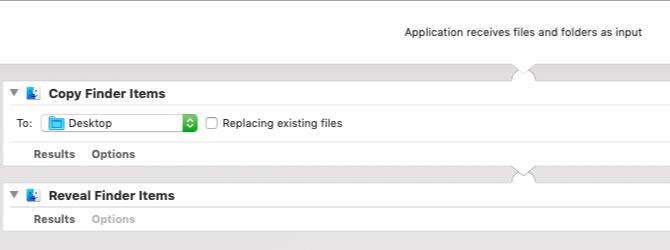
Este aplicativo copiará todos os arquivos movidos para ele em uma pasta designada. Novamente, você pode colocar este na barra de ferramentas Dock ou Finder. Quando você precisar usá-lo, basta arrastar os arquivos para o aplicativo e ele será executado. Aqui estão as ações necessárias para criar o aplicativo:
- Copiar itens do Finder
- Revelar itens do Finder
5. Ocultar aplicativos abertos e iniciar um aplicativo específico
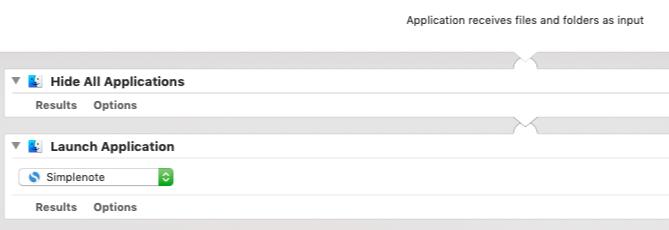
Este pequeno aplicativo oculta todos os aplicativos em execução e abre qualquer aplicativo de sua escolha para que você possa se concentrar e começar a trabalhar. Tudo que você precisa fazer é adicionar o Ocultar todos os aplicativos ação e depois o Iniciar aplicativo ação no painel de fluxo de trabalho.
Obviamente, para a segunda ação, você também precisará especificar qual aplicativo deseja que o Automator inicie.
6. Criar arquivo a partir dos arquivos selecionados
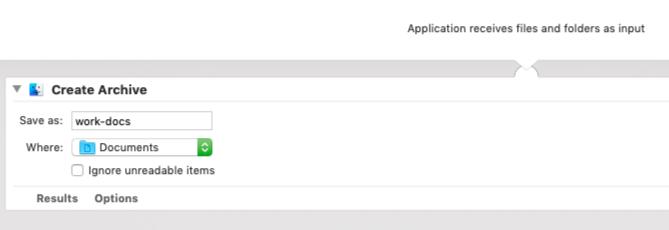
Se você precisar arquivar um monte de arquivos rapidamente, este aplicativo é a maneira mais fácil de fazer isso. Estacione-o no Dock, coloque os arquivos selecionados em cima e ele criará um arquivo ZIP desses arquivos.
7. Copiar conteúdo da área de transferência para um arquivo de texto

Se você copiar texto e colá-lo em arquivos de texto com frequência, salve alguns cliques com este aplicativo. Quando você o inicia, o aplicativo cola automaticamente o texto copiado na área de transferência em um documento TXT novo e salva o arquivo no local de sua escolha. O fluxo de trabalho para este aplicativo contém as ações:
- Obter conteúdo da área de transferência
- Novo arquivo de texto
8. Definir imagem da área de trabalho
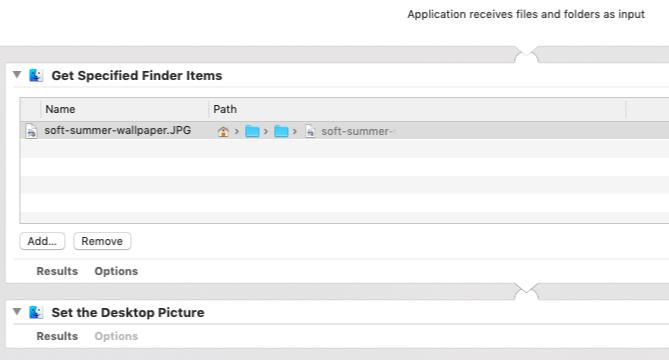
Se você tem uma imagem favorita da área de trabalho que deseja alternar periodicamente, não precisa abrir o Preferências do Sistema aplicativo para configurá-lo sempre. Crie um aplicativo usando as ações Obter itens do Finder especificados e Definir imagem da área de trabalho para definir sua imagem favorita como papel de parede em apenas alguns cliques.
Você precisará editar a primeira ação para incluir a imagem relevante como parte do fluxo de trabalho.
9. Iniciar páginas da Web

o Iniciar páginas da Web O aplicativo está definido para iniciar páginas da Web especificadas, o que facilita a abertura de vários sites favoritos quando você começa a usar o computador pela manhã. Isso evita que você tenha que procurar nos marcadores do navegador.
Para criar o aplicativo, arraste as ações Obter URLs especificados e Exibir páginas da Web para o painel de fluxo de trabalho. Substitua o URL padrão na primeira ação pelas páginas da web selecionadas.
Lembre-se de que, além do lançamento de páginas da web, há mais maneiras de usar o Automator com seu navegador 6 maneiras de usar o Mac Automator com seu navegadorAqui estão alguns ótimos fluxos de trabalho do Mac Automator para o seu navegador, incluindo como usar o Automator para abrir páginas da Web automaticamente. consulte Mais informação .
O Automator pode mudar a maneira como você usa seu Mac
Os aplicativos Automator que criamos acima são uma maneira fácil de mergulhar no mundo da automação do macOS. Você pode fazer muito mais depois de fique confortável usando o Automator. Experimente alguns fluxos de trabalho do Automator que economizam tempo 8 fluxos de trabalho do Automator que economizam tempo no seu MacO aplicativo Automator no seu Mac facilita a automação de tarefas tediosas. Aqui estão os fluxos de trabalho impressionantes que economizam tempo que você deve configurar. consulte Mais informação Próximo!
Akshata treinou em testes manuais, animação e design de UX antes de se concentrar em tecnologia e escrita. Isso reuniu duas de suas atividades favoritas - entender os sistemas e simplificar o jargão. Na MakeUseOf, Akshata escreve sobre como tirar o melhor proveito dos seus dispositivos Apple.


