Propaganda
A simples visualização de páginas de texto sem formatação pode pálpebras começam a cair Atenção Estudantes: Durma melhor na escola com estas dicas consulte Mais informação . Os documentos do Word não formatado sinalizam ao leitor que esta será uma leitura seca e sem graça. Ninguém quer suportar esse tipo de tédio.
O Microsoft Word contém várias ferramentas que podem ajudá-lo a tornar seu texto mais bonito. Embora exagerar no preenchimento do documento possa causar distrações, uma abordagem sensata ao design e decoração pode adicionar algum interesse visual importante e manter a atenção do leitor.
Aqui estão cinco dicas sobre como tornar a experiência de leitura visual do seu documento mais atraente no Word.
1. Instale suas próprias fontes
Uma das maneiras mais fáceis de apimentar seu texto no Word é introduzir algumas novas fontes. Você pode encontre muitas fontes grátis online Os 8 melhores sites de fontes grátis para fontes grátis on-lineNem todos podem pagar uma fonte licenciada. Esses sites o ajudarão a encontrar a fonte gratuita perfeita para o seu próximo projeto. consulte Mais informação , mas vale a pena dedicar um momento para considerar se você deseja usar o Formato OTF ou TTF OTF vs. Fontes TTF: Qual é o Melhor? Qual é a diferença?Atualmente, a maioria das fontes é OTF ou TTF, mas o que isso significa? Quais são as diferenças? Você deveria se importar? consulte Mais informação antes de iniciar sua pesquisa.
Como a maioria das fontes é baixada como um arquivo .zip, primeiro extraia esse arquivo, se necessário. Dependendo da fonte, você pode receber apenas um arquivo, ou vários, com adições ao nome, como "negrito", "claro" e "expandido". Estes são ligeiramente ajustados versões da fonte com dimensões alteradas - elas podem ser muito úteis se você estiver procurando a perfeição, mas a maioria dos usuários será bem atendida pela versão normal sozinho.
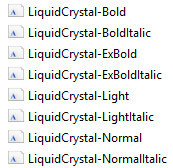
Para instalar uma fonte no Windows 10, tudo o que você precisa fazer é clicar duas vezes no arquivo OTF ou TTF e o Windows Font Viewer será aberto automaticamente. Você receberá uma visualização completa do conjunto de caracteres e, se tiver privilégios de administrador, poderá clicar em Instalar para disponibilizar a fonte em todo o sistema.

2. Faça uma sombra simples
Uma sombra projetada é uma técnica clássica de design gráfico Então, você quer ser um designer gráfico? consulte Mais informação que você pode usar para destacar o texto. O Word oferece algumas maneiras diferentes de conseguir isso, mas você pode criá-lo manualmente e ter controle total sobre a aparência usando uma caixa de texto.
Primeiro, digite o texto desejado e formate o tamanho e a fonte de acordo com suas especificações. Você precisará decidir como deseja que ele seja antes de criar sua sombra. Depois de definido, copie o texto e vá para o Inserir guia para criar uma nova caixa de texto.
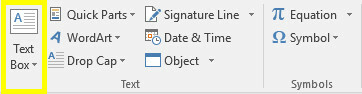
Agora, cole seu texto na caixa de texto e verifique se ele se parece com o original. Clique duas vezes na caixa de texto para ir para o Formato seção e use as listas suspensas no Estilos de forma seção para definir o Preenchimento de forma para Sem preenchimento e a Esboço da forma para Nenhum esboço.
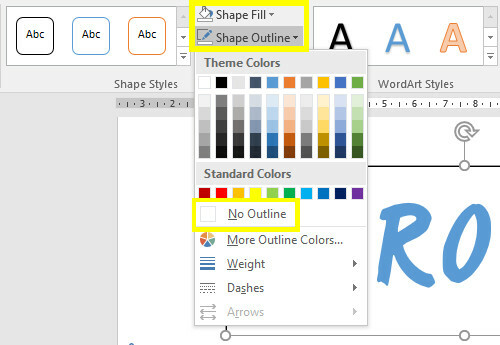
Recolorir o texto em sua caixa de texto para o barbear que você deseja que sua sombra seja. Em seguida, clique com o botão direito na caixa de texto e defina o Quebrar texto opção para Atrás do texto. Reposicione-o embaixo do texto original para que pareça uma sombra.
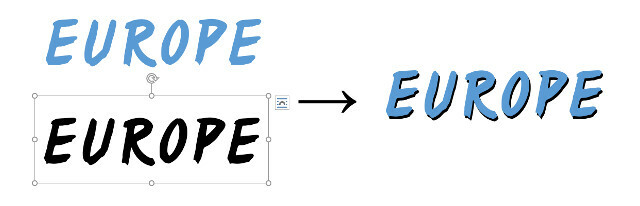
Essa técnica ajudará qualquer texto a se destacar, mas é particularmente útil quando você deseja colocar algumas palavras sobre uma imagem e manter o texto legível.

3. Adicionar capitular
O capitular, a primeira letra de tamanho grande de um parágrafo, pode ser uma técnica muito antiga, mas nunca foi tão fácil de alcançar como é hoje. O Microsoft Word pode equipar seu documento com esse floreio visual que chama a atenção em questão de segundos, fornecendo os meios para adicionar interesse a um grande bloco de texto ou simplesmente lembrar era clássica.
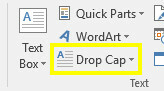
Vá para o Texto seção do Inserir guia e encontre o Capitular suspenso. Você poderá criar um capitular muito simples selecionando Desistiu ou Em margem aqui, mas para obter os melhores resultados, clique em Drop Cap Options, enquanto o cursor estiver no parágrafo em que você deseja adicionar o recurso.
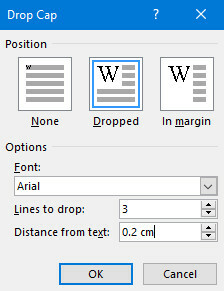
Selecione Desistiu e ajuste o Distância do texto para 0,2 cm (0,08 polegadas) - pode ser necessário ajustar a quantidade, dependendo da fonte usada e da escala você está trabalhando, mas o capitular às vezes pode parecer estranho em comparação com o espaçamento de linha padrão quando é deixado em 0.
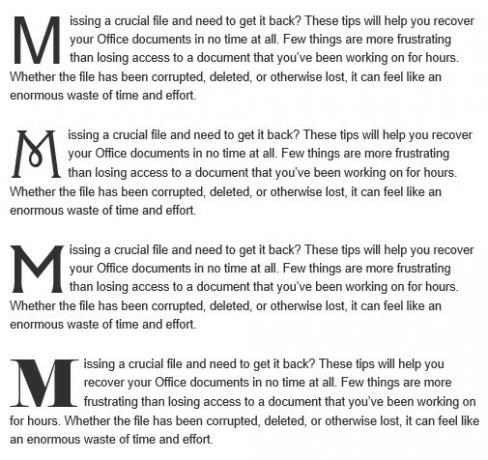
Sua escolha da fonte será a chave para o efeito geral. Uma fonte sans stark pode funcionar bem se o seu objetivo principal for um visual atraente, mas uma capitular mais tradicional pode ser obtida com um tipo de letra serif mais vistoso.
4. Use efeitos de texto
Usado descuidadamente, o Efeitos de texto disponível no Microsoft Word pode facilmente lembrar os piores excessos do WordArt. No entanto, desde que você não exagere, esses efeitos podem dar ao seu documento um impacto visual real.
Para acessar o Efeitos de texto menu, vá para o Casa guia e clique no botão pop-out no Fontes seção.

Depois clique no Efeitos de texto botão na janela que se abre.
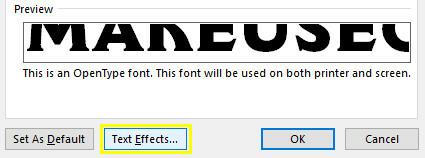
Preenchimento de texto
o Preenchimento de texto A opção é uma ótima maneira de adicionar um pouco de cor a um pedaço de texto. Preenchimento sólido aplicará apenas uma tonalidade à sua seleção, o que pode ser feito com muito menos problemas, mas o Preenchimento Gradiente opção oferece muito mais nuances para qualquer brotando designers gráficos 6 das melhores escolas online de design gráficoO ensino a distância pela Internet pode ser tão benéfico quanto a inscrição física. Mas quais escolas são boas? Aqui estão algumas das melhores escolas on-line de design gráfico nos EUA. consulte Mais informação .
Além de várias predefinições, o Preenchimento Gradiente O menu pode ser usado para aprimorar uma mistura de cores específica para preencher o texto. Você pode adicionar e remover paradas de gradiente usando os dois botões na extremidade da linha de cores e, em seguida, ajustar cores individuais clicando na parada correspondente e mexendo com o botão Cor suspenso situado diretamente abaixo.
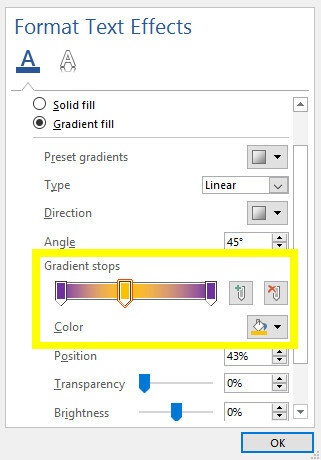
Você pode obter ótimos efeitos usando um preenchimento gradiente, mas é crucial que você escolha com cuidado suas cores Como aprender a teoria das cores em menos de uma horaO conhecimento básico da teoria das cores pode significar a diferença entre uma estética "amadora" e uma "profissional" - e realmente não demora muito para aprender. consulte Mais informação para garantir que eles funcionem bem juntos. Lembre-se de escolher cores e combinações de cores com base no seu público-alvo.

Esboço do texto
Você também pode usar Efeitos de texto para adicionar um esboço ao seu texto, o que pode realmente ajudar as palavras a se destacarem em segundo plano. Para começar, vá para o Efeitos de texto menu mais uma vez, mas desta vez clique no Esboço do texto suspenso.
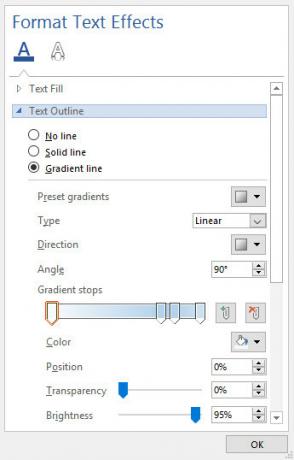
Você vai ver Sólido e Gradiente opções, assim como você fez no Preencher seção do menu anterior. A configuração do gradiente de cores funciona exatamente como acima, embora, obviamente, os resultados sejam um pouco mais sutis, porque apenas o contorno será afetado, e não o próprio texto. Use o Largura campo para ajustar a espessura do contorno até que você esteja satisfeito com os resultados.

5. Ajustar o espaçamento entre caracteres
Ajustar o espaço entre caracteres individuais do texto pode parecer um pequeno ajuste, mas pode ter um impacto poderoso na aparência geral e até na legibilidade.
A coisa mais importante a lembrar ao ajustar o espaçamento entre caracteres é que menos é mais Write!: Um processador de texto mínimo com Cloud Sync, Markdown e muito maisSeja você um blogueiro, um anotador ou um viciado em mídia social com consciência de qualidade, um aplicativo como o Write pode percorrer um longo caminho. consulte Mais informação . Muito cuidado e atenção são direcionados ao design da fonte, portanto nem sempre é aconselhável fazer suas próprias modificações. No entanto, às vezes um pequeno pedaço de texto de destaque como um título precisa de algumas alterações antes de parecer correto.
Para começar, verifique se o texto está configurado de acordo com as especificações em termos de tamanho e fonte - os ajustes no espaçamento entre caracteres devem ser a etapa final para aperfeiçoar o texto. Quando estiver pronto, destaque a área que deseja ajustar e clique no botão pop-out no Fonte seção do Casa aba.
Vá para o Avançado guia da janela que é aberta e veja o Espaçamento entre caracteres seção. Aqui, você pode usar o Espaçamento suspenso para alternar entre Expandido e Condensado para tornar os personagens mais distantes e próximos. Use o campo de entrada à direita para especificar o quão drasticamente você deseja alterar o espaçamento

Depois de experimentar um pouco esses controles, você poderá usar essas opções para ajustar seu texto. Por exemplo, certas fontes podem funcionar melhor se os caracteres estiverem agrupados, principalmente se o tipo de letra estiver com base na caligrafia 15 fontes de caligrafia grátis que você deve baixar agoraEsteja você criando um infográfico ou criando um logotipo, pode precisar de uma boa fonte de caligrafia. Confira estes! Eles são alguns dos melhores de graça. consulte Mais informação ou caligrafia.
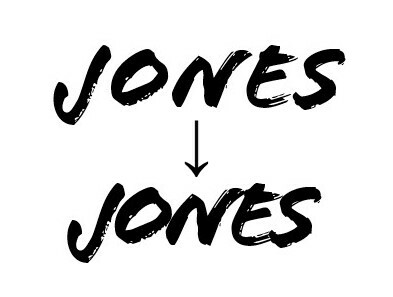
Como alternativa, você pode expandir o espaçamento entre caracteres de algum texto para torná-lo suficientemente amplo para preencher um espaço sem aumentar sua altura. Essa técnica é particularmente eficaz quando combinada com fontes mais minimalistas.

Faça seu texto fluir
Com boa formatação, seu texto não apenas parece mais agradável, mas também oferece âncoras para os olhos e ajuda o leitor a fluir pelo documento.
Você tem alguma dica importante sobre como tornar o texto mais bonito no Microsoft Word? Ou talvez você tenha um problema específico com o qual está procurando ajuda? Para oferecer assistência - ou localizá-la - vá para a seção de comentários abaixo.
Escritor inglês atualmente baseado nos EUA. Encontre-me no Twitter via @radjonze.


