Propaganda
A Microsoft introduziu os gestos do touchpad e da tela de toque na era do Windows 8, levando muitas pessoas a pensar se um laptop ou tablet foi melhor para esses gestos. As coisas ficaram ainda mais obscuras com outros periféricos, como mouses e monitores baseados em toque.
É claro que o toque não foi muito útil no Windows 8, mas isso não é verdade no Windows 10. A Microsoft não apenas trouxe todos os os gestos básicos do Windows 8 3 maneiras incomuns de usar o touchpad do laptopO touchpad do laptop parece uma tecnologia simples e chata, usada apenas quando não há mouse disponível. Mas os touchpads podem ser rápidos e eficientes. Eles têm atalhos para tudo, de rolagem fácil a gestos ... consulte Mais informação , mas adicionou vários novos - que realmente são útil para o uso diário. Nós até ousamos chamá-los essencial.

E agora, com o advento da Laptops 2 em 1 para Windows 10 5 razões para comprar um laptop Windows 10 2 em 1Os laptops 2 em 1 são incrivelmente versáteis. Executando o Windows 10, eles são poderosos o suficiente para fazer o trabalho de escritório. Eles também se convertem em um tablet, completo com tela sensível ao toque, facilitando tudo. Vamos contar mais! consulte Mais informação , você nem precisa decidir entre touchpads e touchscreens. Você pode obter os dois em um dispositivo! Portanto, se você não estiver fazendo uso completo de nenhum dos dois, imploramos que você dê uma segunda olhada neles. Você só pode se surpreender.
Gestos do touchpad
Antes de investigar essas questões, lembre-se de que alguns dos gestos mais avançados funcionarão apenas com um touchpad de precisão, que o seu laptop devemos, se foi fabricado após o lançamento do Windows 8.1. Veja como verificar se você possui um.
Abra o menu Iniciar, digite touchpade selecione o Configurações do mouse e touchpad opção. Procure na seção Touchpad esta frase: "O seu PC possui um touchpad de precisão". Se você não vê, não poderá aplicar os gestos de toque mais avançados.
Em resumo, os gestos 1 a 4 funcionarão em qualquer touchpad, enquanto os gestos 5 a 8 exigem um touchpad de precisão.
1. Arrastar e Soltar
Para imitar a funcionalidade de arrastar e soltar de um mouse, basta use um dedo para tocar duas vezes em um item e arraste. Quando terminar, basta soltar o dedo para soltar o item onde quer que esteja.
2. Rolagem
Para imitar a funcionalidade de rolagem de um mouse, basta use dois dedos para tocar e arrastar na direção que deseja rolar. Isso funciona para qualquer aplicativo que suporte rolagem - incluindo processadores de texto, navegadores da Web e tocadores de música - e funciona na horizontal e na vertical.
3. Ampliação
Para imitar a funcionalidade de zoom na maioria dos smartphones modernos, basta use dois dedos e aperte-os para dentro (menos zoom) ou belisque-os para fora (mais Zoom). Isso é útil para páginas da Web com texto minúsculo, ou se você precisar fazer uma edição rápida de imagens.
4. Rodar
Use dois dedos e gire-os em círculo para girar qualquer item que você selecionou. Lembre-se de que nem todos os itens podem ser girados.
Observe que você pode precisar habilitar rotação nas configurações do seu touchpad em Configurações> Dispositivos> Mouse e touchpad> Opções adicionais do mouse. Aqui, procure um Definições… nas configurações do dispositivo apontador e procure recursos com vários dedos.
5. Menu contextual
A maioria dos touchpads vem com um botão de botão direito que você pode usar, mas se você não tiver um, se estiver quebrado ou se não quiser usá-lo, pode simplesmente use dois dedos e toque em. Isso funciona muito bem para exibir menus de contexto em links da Web ou em arquivos no File Explorer.
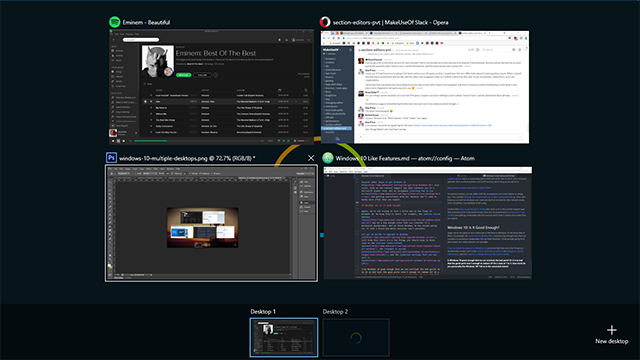
6. Mostrar todas as janelas
O novo recurso Visualização da Tarefa no Windows 10 é uma ótima maneira de obter uma visão geral rápida de todas as janelas abertas, e é mais fácil escolher a janela que você precisa, em vez de percorrer tudo com o Alt-Tab. O modo de exibição de tarefas é especialmente útil se você usar vários desktops virtuais 10 razões surpreendentes pelas quais você gostará do Windows 10É quase legal odiar no Windows 10 atualmente. Não deixe que isso o prive de todos os benefícios que o Windows 10 trará! Nós mostramos o que você está perdendo. consulte Mais informação .
O Task View pode ser apresentado de várias maneiras, mas nenhum método é mais simples do que usando três dedos para deslizar para cima. Toque na janela para a qual deseja alternar ou deslize para baixo com três dedos para fechar o Modo de Exibição de Tarefas sem selecionar nenhuma janela.
7. Minimizar todas as janelas
O recurso Show Desktop existe para muitas versões do Windows, mas agora há uma nova maneira de acessá-lo: use três dedos para deslizar para baixo e todas as janelas abertas serão temporariamente minimizadas. Use três dedos para deslizar para cima para restaurá-los.
Você também pode usar este atalho de teclas do Windows 13 truques "chave do Windows" que você já deve saberA chave do Windows pode ser usada para fazer muitas coisas legais. Aqui estão os atalhos mais úteis que você já deveria estar usando. consulte Mais informação para fazer o mesmo, mas se você já está no touchpad, por que mudar para o teclado quando não precisa?
8. Mudar para a próxima aplicação
A capacidade de alternar entre aplicativos abertos usando o Alt-Tab é um desses atalhos de teclado que todo usuário do Windows deve saber Atalhos de teclado do Windows 101: O melhor guiaOs atalhos do teclado podem economizar horas. Domine os atalhos de teclado universais do Windows, truques de teclado para programas específicos e algumas outras dicas para acelerar seu trabalho. consulte Mais informação . Eu o uso dezenas de vezes por dia e não conseguia imaginar viver sem ele.
Mas agora também há uma maneira mais fácil de fazer isso: use três dedos e deslize para a esquerda ou direita para fazer exatamente a mesma coisa. A esquerda alterna para trás enquanto a direita alterna para frente.
9. Ativar Cortana ou Action Center
Você pode fazer muitas coisas legais com Cortana no Windows 10 6 coisas mais legais que você pode controlar com a Cortana no Windows 10A Cortana pode ajudá-lo a usar as mãos livres no Windows 10. Você pode permitir que ela pesquise seus arquivos e a Web, faça cálculos ou obtenha a previsão do tempo. Aqui abordamos algumas de suas habilidades mais legais. consulte Mais informação , como pesquisar na Web ou controlar sua música. Há também o novo e impressionante Centro de Ação Guia de configurações do Windows 10: como fazer tudo e qualquer coisaVocê conhece o aplicativo Configurações no Windows 10? Aqui está tudo o que você precisa saber. consulte Mais informação para gerenciamento rápido de configurações. Ambos podem ser acessados com um toque único usando três dedos.
As configurações do touchpad do Windows 10 permitem que você decida se esse gesto ativa a Cortana ou abre o Centro de Ação. Se você não quiser, lembre-se de que pode desativar facilmente Cortana Como configurar a Cortana e removê-la no Windows 10Cortana é a maior ferramenta de produtividade da Microsoft desde o Office. Mostraremos como começar com o assistente digital do Windows 10 ou como desativar a Cortana para melhorar a privacidade. consulte Mais informação e ajustar o registro para desativar o Centro de Ação 5 ajustes do Registro do Windows 10 para melhorar e desbloquear recursosO editor do registro é a única maneira de ativar alguns dos recursos ocultos do Windows 10. Aqui, mostraremos ajustes fáceis, como ativar o tema escuro ou ocultar pastas. consulte Mais informação .

Gestos com tela sensível ao toque
Se você possui um dispositivo com tela de toque, como um tablet, pode usar os seguintes gestos. Para ver se você é capaz de tela sensível ao toque, abra Definições, selecione Alterar as configurações do PC, selecione PC e dispositivose selecione Informações do PC, que informa se você possui uma tela sensível ao toque.
1. Rolagem
Para imitar a funcionalidade de rolagem de um mouse, basta use um dedo para tocar e arrastar na direção que deseja rolar. Este é praticamente um gesto universal. Funciona em qualquer aplicativo, horizontal ou verticalmente.
2. Arrastar e Soltar
Para imitar a funcionalidade de arrastar e soltar de um mouse, basta use um dedo para arrastar na direção oposta da rolagem para desalojar um item. Por exemplo, se uma lista rolar para cima e para baixo, arraste o item para o lado para removê-lo e solte-o onde quiser.
3. Menu contextual
Para imitar o menu de contexto do botão direito, basta use um dedo para tocar e segurar o item relevante. Isso abrirá um menu de ações que você pode executar ou apresentará mais informações sobre qualquer item selecionado.
4. Centro de Ação
Para abrir o Centro de Ação, use um dedo e deslize da borda direita. Você pode pensar no Action Center como o sucessor da barra de encantos agora extinta do Windows 8: é uma maneira rápida de acessar e alterar várias configurações do sistema.
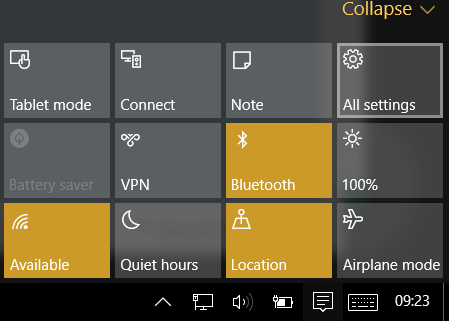
5. Apresentar a Tarefa
Para visualizar todos os aplicativos abertos, use um dedo e deslize a partir da borda esquerda. Isso exibe o Modo de Exibição de Tarefas, que mostra todas as janelas abertas. Toque nas janelas que deseja abrir ou toque em um local vazio para fechar o Modo de Exibição de Tarefas.
Para tirar, mover ou fechar uma janela, toque e solte o item para exibir o respectivo menu.
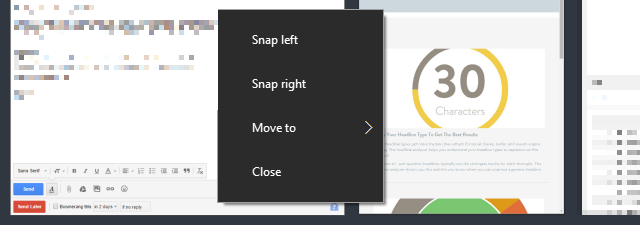
Observe que esse recurso só funcionará se a resolução da tela for de pelo menos 1024 x 768.
6. Comandos de aplicativos
Alguns aplicativos possuem comandos específicos do aplicativo que você pode acessar por usando um dedo para deslizar da borda superior ou inferior. Os comandos de exemplo incluem Atualizar para navegadores e Novo para editores de texto. Não é útil em todos os aplicativos, mas muito útil em alguns aplicativos.
7. Fechar o aplicativo atual
Para fechar o aplicativo aberto no momento, você pode use um dedo para deslizar da borda superior até a borda inferior. Fechar um aplicativo libera recursos e evita que seu sistema seja afetado, o que pode diminuir o desempenho.
Observe que esse recurso funciona apenas no modo Tablet.
8. Ampliação
Para imitar a funcionalidade de zoom encontrada na maioria dos smartphones modernos, basta use dois dedos e aperte-os para fora (ampliar) ou belisque-os para dentro (Reduzir o zoom).
9. Rodar
Use dois dedos e gire-os em círculo para girar qualquer item que você selecionou. Lembre-se de que nem todos os itens podem ser girados, mas às vezes isso também funciona para girar a tela, dependendo do aplicativo, é claro.
Você é um Mouse ou Touch Person?
Mesmo com todos esses gestos legais do touchpad e da tela sensível ao toque, você ainda pode sentir que pode fazer mais com o mouse. Pessoalmente, me sinto assim, mas não posso negar que esses gestos são realmente úteis, portanto, não exagere. Pelo menos experimentá-los!
Se você ainda não está no Windows 10, esses gestos podem não ser motivo suficiente para fazer a atualização Você deve atualizar para o Windows 10?O Windows 10 está chegando, mas você deve atualizar? Como quase todas as alterações, a maioria é boa, mas também traz desvantagens. Nós os resumimos para você, para que você possa se decidir. consulte Mais informação , mas jogue tudo isso coisas surpreendentes que você vai adorar no Windows 10 10 razões surpreendentes pelas quais você gostará do Windows 10É quase legal odiar no Windows 10 atualmente. Não deixe que isso o prive de todos os benefícios que o Windows 10 trará! Nós mostramos o que você está perdendo. consulte Mais informação e você pode achar difícil resistir por muito mais tempo.
Atualize para o Windows 10 agora Faça hoje o seu dia de lançamento: obtenha o Windows 10 agora!Você está ansioso para instalar o Windows 10. Infelizmente, você perdeu a Visualização do Insider e agora está demorando um pouco até que a atualização seja lançada para você. Veja como obter o Windows 10 agora! consulte Mais informação enquanto você ainda pode de graça!
E você? Você prefere touchpads, telas sensíveis ao toque ou mouses antigos confiáveis? Você tem outras dicas para compartilhar conosco? Conte-nos nos comentários abaixo!
Créditos da imagem: Touchpad por THANAWAT TEAWPIYAKUL via Shutterstock, Tela sensível ao toque por Mihai Simonia via Shutterstock
Joel Lee tem um BS. em Ciência da Computação e mais de seis anos de experiência profissional em redação. Ele é o editor chefe do MakeUseOf.