Propaganda
Você freqüentemente precisa preencher os mesmos conjuntos de dados no seu Microsoft Excel planilhas? Você pode criar facilmente uma lista personalizada no Excel. Então, da próxima vez que você precisar, deixe o AutoFill fazer o trabalho pesado.
Depois de configurar esse recurso do Excel, você pode preencher rapidamente um intervalo de células com seus próprios itens da lista, como nomes de departamento, clientes, faixas etárias e qualquer outra lista que possa ser necessária.
Vamos ver como você pode criar suas próprias listas personalizadas no Excel e como usá-las com o preenchimento automático.
Como criar uma lista personalizada no Excel
Você pode usar o recurso de lista personalizada para criar e armazenar listas usadas com freqüência. Essas listas podem ser usadas como títulos para colunas e linhas ou para preencher listas suspensas para entrada de dados mais rápida e precisa.
Crie uma lista personalizada no Windows
- Clique no Arquivo aba.
- Selecione Opções à esquerda.
- No Opções do Excel caixa de diálogo, clique em Avançado.
- Role para baixo até o Geral seção à direita e clique em Editar listas personalizadas.
No Listas personalizadas Na caixa, você verá as listas predefinidas de dias da semana e meses do ano.
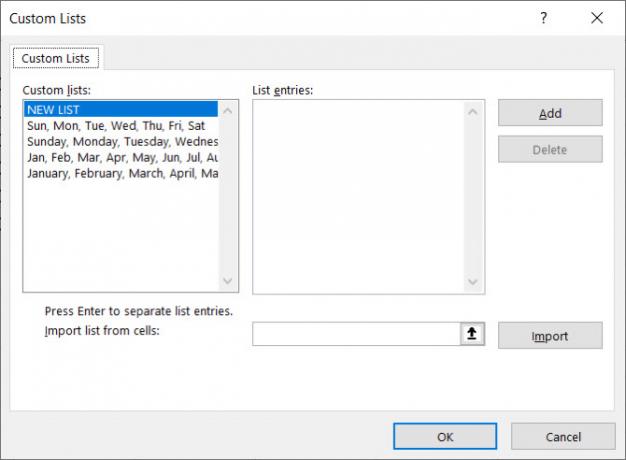
Crie uma lista personalizada no Mac
- Clique Excel > Preferências na barra de menus.
- Selecione Listas personalizadas.
Como no Windows, você verá listas internas como dias da semana e meses do ano abreviados.
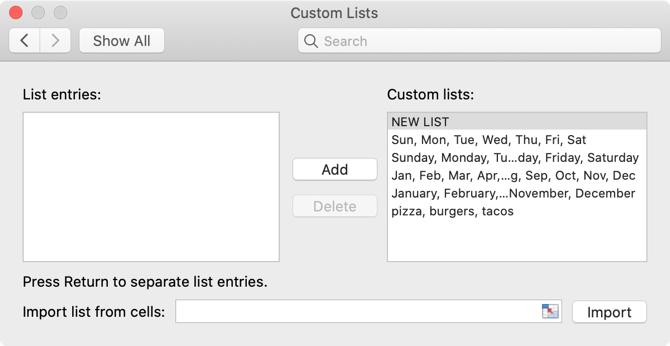
Existem três maneiras de criar sua própria lista personalizada no Excel no Windows e no Mac: insira sua lista diretamente, importe células da planilha ou importe de um intervalo de células nomeado.
1. Digite sua lista diretamente
A primeira maneira de criar sua própria lista personalizada é inseri-la diretamente no Listas personalizadas caixa de diálogo. Essa é a maneira mais fácil se você tiver uma lista curta não incluída em nenhuma das planilhas da sua pasta de trabalho.
- Certifique-se de que Nova lista está selecionado no Listas personalizadas caixa.
- Digite os itens da sua lista no Entradas da lista caixa, um item por linha e clique em Adicionar.
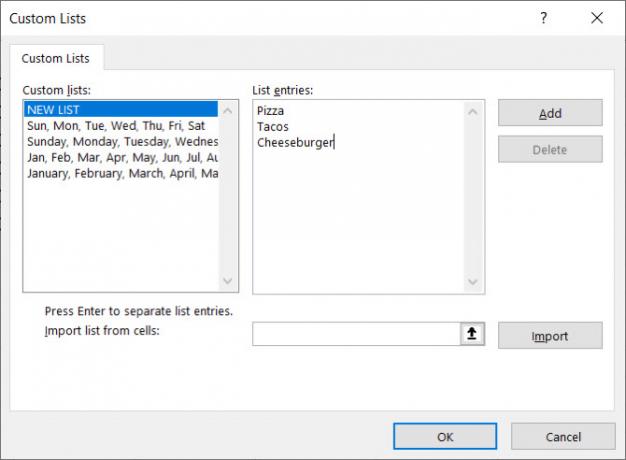
Você verá essa lista exibida no Listas personalizadas caixa.
2. Importar células de uma planilha
A segunda maneira de criar uma lista personalizada é importá-los das células em uma de suas planilhas. Esse método simplifica a adição de uma lista personalizada que você já possui nas células da sua pasta de trabalho.
- Clique no botão seletor de célula no Importar lista de células caixa.
- o Listas personalizadas caixa de diálogo diminui para apenas o Importar lista de células caixa. Selecione a planilha que contém a lista que você deseja importar. Em seguida, selecione o intervalo de células que contém os itens da lista e clique no botão no lado direito da tela. Importar lista de células caixa.
- o Listas personalizadas caixa de diálogo se expande novamente. Você pode perceber que o título da caixa de diálogo muda para Opções. Ainda é a mesma caixa de diálogo. Clique Importar para adicionar os itens da lista da planilha ao Entradas da lista caixa.
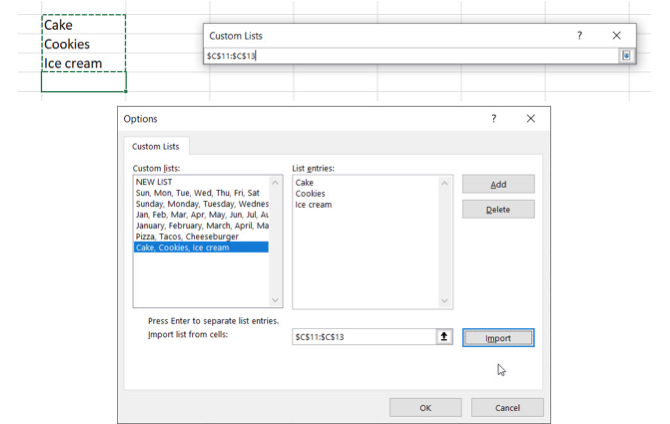
3. Importar uma lista de um intervalo de células nomeado
A terceira maneira de criar uma lista personalizada é importar uma lista de um intervalo nomeado de células. Esse método facilita a adição deles como listas personalizadas disponíveis em qualquer pasta de trabalho nova ou existente.
- Antes de abrir o Listas personalizadas Na caixa de diálogo, insira cada item da sua lista em uma célula separada em uma coluna ou uma linha em uma planilha.
- Selecione as células, digite um nome para o intervalo de células selecionadas no Name Boxe pressione Entrar.
- Abra o Listas personalizadas Na caixa de diálogo, insira um sinal de igual (=) seguido do nome que você atribuiu ao intervalo de células no Importar lista de células caixa. Por exemplo, nomeamos nosso intervalo de células Lados, então entramos = Lados.
- Clique Importar.
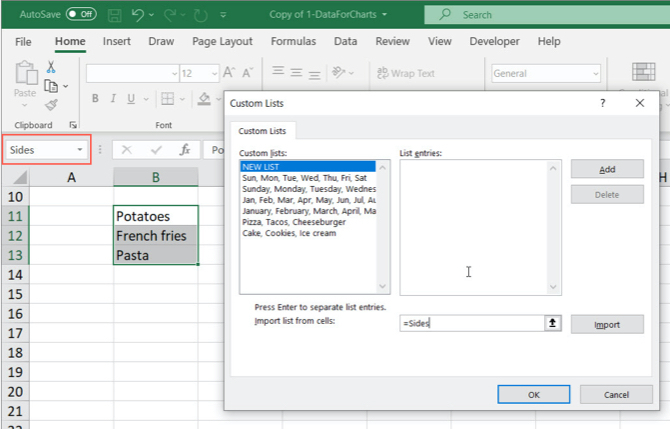
Nota: Quando você importa uma lista personalizada de um intervalo de células nomeado em uma planilha, a lista no Listas personalizadas caixa de diálogo não está vinculada à lista original na planilha. Portanto, se você alterar a lista na planilha, a lista personalizada não será alterada e vice-versa.
Como usar o preenchimento automático no Excel
Como você viu ao criar sua própria, o Excel inclui várias listas internas, incluindo os dias da semana. Vamos ver um exemplo simples para ver como o preenchimento automático funciona Como usar o preenchimento com flash do Excel e o preenchimento automático para automatizar a entrada de dadosQuando você cria regularmente planilhas do Excel e as preenche com dados, precisa conhecer o preenchimento automático e o preenchimento em flash. Vamos mostrar o que esses recursos fazem e como eles podem ajudá-lo. consulte Mais informação .
Tipo domingo em uma célula e depois coloque o cursor sobre o canto inferior direito da célula até que se transforme em um sinal de adição. Arraste para a direita e verá que as células serão preenchidas com os dias subsequentes da semana. Solte quando terminar com as células que deseja preencher.
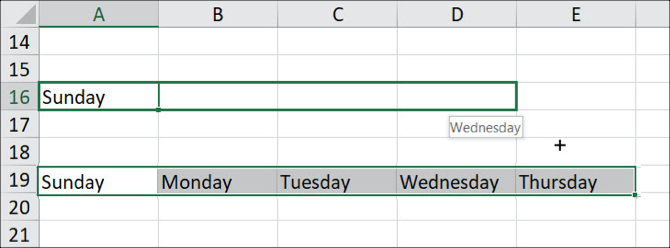
Como o Excel sabe o que colocar nas células? Como os dias da semana são uma lista predefinida, você pode inserir qualquer item da lista em uma célula e arrastar para baixo ou para baixo para preencher automaticamente o restante. Se você arrastar mais de seis células para os dias da semana, por exemplo, o Excel será iniciado novamente no início da lista.
Depois de criar sua própria lista personalizada, você pode fazer o mesmo para preencher automaticamente as células adjacentes com os itens da sua lista.
3 exemplos de listas personalizadas do Excel
Existem muitos usos para listas personalizadas no Excel, e não podemos cobrir todos eles aqui. Mas, aqui estão apenas alguns exemplos de como você pode usar listas personalizadas para tornar a entrada de dados mais fácil e mais eficiente no Excel.
- Se você criar planilhas com dados para departamentos da sua empresa, poderá criar uma lista personalizada contendo os nomes dos departamentos. Por exemplo, Contabilidade, RH, Marketing, Desenvolvimento e Suporte Técnico.
- Se você é professor, pode criar uma lista personalizada de todos os nomes de seus alunos. Em seguida, insira facilmente essa lista em uma linha ou coluna para acompanhar informações como notas ou presença.
- Se você acompanhar o inventário de roupas, convém listas de tamanhos (S, M, L, XL e XXL), estilos (gola, gola em V, gola simulada) e cores (preto, branco, cinza, azul, vermelho) ,). Nessas listas, você pode rapidamente crie listas suspensas consistentes Como criar uma lista suspensa no Microsoft ExcelAprenda a criar uma lista suspensa no Microsoft Excel, além de personalizá-la e adicionar uma lista suspensa dependente. consulte Mais informação contendo essas opções.
Crie suas próprias listas personalizadas
As listas personalizadas estão disponíveis em Microsoft Excel permite personalizar fácil e rapidamente suas planilhas para atender às suas necessidades. Depois de adicionar uma lista personalizada ao Excel, ela estará disponível em todas as planilhas novas e existentes.
Para obter mais ajuda com sua próxima nova pasta de trabalho, consulte essas configurações de documento do Excel, você deve verificar 5 configurações de documento do Excel que você nunca deve esquecer de verificarQuando você escolhe um modelo do Excel ou compartilha uma planilha, ele pode conter configurações personalizadas que você não deseja que ninguém veja. Sempre verifique essas configurações. consulte Mais informação .
Crédito de imagem: albertyurolaits /Depositphotos
Com seu bacharelado em Tecnologia da Informação, Sandy trabalhou por muitos anos no setor de TI como gerente de projetos, gerente de departamento e líder de PMO. Ela então decidiu seguir seu sonho e agora escreve sobre tecnologia em tempo integral.