Propaganda
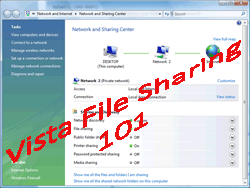 Se você usa o Windows Vista, pode perceber que o compartilhamento de arquivos na sua rede doméstica pode ser um pouco difícil. Você recebe todos esses tipos de erros dizendo "Acesso negado" ou "Você não tem a permissão correta" e está pensando por quê? Quão difícil é compartilhar uma pasta simples?
Se você usa o Windows Vista, pode perceber que o compartilhamento de arquivos na sua rede doméstica pode ser um pouco difícil. Você recebe todos esses tipos de erros dizendo "Acesso negado" ou "Você não tem a permissão correta" e está pensando por quê? Quão difícil é compartilhar uma pasta simples?
Portanto, esperamos que este tutorial permita que você compartilhe arquivos e pastas com outros computadores da sua rede sem uma senha. Este tutorial pressupõe que você não possui ou usa nenhum tipo de senha de conta de usuário no seu computador. Como não usaremos uma senha para compartilhar nossos arquivos e pastas, outros usuários da rede poderão acessar, ler ou modificar o conteúdo dos arquivos que você escolher compartilhar. Faça isso apenas se confiar em todos os computadores e usuários que têm acesso à sua rede.
A primeira coisa a fazer para habilitar esse tipo de compartilhamento de arquivos no Vista é ir para o Centro de Rede e Compartilhamento. Para fazer isso, vá para “˜Painel de controle \ Rede e Internet \ Centro de Rede e Compartilhamento
‘(Você pode simplesmente colar isso na barra de URL da pasta).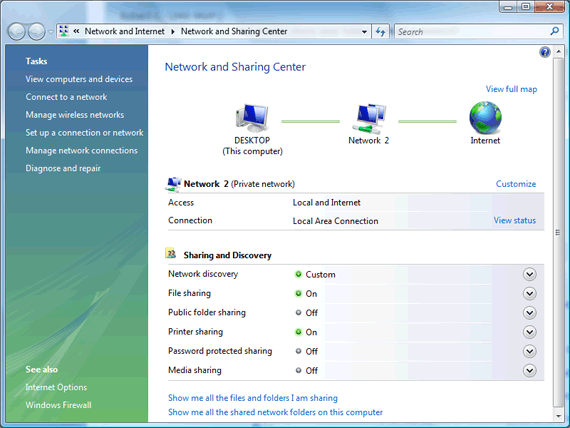
O primeiro passo é personalizar as configurações em “˜Compartilhar e descobrir‘. Debaixo Descoberta de rede, VerificaAtivar a descoberta de rede‘E clique Aplique. Debaixo Compartilhamento de arquivos, clique em "Ativar o compartilhamento de arquivos. Depende de você se você deseja que o Compartilhamento de Pasta Pública esteja ativo ou desativado.
Isso significa simplesmente que todos os arquivos e pastas da conta pública do seu computador estarão acessíveis. Se você deseja compartilhar apenas certos arquivos com todos os usuários em rede, esta é simplesmente a opção mais fácil de escolher. No entanto, se você deseja compartilhar determinadas pastas no seu computador, continue lendo.
O próximo passo é garantir que você selecione “˜Desativar compartilhamento protegido por senha‘. Quando estava testando essa configuração, quando o Compartilhamento Protegido por Senha estava ativado, não consegui acessar meu computador em outro computador. Quando eu tinha desligado, eu podia.
Com as configurações acima definidas, você já poderá acessar arquivos compartilhados em outros computadores. Se você não pode, ou deseja compartilhar pastas individuais, continue lendo.
Há uma pasta no meu disco rígido que desejo que todos os usuários da minha rede doméstica possam acessar. Para compartilhar esta pasta, basta clicar com o botão direito e escolher Compartilhar.
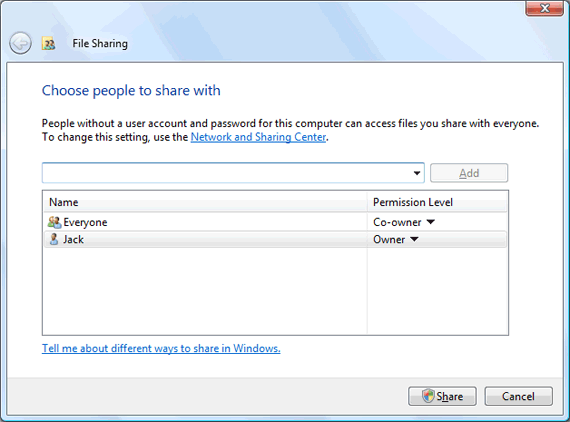
Se você não vê algo semelhante a isso, deve ter “˜Use o Assistente de compartilhamento' Desativado. Para habilitá-lo, digite “˜Opções de Pasta‘Na barra de pesquisa do menu Iniciar, selecione Visão e carrapato Use o Assistente de compartilhamento.
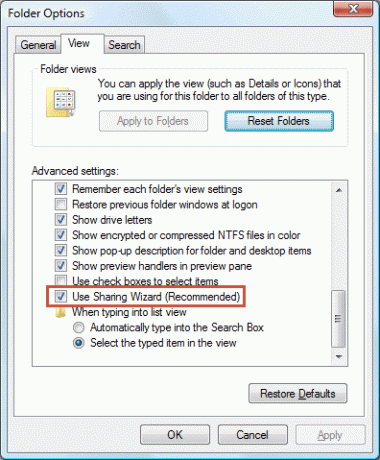
Agora, para compartilhar arquivos com todos os computadores da rede sem senha, você deve adicionar Todos para ter permissão de acesso à pasta. Então, o que você precisa fazer é digitar a palavra “˜Todos‘Na barra de texto e clique em adicionar. Clique no nível de permissão e escolha Co-proprietário e clique em compartilhar. Todos na rede agora devem poder acessar e alterar arquivos nessa pasta. Se você deseja permitir apenas o acesso de leitura, basta escolher “˜Leitor‘.
Se o Assistente de compartilhamento estiver desativado, siga os mesmos princípios. Clique com o botão direito do mouse na pasta que deseja compartilhar e escolha Compartilhar. Depois clique em Partilha antecipadae clique em Permissão, Clique em Adicionar, digitar Todos e clique Está bem. Em seguida, defina os controles de acesso apropriados e clique em Está bem para todas as caixas de diálogo abertas.
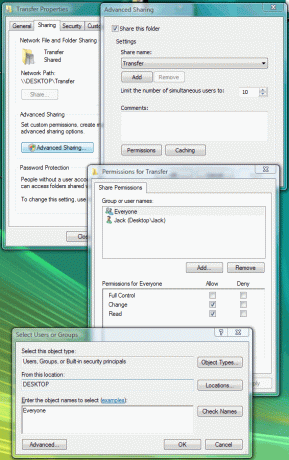
Agora você deve conseguir acessar as pastas nos computadores da rede sem usar uma senha. Mas lembre-se: não usar uma senha permite que todos os computadores em rede acessem seus arquivos, portanto, tenha cuidado com os arquivos que você compartilha. Se você ainda está tendo problemas com o compartilhamento de arquivos no Vista, peça ajuda nos comentários.
Jack Cola é um geek da Internet e entusiasta da tecnologia. Ele gosta de escrever artigos relacionados à tecnologia "Como fazer" que ajudam as pessoas com problemas comuns e únicos.

