Propaganda
Como fotógrafo amador ou profissional, é provável que você tenha milhares de fotos que deseja armazenar e manter-se organizado Como fazer o Google Fotos funcionar para você com essas dicasO Google Fotos pode ser a solução muito esperada para gerenciar todas as suas fotos. Mas é o melhor entre todos os sites de compartilhamento de fotos online? consulte Mais informação .
O Lightroom é uma das principais maneiras de fazer isso, embora haja algumas alternativas gratuitas 15 alternativas gratuitas ao Adobe Lightroom, Illustrator e PhotoshopDeseja obter o Adobe Photoshop, Lightroom ou Illustrator gratuitamente? Aqui estão algumas das melhores alternativas da Creative Cloud. consulte Mais informação . A Adobe chama a plataforma de "solução completa para o fotógrafo digital". Traduzido, isso significa que diretamente do Lightroom você pode armazenar, organizar, gerenciar e editar de maneira não destrutiva (com menos recursos que o Photoshop Photoshop ou Lightroom: Qual deles você deve usar? Se você puder acessar os dois, é altamente recomendável. Mas e se você pudesse escolher apenas um? consulte Mais informação ) e compartilhe sua biblioteca de fotos inteira.
Mas antes que você possa fazer isso, primeiro você precisa importar suas fotos. Existem algumas maneiras de fazer isso, além de algumas coisas que você precisa saber primeiro.
Compreendendo como o Lightroom funciona
A estrutura do Lightroom é baseada em "catálogos". Um catálogo do Lightroom é não onde suas fotos são armazenadas. Isso significa que, ao usar o Lightroom, você pode praticamente armazenar suas fotos em qualquer pasta que desejar, no disco rígido interno ou externo. O Lightroom ainda poderá acessá-los.
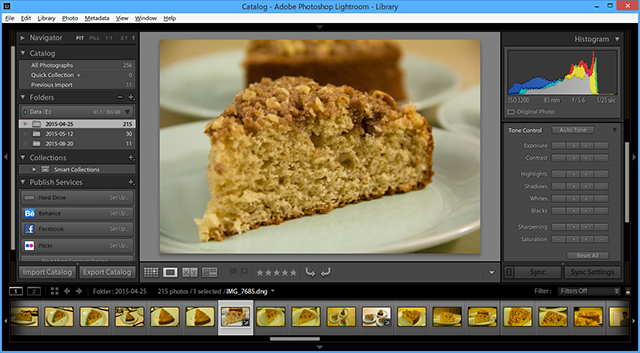
Quando você importa fotos, o que você está fazendo é criar um catálogo de referências de local, que apontam para onde suas fotos estão realmente armazenadas. As imagens que você está vendo no Lightroom são visualizações do original.
Como o Lightroom oferece "edição não destrutiva", todas as edições feitas no Lightroom não alteram a imagem original até que você exportação essas mudanças. Em vez disso, essas edições são armazenadas no catálogo do Lightroom (junto com essas referências de local). Em outras palavras, você sempre pode voltar às edições anteriores.
Não mova ou renomeie suas fotos
Como o catálogo do Lightroom usa o nome do arquivo e o local de suas fotos individuais para criar referências a elas, se você mover ou editar nomes ou locais de arquivos, você quebrará essas referências. Isso fará com que suas fotos fiquem "ausentes" no seu catálogo.

Portanto, antes de importar suas fotos para o Lightroom, descubra um local e uma estrutura de pastas na qual você possa se ater. Alterar isso só fará com que você tenha problemas no caminho.
Onde armazenar suas fotos
Idealmente, se suas fotos estiverem armazenadas no mesmo disco rígido que o catálogo do Lightroom, você deverá armazenar as fotos originais na mesma pasta pai do catálogo do Lightroom. Isso facilita a movimentação de toda a sua biblioteca de fotos e o catálogo do Lightroom para outro local juntos sem quebrar essas referências.

Há momentos em que isso não é viável, no entanto. Por exemplo, se você tiver muitas fotos para armazenar em seu disco rígido interno, convém armazená-las em um disco rígido externo. Depois de escolher um local, tente não alterá-lo.
Noções básicas sobre backups do Lightroom
Como mencionado, o que é armazenado no seu catálogo do Lightroom são as referências às imagens originais, como bem como detalhes de quaisquer edições feitas nessas imagens (incluindo metadados, informações de catalogação e Tag).
Quando você faz backup do seu catálogo, é tudo o que está sendo feito backup, não suas fotos reais. Seu o backup das fotos sempre deve ser feito de forma independente NAS versus nuvem: qual armazenamento remoto é adequado para você?O Network Attached Storage (NAS) abrange a linha entre um disco rígido local e o armazenamento em nuvem, além de oferecer os benefícios de ambos. consulte Mais informação . Da mesma forma, se você excluir seu catálogo (ou imagens do seu catálogo), estará excluindo essas informações separadas, não as fotos reais.
Agora que você entende melhor como o Lightroom funciona, supondo que você criou seu (s) catálogo (s) e escolheu onde para armazenar seu (s) catálogo (s), você está pronto para importar suas fotos para poder começar a organizar, editar e compartilhar eles.
Importando sua biblioteca de fotos existente
Quando você começa a usar o Lightroom, seu novo catálogo estará completamente vazio. Depois de armazenar sua biblioteca de fotos original no lugar certo (de preferência na mesma pasta pai do seu catálogo) e classificar suas fotos existentes em uma estrutura de pastas simples (eu tenho uma pasta para cada ano, com uma subpasta para cada evento), agora é a hora de importar suas fotos para esse Catálogo.
Para fazer isso, abra seu catálogo do Lightroom e clique em Importar no canto inferior esquerdo da tela (ou clique em Arquivo> Importar). Agora você verá a janela principal de importação no Lightroom. Vamos trabalhar com isso da esquerda para a direita.
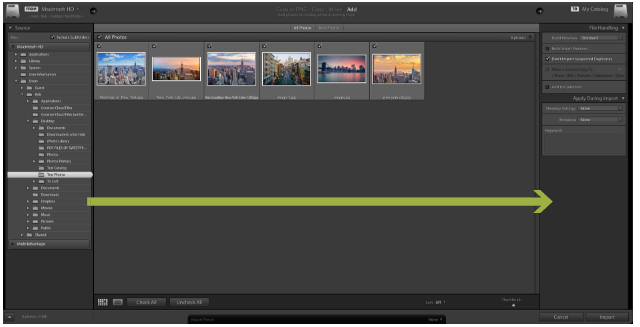
À esquerda, navegue até a pasta na qual as fotos que você deseja importar estão armazenadas. Se você tiver uma unidade externa conectada, também verá isso no painel. Você pode selecionar uma pasta individual ou manter pressionada cmd para selecionar mais de uma pasta.
Se você estiver importando uma pasta que contém subpastas e deseja replicar essa estrutura de pastas no seu catálogo do Lightroom, verifique se Incluir subpastas A caixa na parte superior do painel está selecionada.
Agora você verá miniaturas de todas as fotos e vídeos que o Lightroom está quase pronto para importar. Passe por eles e verifique se todas as fotos que você deseja importar estão selecionadas. Feito isso, dê uma olhada no topo da janela, onde você verá quatro opções diferentes: Copiar como DNG, cópia de, Movere Adicionar.

Como você está simplesmente preenchendo seu catálogo com fotos que já estão onde você deseja, escolha Adicionar. Como você pode ver, isso adicionará suas fotos sem movê-las. As outras três opções são para uso em outras situações.
A última coisa a fazer é verificar as configurações no painel direito. Como mencionado anteriormente, as imagens que você vê no seu catálogo são apenas visualizações dos originais. No Criar visualizações Na caixa suspensa, você pode selecionar o tamanho das visualizações que deseja que o Lightroom crie. A menos que você tenha muito espaço em disco, eu recomendaria Padrão visualizações. Se você escolher pré-visualizações pequenas, o Lightroom poderá levar um tempo maior para gerar pré-visualizações maiores quando você estiver trabalhando em suas fotos. Se você escolher visualizações maiores, seu catálogo poderá em breve preencher seu disco rígido, mas a resolução será muito maior.
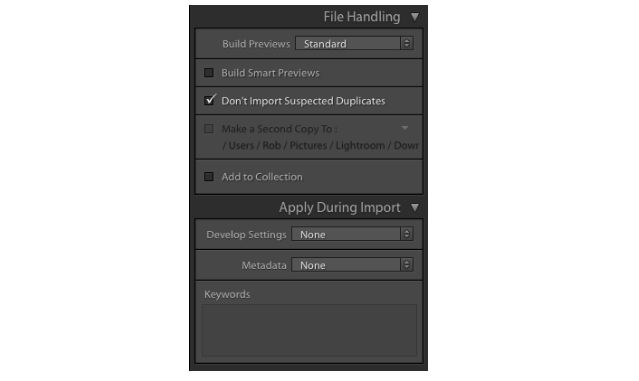
Se suas fotos estiverem armazenadas em um disco rígido externo e você desejar editá-las mesmo quando o disco rígido não estiver conectado ao seu computador, selecione Crie visualizações inteligentes. Isso criará um arquivo leve adicional que você pode editar a qualquer momento. Se suas fotos estiverem na mesma unidade que o catálogo do Lightroom, deixe-o desmarcado para economizar espaço em disco.
Se você já possui fotos em sua biblioteca, deixando Não importe duplicatas suspeitas selecionado desmarca todas as fotos que já estão dentro do seu catálogo.
o Adicionar a coleção opção permite adicionar tudo fotos durante esta importação para um Coleção Lightroom. Essa é uma maneira simples de agrupar fotos para que você possa ver facilmente todas as fotos relevantes no futuro. Por exemplo, você pode agrupar fotos mostrando o progresso da reforma da sua casa ou fotos do pôr do sol. Você pode criar coleções dentro do painel ou adicionar fotos a coleções posteriormente.
finalmente, o Aplicar durante a importação seção permite atribuir configurações a tudo as fotos que você está importando no momento. Por exemplo; configurações de cores, palavras-chave e metadados. Se você deseja aplicar essas alterações a um grande número de fotos de uma só vez, você pode economizar muito tempo.
Você pode salvar todas essas configurações para usar em importações futuras usando o painel simples Predefinições de importação, que está meio oculto na parte inferior da tela. Também é aqui que você seleciona as configurações salvas anteriormente que deseja usar.

Quando estiver satisfeito com todas as configurações, clique em Importar no canto inferior direito e a importação será iniciada. Dependendo de quantas fotos você estiver importando, isso pode levar algum tempo. Quando o processo estiver concluído, seu catálogo estará finalmente preenchido e pronto para uso!
Importando fotos de uma câmera ou telefone
Na maioria das vezes, você importará suas novas fotos diretamente de uma câmera ou telefone para o catálogo relevante do Lightroom. Há duas maneiras de você fazer isto.
Primeiro, você pode mover manualmente as fotos do cartão de memória para a estrutura de pastas configurada anteriormente e, em seguida, siga as etapas detalhadas acima.
Segundo, você pode fazer com que o Lightroom mova as fotos do seu cartão de memória para o local desejado e importe-os para o seu catálogo para você. Você pode fazer tudo isso no Lightroom. É assim que se faz.
Conecte seu cartão de memória ou telefone ao computador e feche os pop-ups que aparecem automaticamente. Abra seu catálogo do Lightroom e clique em Importar no canto inferior esquerdo da tela (ou clique em Arquivo> Importar). Agora você verá a janela principal de importação no Lightroom. Voltaremos a trabalhar com isso da esquerda para a direita.
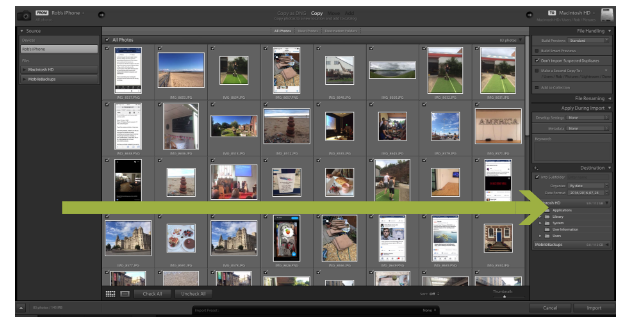
No painel esquerdo, localize suas fotos. Depois de encontrar o local correto, você verá miniaturas de todas as fotos disponíveis para exportação. Percorra essas fotos e verifique se apenas as que você deseja importar estão selecionadas.
Agora dê uma olhada na parte superior da tela. Dos quatro botões existentes, apenas dois estarão disponíveis para você. Copiar como DNGe cópia de.
Se você escolher Copiar como DNG, o Lightroom converterá automaticamente todos os arquivos RAW para o formato DNG da Adobe. Geralmente é melhor apenas selecione "Copiar". que colará suas fotos em um local de sua escolha, e adicione-os ao seu catálogo. Você sempre pode converter seus arquivos para DNG posteriormente, se precisar.
Em seguida, dê uma olhada no painel direito. Se você clicar no texto ao lado da imagem de um disco rígido, poderá escolher o destino exato em que as fotos serão salvas. Normalmente, é onde você armazena o restante das suas fotos em seu catálogo. Você pode até mover essas fotos para uma unidade externa, se necessário.

Agora, você deseja garantir que, quando as fotos forem movidas para este destino, elas imitem a estrutura de arquivos que você já configurou. Vou ao Destinos painel, e você verá alguns nomes de pastas acinzentadas, que mostram como o Lightroom armazenará suas fotos, a menos que você faça algumas alterações.
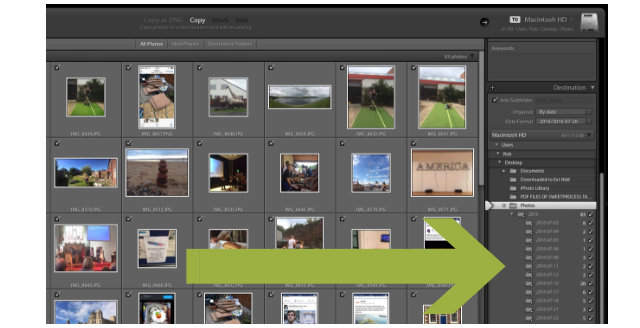
Existem essencialmente duas opções aqui. Por padrão, o Lightroom classifica suas fotos com base na data. A outra opção é adicionar uma seleção de fotos a uma única pasta. Se quiser deixar suas fotos classificadas por data, você pode deixar a pasta de destino como está. Se você deseja adicionar fotos a uma única pasta, veja abaixo.
Adicionando suas fotos a uma pasta
Você pode adicionar apenas uma seleção de fotos a uma nova pasta de cada vez. Se você quiser classificar suas fotos em várias pastas diferentes, poderá repetir rapidamente o método a seguir até importar todas as suas fotos para as respectivas pastas. Pode parecer um pouco longo, mas depois de fazer isso uma ou duas vezes, é um pedaço de bolo.
Clique Desmarcar todos. Afinal, não queremos importar todas essas fotos em uma pasta. Calma cmd e clique em todas as fotos relevantes para selecionar tudo das fotos que você deseja adicionar a esta pasta. Quando selecionada, as miniaturas ficam mais claras em cinza. Além disso, verifique as caixas de seleção só nessas fotos selecionadas são marcadas. Agora, essas fotos selecionadas estão prontas para serem movidas para uma única pasta. Deve parecer algo assim…

Agora, dê uma olhada no painel de destino no lado direito e no Organizar suspenso, selecione em uma pasta, então selecione na subpasta, e insira um nome para a pasta de acordo com sua estrutura de pastas existente. Bater Entrar.
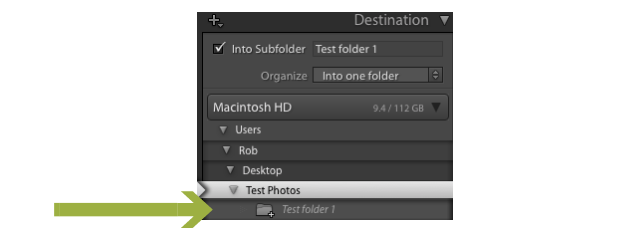
Agora você poderá ver uma nova pasta acinzentada na lista de pastas que está agora no local certo, com o nome certo. Passe por qualquer uma das outras opções desse painel à direita e altere as que desejar. Muitas dessas configurações são mais avançadas, como a alteração de nomes de arquivos. A menos que você seja um usuário avançado, provavelmente não precisará tocar em muitos deles (se houver).
Bater Importar e as fotos selecionadas serão adicionadas à sua nova subpasta (embora não sejam excluídas do cartão de memória). Repita esta etapa com outras fotos que você deseja importar da sua câmera ou telefone. Como eu disse, pode parecer um pouco longo, mas depois de fazer isso uma ou duas vezes, é um pedaço de bolo.
Seu catálogo abrangente do Lightroom
Seguir estas instruções passo a passo ajudará você a preencher seu catálogo do Lightroom com fotos antigas e novas. A Adobe não facilita as coisas, mas antes que você perceba, será uma segunda natureza.
Ao manter seu catálogo do Lightroom atualizado e organizado, você estará em uma posição muito melhor para granel edite imagens, organize suas fotos, publique-as facilmente no Facebook e Flickr, crie apresentações de slides e muito mais Mais. Isso deixará você com muito mais tempo para experimentar alguns divertidos exercícios de fotografia 7 exercícios de criação de habilidades que realmente funcionamExistem muitos exercícios que podem ajudar a "desenvolver o seu olho fotográfico". Aqui estão os mais eficazes que encontramos. consulte Mais informação e melhore suas habilidades fotográficas 5 maneiras simples de melhorar sua fotografiaEmbora existam várias maneiras de melhorar suas fotos, a melhor maneira é melhorar o processo pelo qual você as tira. Aqui estão algumas dicas impressionantes de um dos fotógrafos profissionais da MakeUseOf. consulte Mais informação .
Há mais alguma coisa que você gostaria de saber sobre a importação de fotos no Lightroom?
Rob Nightingale é graduado em Filosofia pela Universidade de York, Reino Unido. Ele trabalha como gerente de mídia social e consultor há mais de cinco anos, enquanto ministra workshops em vários países. Nos últimos dois anos, Rob também foi escritor de tecnologia e é o Gerente de mídia social da MakeUseOf e Editor de boletins. Você geralmente o encontrará viajando pela…