Propaganda
Quando você abre a maioria dos programas no Windows, eles não são executados como administrador, mesmo se você estiver conectado a uma conta de administrador. Isso ocorre devido a um recurso chamado UAC (Controle de Conta de Usuário), que permite executar apenas aplicativos com privilégios de administrador quando necessário.
Pode parecer irritante, mas isso protege o seu PC. Ao não conceder privilégios desnecessários à sua conta, você evita comprometer sua segurança.
No entanto, muitas vezes você precisa executar um programa como administrador para fazer alterações ou solucionar problemas. Veja como executar qualquer programa do Windows como administrador e como corrigir problemas relacionados ao administrador quando eles surgirem.
1. O método padrão para executar programas como administrador
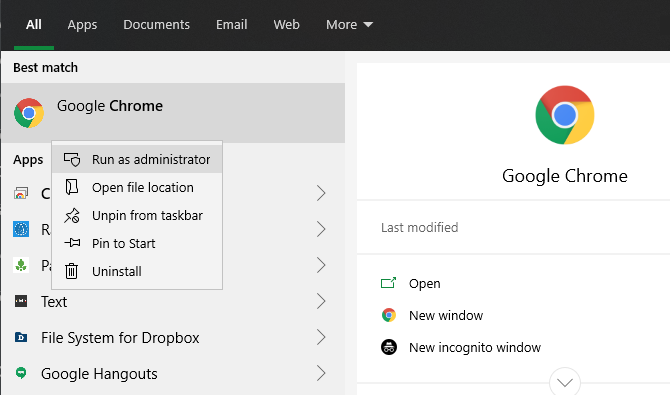
Se você deseja iniciar um programa na área de trabalho, no Menu Iniciar ou no Explorador de Arquivos, clicar com o botão direito do mouse Executar como administrador opção. Depois de clicar nele, você verá o prompt do UAC para executar o programa com direitos de administrador.
Isso é confiável, mas são necessários alguns cliques extras. Você pode até fazê-lo com ícones na barra de tarefas - clique com o botão direito do mouse neles para abrir um menu e clique com o botão direito do mouse no nome do aplicativo nesse menu para mostrar o Executar como administrador opção.
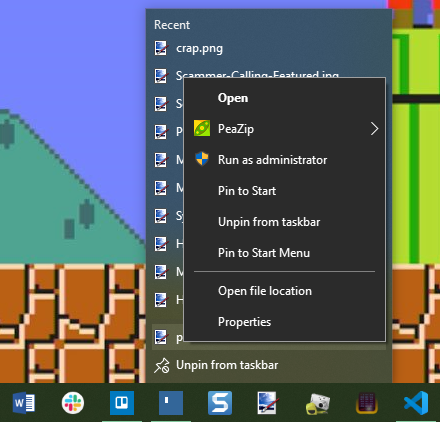
2. Use o teclado para abrir como administrador mais rapidamente
Como em muitas operações, você pode usar atalhos de teclado para iniciar programas mais rapidamente como administrador. Para fazer isso usando apenas o teclado, pressione o botão Chave do Windows para abrir a barra de pesquisa, você pode começar imediatamente a digitar o nome do programa que deseja abrir.
Depois de destacado, mantenha pressionado Ctrl + Shift e pressione Entrar. Isso iniciará o prompt do UAC e você pode pressionar o Esquerda tecla de seta seguida por Entrar para aceitá-lo sem tocar no mouse.
Em alguns lugares, você pode segurar Ctrl + Shift ao clicar no ícone de um programa para iniciá-lo como administrador. No entanto, isso foi inconsistente em nossos testes.
3. Experimente um método nerd para executar como administrador
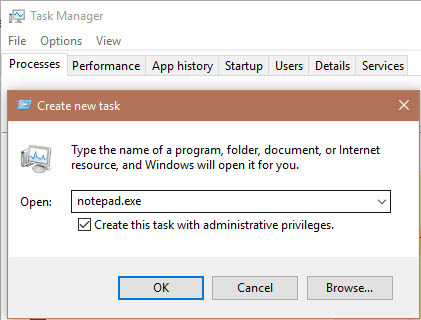
Para algo um pouco diferente, você pode iniciar programas como administrador através do Gerenciador de tarefas. Use o Ctrl + Shift + Esc atalho para abri-lo e expandi-lo com Mais detalhes se necessário.
Clique Arquivo> Executar nova tarefa e digite o nome do executável que você deseja executar. Use o Squeaky toy para localizá-lo no seu PC, se necessário. Certifique-se de verificar Crie esta tarefa com privilégios administrativose clique Está bem para executá-lo.
4. Sempre executar programas como administrador
Talvez haja um determinado programa que você deseja executar como administrador todas as vezes. Nesse caso, você pode configurá-lo para fazê-lo em vez de usar um dos métodos acima sempre que o iniciar.
Comece pesquisando pelo aplicativo que você deseja modificar. Clique com o botão direito do mouse na entrada nos resultados da pesquisa e escolha Abrir local do Ficheiro para mostrar seu principal executável. Neste, clique com o botão direito do mouse novamente e selecione Propriedades.
Na janela resultante, alterne para o Compatibilidade aba. Perto da parte inferior, marque a caixa rotulada Execute este programa como administrador, então pressione Está bem quando você acabar. Depois de fazer isso, o aplicativo solicitará que você inicie com permissões de administrador sempre que você o abrir.

Recomendamos usá-lo com cuidado. Você não deve conceder permissões de administrador de aplicativo, a menos que você precise ativamente; a execução de aplicativos como administrador sempre facilita o controle do malware.
Se desejar, uma solução um pouco mais segura é criar um atalho para o aplicativo e configurá-lo para ser executado como administrador o tempo todo. Primeiro, clique com o botão direito do mouse no executável e escolha Enviar para> Área de trabalho (criar atalho) para colocar um atalho na área de trabalho.
Em seguida, clique com o botão direito do mouse nesse atalho e escolha Propriedades. Na caixa de diálogo resultante, alterne para o Atalho guia e clique no Avançado botão na parte inferior. Aqui, verifique o Executar como administrador caixa.

Depois de fazer isso, apenas esse atalho, e não o arquivo executável principal, será executado com direitos de administrador.
Executar como administrador não está funcionando?
Às vezes, você descobre que nenhum dos métodos acima para executar um programa como administrador funcionará. Se isso acontecer, você pode tentar algumas correções diferentes.
Revisar configurações do UAC
Como mencionado anteriormente, Controle de conta de usuário no Windows Controle de conta de usuário e direitos de administrador no Windows 10Se você usa uma conta de administrador ou uma conta padrão do Windows, o que importa é o nível de segurança do controle de conta de usuário. Aqui está o que você precisa saber. consulte Mais informação permite controlar como os programas são executados com direitos de administrador. Se você fez login em uma conta de administrador, precisará confirmar quando um programa deseja executar como administrador. Aqueles conectados a contas padrão precisam fornecer credenciais de administrador para fazer isso.
Para verificar sua configuração atual, digite uac no menu Iniciar e abra o Muda as defenições da conta do utilizador opção. Aqui você verá quatro níveis de UAC para escolher.
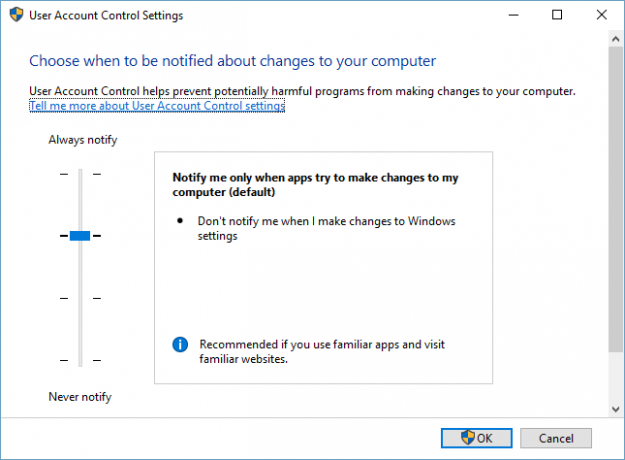
De cima para baixo, são eles:
- Sempre notifique quando fizer alterações nas configurações ou aplicativos do Windows.. Isso é equivalente à implementação UAC original do Windows Vista.
- Notificar apenas quando os aplicativos tentarem fazer alterações. Essa é a configuração padrão e a que a maioria das pessoas deve usar.
- Notificar apenas quando os aplicativos tentarem fazer alterações, mas não ofusque a área de trabalho. É o mesmo que acima, exceto que a janela do UAC não escurece a área de trabalho.
- Nunca notifique. Isso desativa completamente os prompts do UAC. Não recomendamos essa configuração porque, ao usar uma conta de administrador, ela aprova automaticamente todas as solicitações para serem executadas como administrador sem a sua permissão. E se você estiver usando uma conta padrão, ela negará automaticamente todas as solicitações de administrador.
Portanto, se você tiver o UAC desativado, não poderá usar o Executar como administrador comando corretamente. Certifique-se de ativá-lo e tente novamente.
Verifique se você tem acesso a uma conta de administrador
Para usar o UAC corretamente, você precisa ter acesso a uma conta de administrador Como obter direitos de administrador no WindowsVocê precisa obter privilégios de administrador no seu PC? Mostramos a você o que está restringindo seus direitos de administrador e como recuperar o controle sobre o Windows. consulte Mais informação . Se você não tiver uma senha de administrador ou estiver digitando as credenciais de uma conta que não seja um administrador, não funcionará. Portanto, você deve ter suas contas de usuário em ordem.
A maneira mais fácil de verificar isso é entrar netplwiz no menu Iniciar para abrir o Contas de usuário painel. Aqui você verá uma lista de todos os usuários no seu PC e em que grupo eles estão. Clique duas vezes em um e alterne para o Participação em grupo para alterar o nível de permissão de uma conta.
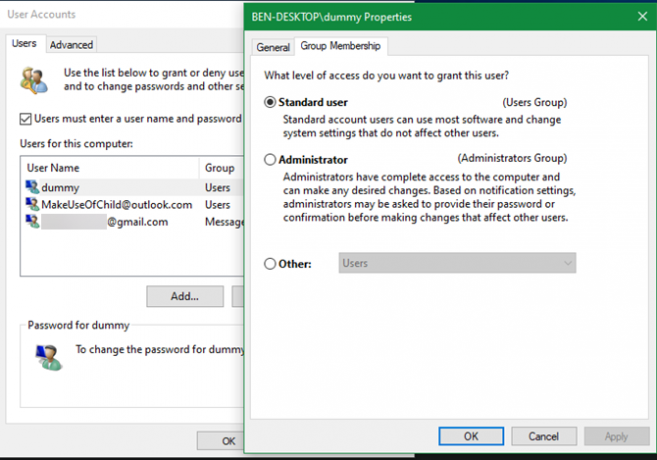
Obviamente, você precisará fazer login em uma conta de administrador para alterar isso. Se você esqueceu a senha de todas as contas de administrador, precisará redefina sua senha perdida do Windows Como redefinir sua senha perdida do Windows 10Você esqueceu sua senha de login no Windows 10? Não se desespere! Mostraremos como redefinir sua senha e recuperar sua conta. consulte Mais informação . Se você continuar com problemas depois disso, tente fazer uma nova conta e veja se isso faz diferença.
Executar uma verificação SFC
Uma verificação do SFC ou do Verificador de arquivos do sistema verifica se há arquivos de sistema Windows corrompidos e tenta repará-los. Vale a pena tentar se você chegou até aqui sem uma solução, embora seja necessário ter permissões de administrador para fazer isso.
Para usá-lo, pressione Win + X e selecione Prompt de Comando (Admin) ou Windows PowerShell (administrador) no menu resultante. Em seguida, digite o seguinte comando:
sfc / scannowQuando terminar, você verá uma mensagem se ela tiver executado alguma correção.
Experimente o modo de segurança
Se você verificou tudo acima e descobriu que ainda não consegue executar os programas como administrador corretamente, tente a seguir inicializando no modo de segurança Como inicializar no modo de segurança no Windows 10Está enfrentando problemas de inicialização do Windows? O Modo de Segurança é um recurso interno de solução de problemas do Windows 10 que você deve tentar primeiro. consulte Mais informação . Isso desativará a execução de todos os serviços, exceto os essenciais, permitindo que você veja se algum serviço de terceiros está interferindo na execução como função administrativa.
Execute programas do Windows como administrador com sabedoria
Você conhece várias maneiras diferentes de executar programas do Windows como administrador e como resolver problemas com essa função quando eles surgem. Lembre-se de sempre pensar duas vezes ao usar privilégios de administrador. Isso concede a um programa controle total sobre o seu computador; portanto, você deve autorizar apenas os aplicativos em que confia.
Para garantir que as contas de usuário no seu computador sejam seguras, consulte nosso guia para bloquear contas do Windows Como bloquear contas de usuário do WindowsPermitir que as pessoas usem o computador enquanto você estiver ausente pode causar problemas. Mostramos como restringir os recursos do Windows em contas padrão ou secundárias para que outras pessoas não possam acessar informações confidenciais. consulte Mais informação .
Ben é editor adjunto e gerente de postagem patrocinada da MakeUseOf. Ele é bacharel em direito. em Computer Information Systems pela Grove City College, onde se formou Cum Laude e com honras em seu curso. Ele gosta de ajudar os outros e é apaixonado por videogames como um meio.