Propaganda
O Windows 10 abre diferentes tipos de arquivos usando um programa específico. Isso é feito por meio de associações de arquivos, nas quais um programa ou aplicativo foi definido como padrão para esse tipo de arquivo.
Se você deseja definir programas padrão e alterar associações de arquivos no Windows 10, mostraremos todos os métodos para fazer isso.
O que são associações de arquivos do Windows 10?
Cada arquivo no seu sistema é armazenado em um formato específico, como arquivos de imagem JPG e arquivos DOC Word.
Certos programas podem abrir apenas determinados arquivos. Por exemplo, um arquivo de imagem como JPG não pode ser aberto em um processador de texto como o Word. Em vez disso, você abriria a imagem em algo como o aplicativo Windows 10 Photos.
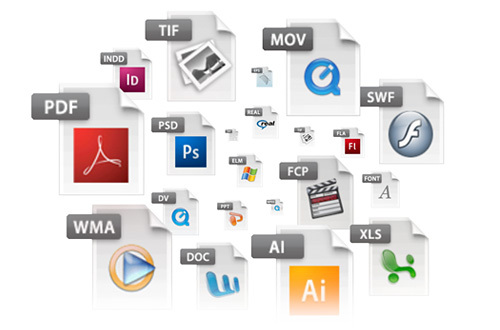
Em vez de precisar especificar qual programa você deseja usar para abrir um arquivo sempre que acessá-lo, o Windows atribui a cada tipo de arquivo um programa padrão. Esses padrões podem ser alterados pelo usuário ou um programa pode ser definido quando instalado.
É por isso que às vezes se torna necessário ajustar suas associações de tipo de arquivo. Felizmente, é fácil fazer isso.
Vamos descobrir como você pode ver o tipo de seus arquivos e os diferentes métodos para alterar as associações de arquivos do Windows 10.
Que tipo é meu arquivo?
Antes de poder alterar as associações de arquivos, é necessário saber quais tipos de arquivos você está armazenando.
Primeiro, abra o File Explorer e navegue até a pasta que contém o seu arquivo. Então, clique direito o arquivo e selecione Propriedades.
Uma nova janela com detalhes sobre esse arquivo será aberta. Tipo de arquivo lhe dirá qual é a extensão do arquivo. Abre com dirá em qual programa ele será aberto.
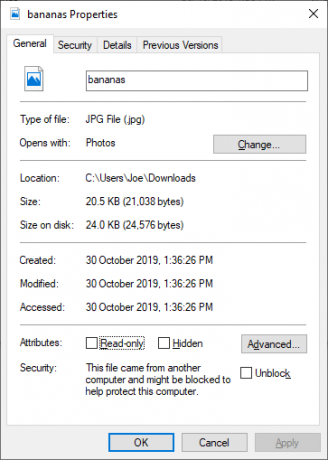
Você pode configurá-lo para que a extensão do arquivo apareça com o nome do arquivo no Explorador de Arquivos. Para fazer isso, abra o File Explorer e clique no botão Visão aba. Em seguida, marque a caixa para Extensões de nome de arquivo.
Como alterar associações de tipo de arquivo no Windows 10
Existem três métodos rápidos e fáceis no Windows para alterar as associações de tipo de arquivo.
1. Abrir com
Você pode alterar as associações de tipo de arquivo diretamente no Explorador de Arquivos. Para fazer isso, clique direito o arquivo e passe o mouse Abrir com.
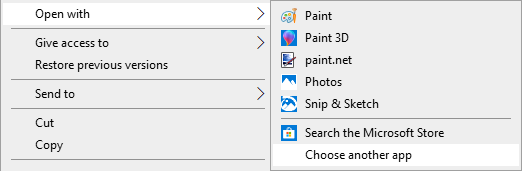
Você verá uma lista de programas, que você pode usar para abrir o arquivo, mas isso será único e não alterará suas configurações permanentemente. Para fazer uma alteração permanente, selecione Escolha outro aplicativo.
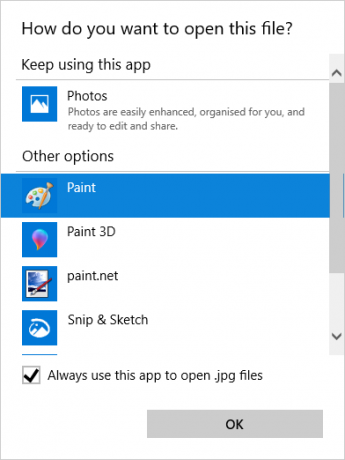
Agora selecione o aplicativo na lista que você deseja usar para abrir o tipo de arquivo que você escolheu. Se você não encontrar o programa necessário, role para baixo e selecione Mais aplicativos para uma seleção mais ampla.
Se ainda não estiver lá, selecione Procure outro aplicativo neste PC. Você pode então percorrer seus Arquivos de Programas e localizar o executável para o programa que deseja.
Quando selecionado, marque Sempre use este aplicativo para abrir arquivos .X na parte inferior da janela. Isso mudará permanentemente a associação do tipo de arquivo. Então clique Está bem.
2. Definir associações de arquivo padrão nas configurações
O melhor lugar para alterar de maneira abrangente as associações de arquivos e definir aplicativos padrão é através de Configurações.
Para começar, pressione Tecla do Windows + I para abrir Configurações. Vamos para Aplicativos> Aplicativos padrão.
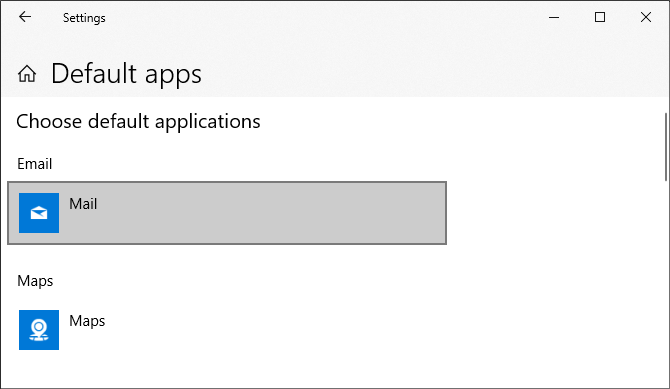
Aqui você pode definir e usar aplicativos padrão para itens como email, mapas, músicas etc. Clique no aplicativo para selecionar um diferente da lista.
Você pode clicar Redefinir para colocar tudo de volta em "Padrões recomendados pela Microsoft". Como seria de esperar, isso significa programas padrão do Windows 10 criados pela Microsoft, como o Groove Music para músicas e o Edge para navegação na web.
Role para baixo e você verá três opções para refinar o controle sobre as associações de arquivos:
- Escolha aplicativos padrão por tipo de arquivo
- Escolha aplicativos padrão por protocolo
- Definir padrões por aplicativo
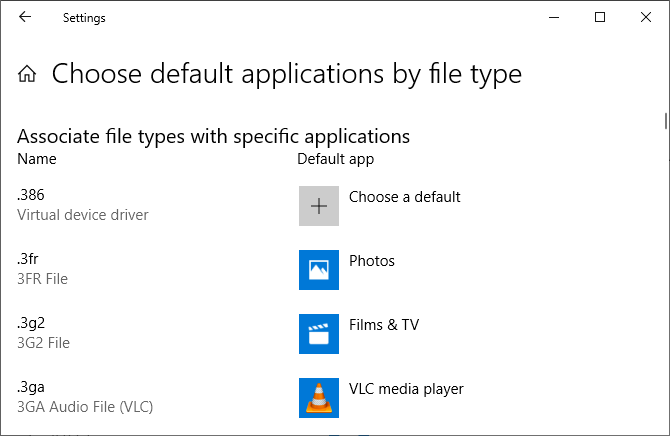
Escolhendo por tipo de arquivo permite definir programas específicos para JPG, DOC e assim por diante. Esta é a opção que você provavelmente precisa.
Escolhendo por protocolo é para ações ou links. Por exemplo, ao encontrar um URL: calculadora link, você pode definir qual programa é usado. De qualquer forma, a grande maioria delas será bastante específica para aplicativos, por isso é raro que você precise alterá-las.
Finalmente, definindo por aplicativo permite gerenciar um programa inteiro e seus tipos de arquivos e protocolos associados em um único local.
3. Excluir associações de arquivos no prompt de comando
Não é possível redefinir associações de arquivos por meio de Configurações. Para isso, você precisa usar o prompt de comando.
pressione Começar, tipo cmd e achará Prompt de comando. Clique com o botão direito do mouse na entrada e clique em Executar como administrador.
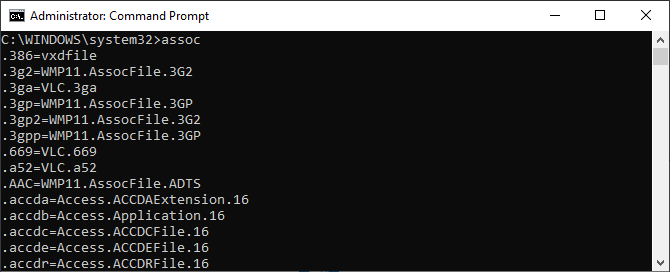
Tipo assoc, pressione Entrar, e exibirá todos os tipos de arquivos e suas associações.
Para verificar rapidamente um tipo de arquivo específico, insira:
assoc .extSubstituir ext com o tipo de arquivo Por exemplo, entrada assoc .jpg e você verá qual programa abre arquivos JPG.
Para remover a associação do programa, digite:
assoc .ext =Mais uma vez, substitua ext. Você pode digitar o primeiro comando para verificar se está funcionando, pois você verá um erro "associação de arquivo não encontrado".
Fazer backup e restaurar associações de tipo de arquivo
O Windows 10 é conhecido por redefinir aplicativos padrão Como alterar aplicativos e configurações padrão no Windows 10Veja como alterar os programas padrão no Windows 10, se você não estiver satisfeito com o comportamento do sistema operacional. consulte Mais informação alterando as associações de tipo de arquivo após cada atualização. A melhor coisa que você pode fazer para corrigir isso é fazer backup de suas associações de tipo de arquivo e restaurá-las quando descobrir que um Atualização do Windows 10 Como gerenciar o Windows Update no Windows 10Para os loucos por controle, o Windows Update é um pesadelo. Ele funciona em segundo plano e mantém seu sistema seguro e funcionando sem problemas. Mostramos como funciona e o que você pode personalizar. consulte Mais informação mexeu com eles.
1. Usando o Editor de Programas Padrão
O método mais fácil de fazer backup e restaurar associações de tipo de arquivo é usar um utilitário de terceiros chamado Editor de Programas Padrão.
Depois de baixado e instalado, inicie-o e clique em Crie ou restaure um backup das configurações do Registro.
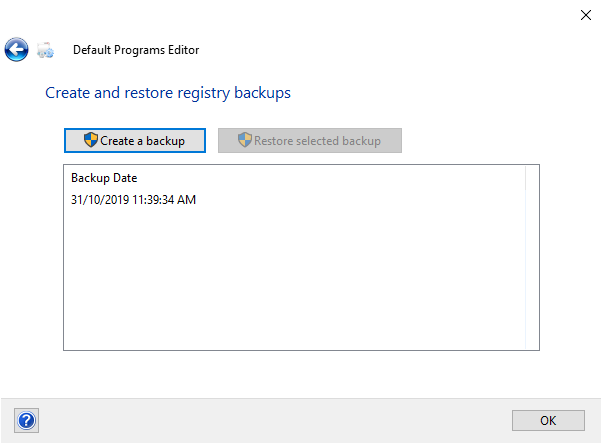
Clique Crie um backup. Ele processará e incluirá uma entrada na tabela com a data e a hora.
Quando chegar a hora de restaurar, retorne a essa tela, clique na entrada e clique em Restaurar backup selecionado. Finalmente, reinicie o seu computador.
2. Usando o registro
Você também pode acessar diretamente o registro para fazer backup de associações de tipo de arquivo. No entanto, isso é um pouco mais complicado e às vezes pode resultar em um erro de permissão ao restaurar determinadas associações. Como tal, use-o como último recurso.
pressione Tecla do Windows + R para abrir Executar. Entrar regedit e bateu Entrar para iniciar o Editor do Registro. Agora navegue até a seguinte chave:
HKEY_CURRENT_USER \ Software \ Microsoft \ Windows \ CurrentVersion \ Explorer \ FileExtsClique com o botão direito FileExts (ou a subpasta desejada), selecione Exportaçãoe escolha um destino e um nome de arquivo para o backup do arquivo .reg.
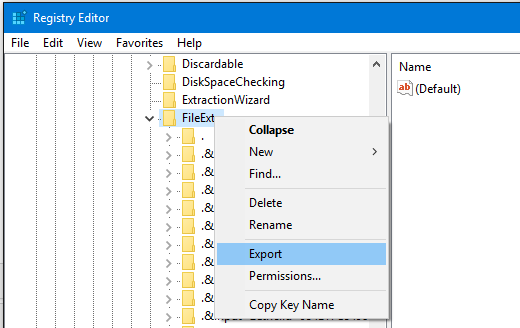
Depois de restaurar esse backup, clique com o botão direito do mouse no arquivo .reg respectivo que você salvou anteriormente e selecione Mesclar. Isso substituirá as configurações atuais em seu registro e restaurará suas preferências de backup anterior.
Assuma o controle total sobre associações de arquivos
Com esses métodos, você terá controle total sobre suas associações de tipo de arquivo, garantindo que todos os seus arquivos sejam abertos no programa mais adequado por padrão. Seja cauteloso ao instalar um novo programa, pois alguns deles solicitarão que ele se torne o programa padrão para um conjunto de tipos de arquivos, e talvez você não queira isso.
Se você quiser saber mais sobre os tipos de arquivo, consulte como saber quando usar qual formato de arquivo Saiba quando usar qual formato de arquivo: PNG vs. JPG, DOC vs. PDF, MP3 vs. FLACVocê conhece as diferenças entre JPG e PNG ou MP3 e FLAC? Se você não souber quais formatos de arquivo usar, vamos guiá-lo pelas distinções deles. consulte Mais informação .
Joe nasceu com um teclado nas mãos e imediatamente começou a escrever sobre tecnologia. Ele agora é escritor freelancer em período integral. Pergunte-me sobre o tear.