Propaganda
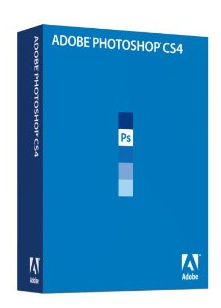 Um dos grandes recursos da fotografia digital é a capacidade de converter imagens coloridas em preto e branco, ou o que alguns fotógrafos chamam de conversão monocromática. Há pouca ou nenhuma necessidade de tirar fotos digitais em preto e branco quando as imagens coloridas podem ser facilmente convertidas em preto e branco no Photoshop ou em um editor de imagens semelhante. Neste artigo, vou oferecer algumas dicas de fotografia em preto e branco para usuários do Photoshop.
Um dos grandes recursos da fotografia digital é a capacidade de converter imagens coloridas em preto e branco, ou o que alguns fotógrafos chamam de conversão monocromática. Há pouca ou nenhuma necessidade de tirar fotos digitais em preto e branco quando as imagens coloridas podem ser facilmente convertidas em preto e branco no Photoshop ou em um editor de imagens semelhante. Neste artigo, vou oferecer algumas dicas de fotografia em preto e branco para usuários do Photoshop.
Então, por que você deseja converter uma imagem em preto e branco? Bem, é praticamente uma decisão estética. Para mim, posso converter em preto e branco porque transmite o humor do sujeito que estou fotografando. Este é o caso da imagem que utilizo neste tutorial. Outras vezes, as cores em uma imagem simplesmente podem entrar em conflito umas com as outras e desviar o foco da imagem; portanto, a conversão para preto e branco se livra dos conflitos de cores que causam distração.
Em algumas imagens, a conversão em preto e branco tem mais apelo estético. Não há regra ou equação que você possa aplicar para determinar se uma fotografia ficará ótima em monocromático. Mas não é um problema na fotografia digital. Você simplesmente faz uma cópia duplicada da versão colorida e depois experimenta a versão monocromática.
Existem livros inteiros dedicados a dicas de fotografia em preto e branco usando o Photoshop, mas eu vou descreve algumas maneiras bastante fáceis de fazer conversões monocromáticas no Photoshop que fornecem boas resultados. Estou usando o Photoshop CS3 para este tutorial, mas deve funcionar da mesma maneira no CS4.
Quick Desaturate
Para obter a linha mais rápida da maneira mais rápida de converter uma imagem colorida em preto e branco, basta abrir a imagem no Photoshop, vá para Imagem> Ajustes> Desaturar e viola você tem uma conversão monocromática. Se você precisar fazer isso ainda mais rápido, use o atalho da palavra-chave ou crie uma ação que possa fazer isso com um clique.
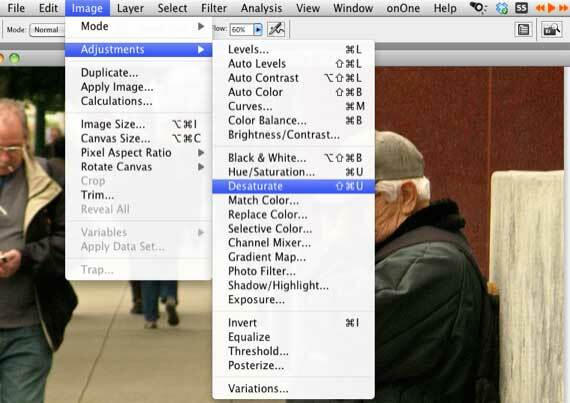
Conversor em preto e branco
Se você deseja ter mais controle sobre a conversão, use o conversor de preto e branco no Photoshop. Veja como:
- Duplique a versão colorida da imagem que você deseja converter. Abra a cópia duplicada no Photoshop. Use as ferramentas necessárias para corrigir a exposição e o contraste na foto. Eu usei níveis para iluminar a imagem alguns.
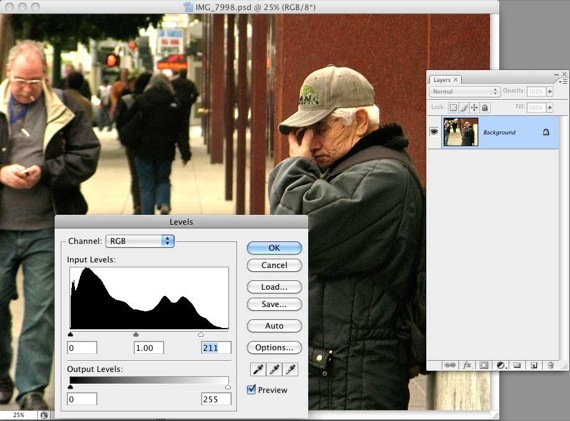
- Agora selecione a Camada de ajuste em preto e branco localizada na parte inferior do painel Camadas. Clique no ícone de círculo preto e branco e escolha Preto branco. Quando você soltar o mouse, o conversor será exibido.
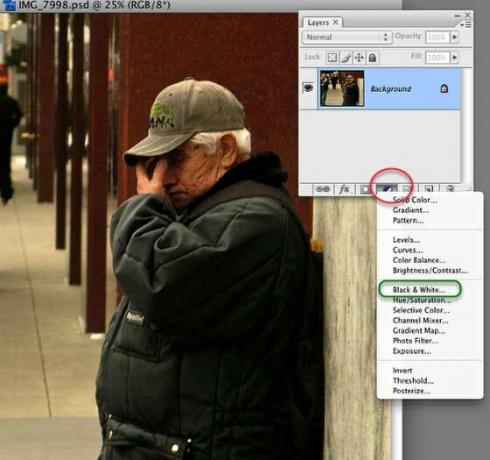
- Se for a primeira vez que você usa o conversor, não deixe todos os controles sobrecarregarem você. Primeiro, você pode simplesmente clicar no botão Auto no lado direito e ver o que o Photoshop faz com a imagem. Isso pode ser tudo o que você precisa. Se as sombras, os realces e os tons médios parecerem bons para você, clique em OK e pronto.
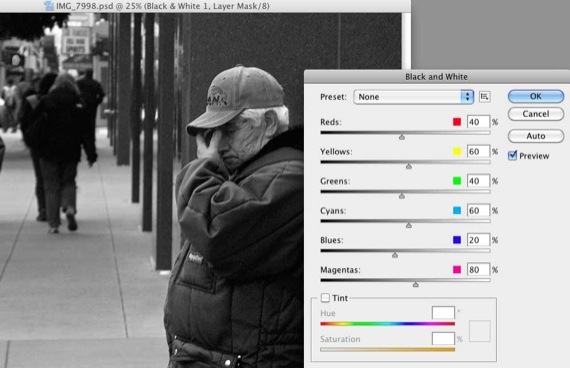
- Outra opção é experimentar o menu pop-up de Presets no conversor. Experimente os vários itens de menu e veja qual funciona melhor para sua imagem. Normalmente, se você tiver uma foto com muito vermelho ou azul, tente o Filtro vermelho ou azul de alto contraste, respeitosamente, primeiro. Mas apenas brinque com as predefinições. Eles não são destrutivos. Se você não gostar dos resultados, simplesmente cancele o conversor ou exclua a camada de ajuste depois de aplicá-la.
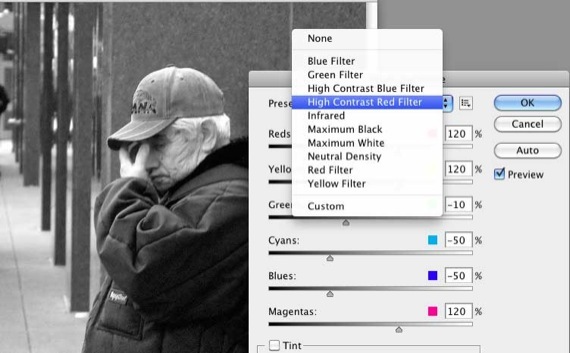
- Às vezes você pode não querer aquela aparência monocromática forte em uma imagem. Você pode aquecer um pouco. Eu uso o controle deslizante Saturação na parte inferior do conversor para misturar um pouco de sépia no preto e branco. Basta clicar no botão Tonalidade e ele aplicará o efeito. O sépia provavelmente será muito forte, então mova o controle deslizante de volta para a esquerda até obter o efeito desejado.
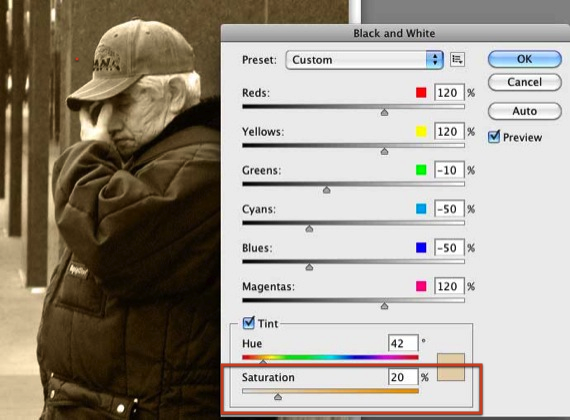
- Agora, algo mais avançado. Observe que o conversor possui seis controles deslizantes de cores. Quando você move esses controles deslizantes para a esquerda, escurece a cor correspondente na sua imagem. Mova-o para a direita e ilumina as áreas da foto com a cor correspondente.
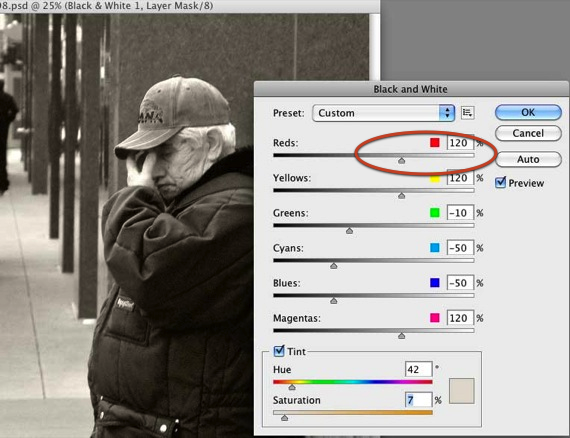
- Se houver uma parte específica da foto que você deseja clarear ou escurecer, basta arrastar o cursor sobre essa parte e o Photoshop saberá qual controle deslizante de cor para mover e aplicar (observação: não foi possível obter uma captura de tela para captar a aparência do cursor quando deslizo por uma parte do foto. Mas mantenha pressionado o botão do mouse em uma parte da foto, arraste-o para a direita e para a esquerda e você verá um pequeno ícone de mão aparecer. Ao arrastar, você verá as alterações entrarem em vigor na imagem).
- No caso desta imagem, eu queria clarear o rosto do homem, então arrastei o cursor sobre o rosto dele; O Photoshop selecionou Red e iluminou essa parte da imagem.
- Predefinição personalizada: Finalmente, se houver uma mistura de cores em preto e branco específica que você deseja usar novamente em outras fotos, você pode simplesmente salvar sua mistura como uma predefinição personalizada e reutilizá-la. Veja a imagem abaixo. Você também pode criar uma ação do Photoshop Como automatizar o que você faz no Photoshop com ações consulte Mais informação para que sua mistura de preto e branco acelere ainda mais o processo.
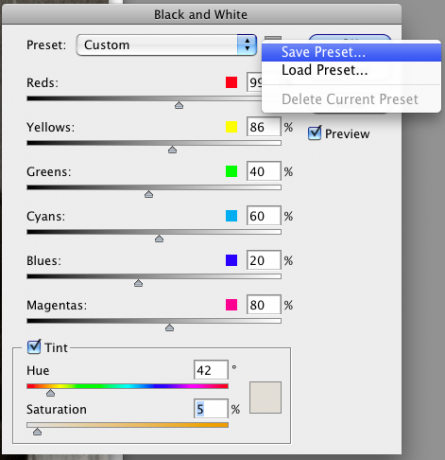
Deixe-me saber se esse processo funciona para você e quais perguntas ou sugestões você tem para conversões em preto e branco no Photoshop. Existem métodos mais avançados para usar, como trabalhar com canais, mas esse é o assunto de outro artigo.
Bakari é um escritor e fotógrafo freelancer. Ele é um usuário de longa data do Mac, fã de música jazz e homem de família.