Propaganda
Trabalhe de forma inteligente, não muito. Essa é a idéia por trás do Mac Automation, uma tecnologia incorporada ao OS X da Apple, mas frequentemente subutilizada. Seja classificando seu e-mail, pesquisando seus documentos ou criando uma lista de reprodução, você ficará surpreso com quantas tarefas podem ser executadas automaticamente, e não manualmente - se você soubesse como começar.
Para sua sorte, o MakeUseOf está oferecendo um guia gratuito de Automação para Mac que cobre exatamente isso. Ele explica tudo o que você precisa para parar de clicar com o mouse com tanta frequência e começar a deixar o computador fazer o que é chato. Aproveite ao máximo o sistema operacional mais poderoso do planeta e economize tempo.
Índice
§-Introdução
§1 - Automatizando o localizador
§2 - Listas de reprodução inteligentes para o iTunes
§3 - Álbuns inteligentes para o iPhoto
§4 - Caixas de correio inteligentes e grupos inteligentes no correio
§5? -? Automator to the Rescue
Introdução
Aqueles de nós que vivemos na era antiga das máquinas de escrever eletrônicas manuais podem apreciar a velocidade e a eficiência quase mágicas da tecnologia de computador de hoje. Mesmo os datilógrafos mais rápidos e precisos da era pré-computador não conseguiam igualar a velocidade do software simples de processamento de texto usado hoje. Computadores e software facilitam nossas vidas, liberando-nos de realizar tarefas repetitivas.
A tecnologia digital nos possibilita criar, acessar, armazenar e gerenciar volumes de informação e mídia - incluindo digital fotos, arquivos de música e documentos - substituindo gabinetes de arquivos estofados, álbuns de fotos e caixas de CDs, cassetes e vinil álbuns. Saber usar computadores de maneira eficaz nos permite fazer mais em menos tempo e trabalhar com mais eficiência.
A cada atualização importante do Mac OS X, a Apple fornece ferramentas e recursos para usar o que estou chamando de tecnologia de automação inteligente. Essas ferramentas realizam uma variedade de tarefas manuais para nós. No entanto, muitos usuários novos e antigos de Mac nem sempre se interessaram em tirar proveito desses recursos.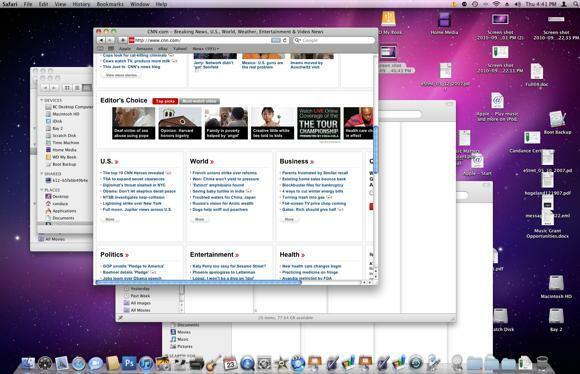
Assim, muitos desktops Mac estão repletos de arquivos, pastas e aplicativos; bibliotecas estão desorganizadas; e geralmente os computadores não estão funcionando da maneira mais eficiente possível porque não são gerenciados com eficiência. Além disso, muitos usuários de Mac simplesmente estão perdendo tempo executando tarefas que seu computador pode executar por eles.
Para quem é este guia
Sabendo o quão poderosas e úteis as ferramentas de automação do Mac podem ser, escrevi isso MUO Mac Automation Guide para usuários novos e existentes de Mac que não aproveitaram os recursos de automação inteligente do OS X Snow Leopard. Este guia detalha como automatizar arquivos, pastas e tarefas em quatro aplicativos OS X:
- Pastas inteligentes no localizador
- Listas de reprodução inteligentes no iTunes
- Álbuns inteligentes no iPhoto
- Caixas de correio inteligentes no Mail
Além disso, na última seção, apresentarei um aplicativo muito subutilizado chamado Automator - um programa incluído no Mac OS X, projetado para usuários gerais de Mac para criar ações e aplicativos de automação sem nenhum conhecimento prévio ou uso de programação ou código. O Automator pode inicialmente parecer difícil de usar, mas depois de seguir as instruções deste livro, você verá como é fácil criar seus próprios hacks.
Este guia será especialmente útil para usuários de Mac que trabalham várias horas por dia em seus computadores e iniciam aplicativos constantemente, clicam nos botões do menu e salvam, localizam, renomeam arquivos e pastas.
Os recursos de automação inteligente da Apple são relativamente novos para você? Não se sinta intimidado pelo que você está prestes a aprender. Explicarei esses recursos usando um processo passo a passo claro, com capturas de tela em quase todas as páginas. Este guia apresenta exemplos práticos que usuários comuns de Mac podem incorporar em seu fluxo de trabalho. Ao seguir os tutoriais passo a passo para criar pastas inteligentes, listas de reprodução, álbuns, caixas de correio e fluxos de trabalho, você começará rapidamente a produzir automações para atender às suas necessidades específicas.
Ao ler os capítulos deste guia, fique à vontade para me enviar por e-mail as perguntas que você tem sobre instruções que não estão claras para você.
Você não precisa iniciar o primeiro capítulo para começar a usar este e-book. Se você é um grande usuário do iTunes, pode querer começar com esse capítulo. Se você deseja organizar melhor sua biblioteca do iPhoto, comece no capítulo 3. Você verá que a configuração de automações em cada um dos aplicativos Mac apresentados neste guia é muito semelhante uma à outra.
Divirta-se trabalhando neste guia e continue visitando MakeUseOf.com para obter o melhor e o mais recente em informações práticas sobre computadores e tecnologia da Internet.
Capítulo 1: Automatizando o Finder
Como criar pastas inteligentes
O Mac Finder provavelmente está entre os aplicativos mais usados no seu Mac. É o local em que você armazena, navega e localiza quase todo o conteúdo (por exemplo, documentos, imagens e arquivos de música) no seu disco rígido.
Quanto mais itens você adicionar ao seu computador, mais difícil será localizar os arquivos quando precisar deles. É por isso que a Apple criou o que chamamos de pastas inteligentes, que basicamente consiste em uma coleção de arquivos com base em um conjunto de critérios de pesquisa.
Quando você instala o Mac OS X no seu Mac, ele inclui um conjunto de pastas inteligentes já configuradas para você.
Conjunto padrão de pastas inteligentes

Se você nunca clicou nessas pastas inteligentes, abra uma janela do Finder e role até a parte inferior da barra lateral. Você deve ver um conjunto de pastas roxas e também aquelas que possuem um ícone de relógio. Estas são pastas inteligentes.
Clique na pasta chamada "Hoje". Consiste em todos os arquivos que você criou no dia atual. Essa pasta é útil se você esquecer onde salvou um arquivo ou se deseja acessá-lo rapidamente sem precisar abrir duas ou mais pastas para localizar um arquivo. O mesmo vale para as Pastas inteligentes "Ontem" e "Semana passada".
Arquivos ocultos
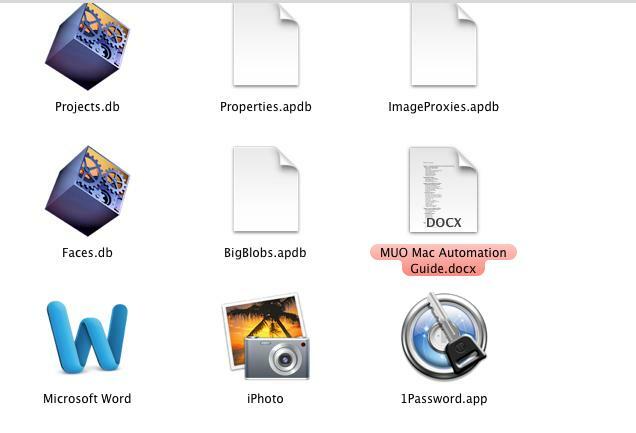
Quando você abre essas pastas no Finder, com base nos critérios definidos para elas, os resultados da pesquisa provavelmente também incluirão arquivos ocultos que você normalmente não vê. Não exclua ou adultere esses arquivos, a menos que você tenha um motivo específico para fazê-lo. Para impedir a exibição desses arquivos, você precisará alterar os critérios de pesquisa para excluí-los. Mais sobre isso mais tarde.
Como criar uma pasta inteligente personalizada
O maior desafio na criação de pastas inteligentes é descobrir quais critérios você precisa para o tipo de pesquisa que deseja fazer. Quanto mais você se familiarizar com as opções de pesquisa das Pastas inteligentes, mais fácil será criá-las.
Então, vamos criar uma pasta inteligente.
Selecione Arquivo> Nova Pasta Inteligente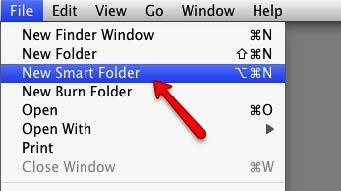
Em uma janela do Finder, vá para Arquivo> Nova Pasta Inteligente
Configurando regras de pastas inteligentes
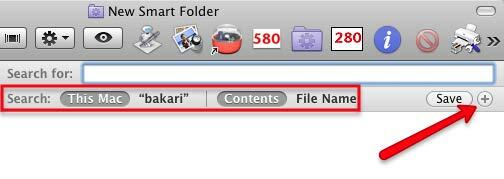
Clique no botão + no lado direito da caixa de pesquisa. Observe que a pesquisa será baseada em todo o conteúdo do seu Mac. Mais adiante, mostrarei como realizar pesquisas em uma única pasta.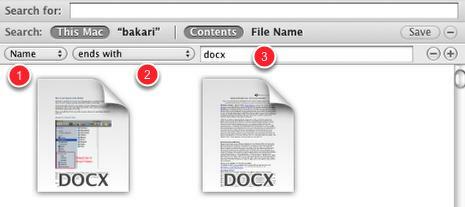
- O primeiro menu pop-up consiste em um conjunto de atributos para os tipos de itens que você deseja pesquisar. Esses atributos incluem nome do arquivo, tipo de arquivo, data de criação, etc. Para este tutorial, vamos usar o nome, que se refere ao nome dos arquivos.
- Agora clique no segundo menu pop-up para refinar ainda mais a pesquisa selecionando "termina com".
- Vamos procurar arquivos do Microsoft Word; portanto, no campo de texto, digite "docx" - sem as aspas. Se você possui arquivos do Word no seu computador, eles devem começar automaticamente a aparecer nesta pasta inteligente. Se você não possui arquivos do Word, digite "rtf" para arquivos TextEdit ou "páginas" para arquivos Pages.
Os critérios de pesquisa para esta pasta inteligente procuram e reúnem documentos do Word em uma pasta, embora os próprios documentos possam ser salvos em várias pastas diferentes no disco rígido.
Nesse ponto, você pode salvar os critérios para esta pasta inteligente, mas vamos adicionar outros critérios para refinar a pesquisa.
Adicionar outro critério
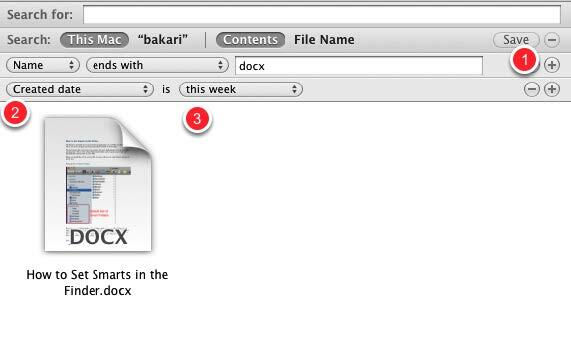
- Clique no botão + para adicionar outro conjunto de critérios.
- Clique no primeiro menu pop-up e selecione "Data da criação".
- Clique no segundo menu pop-up e selecione "esta semana".
Agora, a nossa Pasta Inteligente filtrará os documentos do Word criados desde o início da semana.
Existem vários critérios que poderíamos definir para esta pasta inteligente; tudo depende de quais são suas necessidades. Sinta-se livre para personalizar sua pesquisa da maneira que desejar.
Agora vamos salvar a pasta inteligente.
Salvando uma pasta inteligente

Você pode salvar as pesquisas / pastas inteligentes onde quiser, mas a pasta padrão para elas está em Home> Biblioteca> Pesquisas salvas
Certifique-se de atribuir um título à sua pesquisa. Na parte inferior da caixa de diálogo Salvar, há uma caixa de seleção Adicionar à barra lateral. Provavelmente, você deseja deixar a caixa marcada para poder acessá-la facilmente sem precisar abri-la na pasta da biblioteca.
Editar / excluir pasta inteligente
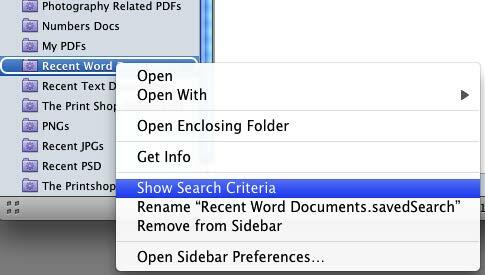
Você pode arrastar manualmente as Pastas inteligentes na ordem que desejar. Você também pode editar, renomear ou remover uma Pasta Inteligente clicando com o botão direito ou Control na pasta e escolhendo o que deseja fazer no menu de atalho.
Outros critérios de pesquisa
Você pode encontrar critérios de pesquisa adicionais específicos para vários aplicativos no seu Mac, selecionando "Outros" no primeiro menu pop-up.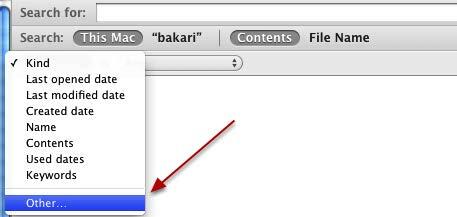

Examine esses atributos de pesquisa para ver se algum deles se aplica ao tipo de arquivos e itens que você pesquisa frequentemente no seu computador.
Pastas do Localizador de Amostras
A seguir, são capturas de tela de pastas inteligentes de amostra. Use essas idéias para gerar pastas inteligentes para suas necessidades exclusivas.
Aplicativos Utilizados Recentemente

Eu uso esta pasta inteligente para localizar aplicativos que usei recentemente.
PDFs relacionados à fotografia

Este critério de pesquisa procura PDFs que contenham a palavra "fotografia". Eu tenho centenas de PDFs no meu disco rígido e essa Pasta Inteligente é uma maneira rápida de encontrar PDFs relacionados a um tópico específico.
Arquivos JPEG recentes

Esta regra de pesquisa é para arquivos JPEG abertos recentemente, o tipo de arquivo obtido com sua câmera digital.
Pesquisa recente no Photoshop

Este é um exemplo de critério de pesquisa que procura por arquivos criados com o Adobe Photoshop. Os critérios podem ser configurados para qualquer aplicativo: basta procurar esse programa? s extensão de arquivo padrão (por exemplo, ".psd" para Photoshop ou ".docx" para Word.)
Capítulo 2: Listas de reprodução inteligentes para iTunes
Criando listas de reprodução inteligentes no iTunes
Devido à popularidade dos dispositivos móveis da Apple (incluindo iPhone, iPad e todos os vários iPods), seu aplicativo de reprodutor de mídia, o iTunes, é um dos aplicativos mais usados da Apple. formulários.
O iTunes não é apenas um MP3 player; também reproduz filmes, podcasts e audiolivros. Pode até armazenar PDFs e e-books.
Quando sua biblioteca do iTunes começa a transbordar com milhares de arquivos de mídia, o recurso Smart Playlist da Apple é a melhor maneira de gerenciá-los e acessá-los. Depois de aprender a criar e usar as Smart Playlists, você desejará criar várias dezenas delas, porque eles praticamente fazem o trabalho de pesquisar e filtrar mídia e colocá-los em playlists para você.
Listas de reprodução regulares e não automatizadas são úteis, mas as Listas de reprodução inteligentes podem ser como ter um DJ pessoal. Eles pesquisam em todos os seus arquivos de música as faixas que você mais gosta ou as que você tem? Não jogou nos últimos três meses. Lá? dificilmente é um limite para o tipo de critério de pesquisa que você pode configurar.
Nota: as capturas de tela deste capítulo são baseadas no iTunes 9. No meio da redação deste guia, a Apple lançou o iTunes 10. Embora a atualização mais recente tenha muitos recursos novos, os recursos das Smart Playlists são os mesmos.
Crie uma nova lista de reprodução inteligente

Semelhante a outros aplicativos que usam automação inteligente, você pode criar listas de reprodução inteligentes escolhendo no iTunes, Arquivo> Nova lista de reprodução inteligente.
Critérios de pesquisa para listas de reprodução inteligentes
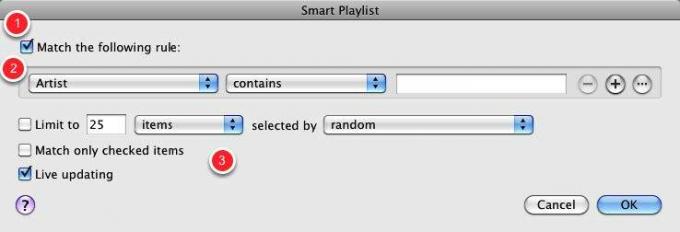
Você notará que existem dezenas de atributos para criar critérios de pesquisa. Com as listas de reprodução inteligentes do iTunes, você pode fazer pesquisas booleanas, o que é possível? faça com o Finder Smart Folders. Critérios booleanos significa que você pode incluir operadores AND, OR e NOT, permitindo realizar pesquisas complexas.
Aqui está um detalhamento dos itens na caixa de diálogo Listas de reprodução inteligentes.
- Quando a caixa "Corresponder à seguinte regra" está marcada, significa que todas as regras que você definir devem ser aplicadas. Quando está desmarcada, significa que uma ou mais das regras nos critérios de pesquisa devem ser aplicadas.
- Esse primeiro conjunto de atributos consiste em informações sobre os arquivos de mídia da sua biblioteca do iTunes, incluindo títulos de músicas, nome do artista, classificações, gênero e número de reproduções.
- O segundo conjunto de atributos consiste em maneiras de limitar sua pesquisa. A caixa Entrada também é usada para refinar as pesquisas. Da mesma forma, os atributos abaixo do primeiro conjunto são usados para definir melhor seus critérios de pesquisa.
Se você nunca criou uma Lista de reprodução inteligente, as informações acima farão sentido depois de concluir os exemplos a seguir. Vamos nos preparar para nos divertir!
Gênero favorito Smart Playlist
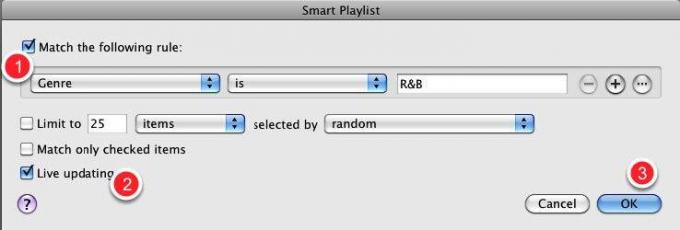
- No primeiro menu pop-up, selecione "Gênero". No segundo, selecione "é". E no terceiro campo de texto, digite "R&B" ou qualquer que seja o seu gênero favorito.
- Deixe a caixa "Atualização ao vivo" marcada. Isso significa que novas músicas adicionadas à sua biblioteca do iTunes que atendem a esse critério aparecerão automaticamente nesta lista de reprodução inteligente.
- Clique OK
Lista de reprodução inteligente de todas as suas músicas de R&B

Você verá na barra lateral do seu iTunes uma lista inteligente de todas as suas músicas de R&B. Você pode clicar no título da lista de reprodução inteligente e alterá-lo, se quiser.
Agora, vamos voltar e criar uma lista de reprodução inteligente semelhante, na qual o critério de pesquisa é mais refinado.
Jogado recentemente R&B

Digamos que você esteja tocando um conjunto de músicas R&B compradas recentemente e que deseja reproduzi-las novamente, sem precisar pesquisar na sua biblioteca do iTunes. Você pode até copiar esta lista de reprodução inteligente para o seu iPhone ou iPod touch para poder reproduzi-la em movimento.
Crie uma nova lista de reprodução inteligente ou edite a que você acabou de criar. Para editar uma Smart Playlist existente, selecione a lista na barra lateral do iTunes e vá para Arquivo> Editar Smart Playlist. Você também pode clicar com o botão direito ou com a tecla Control pressionada na Smart Playlist e selecionar, no menu pop-up, Editar Smart Playlist.
- Use os critérios na primeira lista de reprodução inteligente que fizemos acima e clique no botão +.
- No segundo conjunto de critérios, escolha os seguintes atributos: Última reprodução> nas últimas> 2 semanas.
- Opcional: marque a caixa Limitar a "25 itens" e escolha selecionado por "reproduzido mais recentemente" no menu pop-up.
- Opcional: marque a caixa "Corresponder apenas aos itens marcados" se desejar que esta Smart Playlist reproduza apenas as músicas que você marcou para serem reproduzidas automaticamente.
- Opcional: Clique na caixa "Atualização ao vivo" se desejar que a lista de reprodução seja atualizada automaticamente.
Classificações e contagem de jogos

Os critérios para muitas das Listas de reprodução inteligentes que você deseja criar dependerão dos arquivos do iTunes com determinadas informações de faixa e álbum. Além disso, quanto mais você classifica e reproduz faixas, mais tipos de Smart Playlists você pode criar.
Informações da faixa
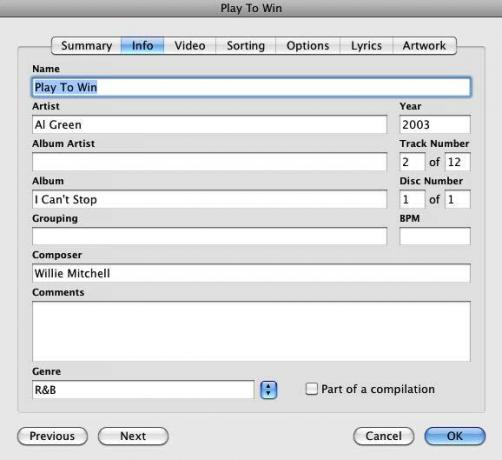
Quando você compra e baixa arquivos de mídia da iTunes Store ou de outros sites estabelecidos, esses arquivos normalmente rastreiam o nome, artista (s), ano, gênero etc. Talvez seja necessário adicionar essas informações manualmente aos arquivos importados para sua biblioteca de outras fontes.
Para alguns usuários do iTunes, classificar músicas pode ser um grande aborrecimento, mas sugiro que você classifique pelo menos suas músicas favoritas. Quando uma faixa favorita estiver tocando, dê uma classificação de 5 estrelas.
Se você estiver reproduzindo faixas no iTunes há vários meses, poderá criar uma Lista de Reprodução Inteligente que pesquisa todas as faixas reproduzidas com frequência, às quais você pode dar 5 estrelas.
O ponto é que quanto mais informações suas faixas do iTunes contiverem mais tipos de listas de reprodução inteligentes você poderá criar.
Amostras de listas de reprodução inteligentes
As opções para criar listas inteligentes do iTunes podem ser simples e complexas. Você deseja listas de reprodução inteligentes que ajudam a organizar sua biblioteca do iTunes, bem como listas de reprodução inteligentes que ajudam a manter o (s) dispositivo (s) móvel (s) da Apple atualizado (s) com músicas novas e favoritas.
As listas de reprodução inteligentes também podem ser seu DJ pessoal: elas podem, por exemplo, exibir faixas aleatórias da sua lista de favoritos.
A seguir, apresentamos algumas listas de reprodução inteligentes para você pensar sobre as possibilidades. Lembre-se, as Listas de reprodução inteligentes podem ser criadas para qualquer tipo de arquivo de mídia na sua biblioteca do iTunes, incluindo arquivos de filmes e e-books.
Canções da velha escola

Esta lista de reprodução inteligente conterá 25 músicas aleatórias produzidas nos anos 70 ou em qualquer data que você desejar. Essa pesquisa requer que as faixas de mídia da sua biblioteca incluam as datas de lançamento apropriadas.
Nota: listas de reprodução inteligentes como esta não são atualizadas ou atualizadas automaticamente. Você precisa remover manualmente as músicas das listas de reprodução para que elas sejam atualizadas. As músicas removidas das suas listas de reprodução inteligentes não são removidas da sua biblioteca do iTunes; eles são removidos da lista de reprodução e substituídos por novas faixas.
Aqui estão algumas maneiras de fazer isso:
Atualizando uma lista de reprodução inteligente: método 1

Para excluir as músicas de uma lista de reprodução inteligente, pressione Command + A para selecionar todas as músicas e pressione a tecla Delete. Esse processo remove apenas as músicas das listas de reprodução inteligentes, não da sua biblioteca do iTunes. Depois de excluí-los, um novo conjunto de músicas será exibido.
Atualizando uma lista de reprodução inteligente: método 2

Outra maneira de atualizar uma lista de reprodução inteligente: inclua um atributo ou regra que faça com que as músicas caiam e sejam substituídas. Por exemplo, nesta lista de reprodução inteligente estendida, apenas as músicas não reproduzidas nos últimos 30 dias permanecem.
Atualizando uma lista de reprodução inteligente: método 3

Um terceiro método: adicione um atributo de contagem de reprodução. Isso significa que apenas as músicas com uma contagem de reprodução menor que 5 digamos serão incluídas na lista. Depois que uma música for tocada mais de 5 vezes, ela será substituída.
Favoritos não reproduzidos
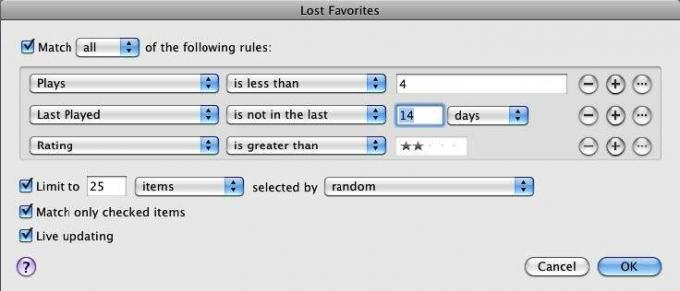
Esta lista de reprodução inteligente inclui músicas favoritas que você não reproduziu nos últimos 14 dias.
Vídeo de música
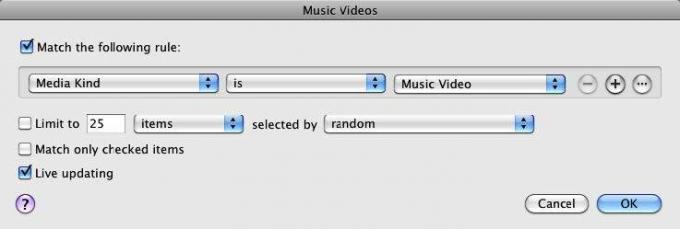
Esta lista de reprodução inteligente coleta e atualiza todos os videoclipes importados para a sua biblioteca do iTunes. Você pode criar listas de reprodução inteligentes semelhantes para todos os seus gêneros de mídia.
Não jogado em 3 meses
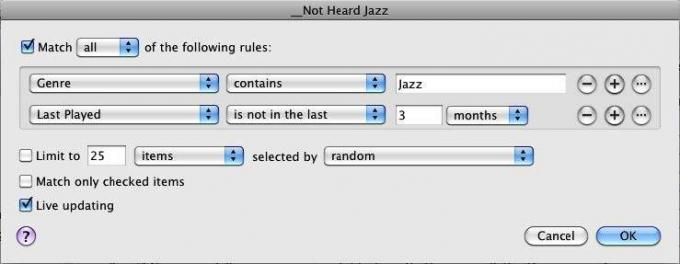
Sempre que acho que preciso comprar mais músicas, procuro esta Lista de reprodução inteligente para ver quantas músicas de jazz não toco há algum tempo. Essa playlist me faz perceber que talvez eu ainda não precise comprar novas músicas.
Podcasts baixados recentemente
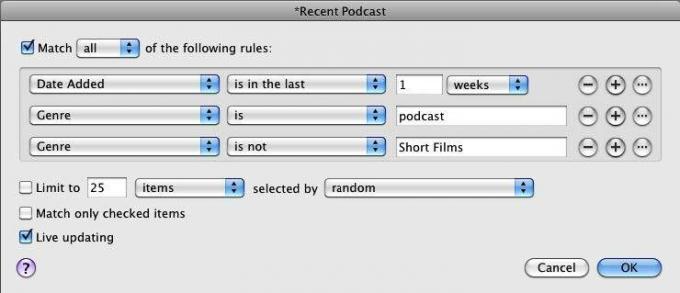
Se você é um ouvinte pesado de podcast, esta Smart Playlist incluirá podcasts baixados na última semana.
Músicas longas ou curtas

Se você deseja reproduzir músicas muito longas ou muito curtas, tente esta Lista de reprodução inteligente.
Faixas ignoradas
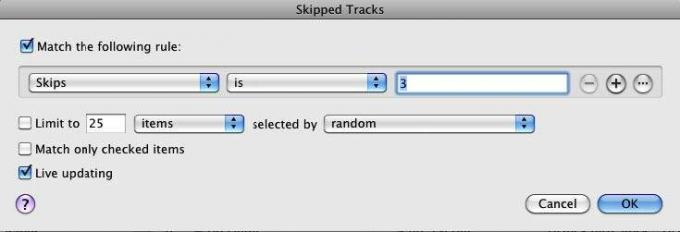
O iTunes pode acompanhar as músicas que você pulou - ou seja, as faixas reproduzidas por pelo menos dois segundos, mas não mais que vinte segundos. Essa é uma maneira útil de encontrar músicas que não são mais interessantes. Você pode classificar essas músicas com poucas estrelas ou excluí-las todas juntas.
Canções Românticas
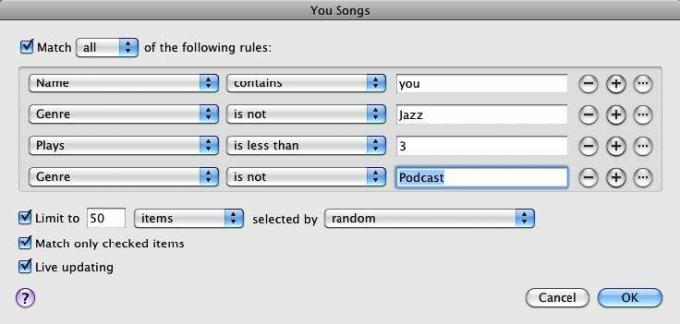
Em um clima romântico? Esta lista de reprodução inteligente pesquisa títulos de músicas que contêm a palavra "você", que geralmente é incluída em músicas românticas. Se você quiser ser mais preciso, pode classificar os álbuns e as faixas como "românticas".
Álbuns Faltam obras de arte
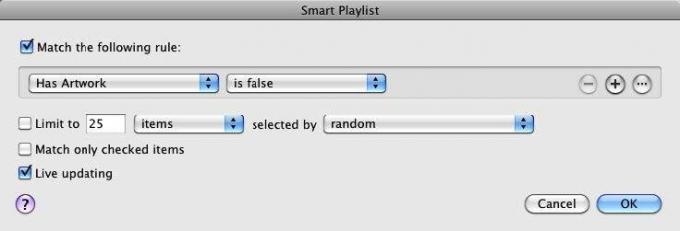
Esta lista de reprodução inteligente manterá você atualizado sobre quais álbuns ou listas de reprodução estão sem uma capa de álbum.
Confira este artigo em ficando a capa grátis do álbum para o iTunes Como adicionar manualmente arte do álbum ao iTunesSe a sua coleção do iTunes não possui capas de álbuns, veja como você pode adicionar e usar manualmente suas próprias imagens. consulte Mais informação .
Lista de reprodução inteligente de todas as músicas

Esta lista de reprodução inteligente consiste apenas em suas faixas de música. Por sua vez, essa Smart Playlist também pode ser usada como um atributo para outras Smart Playlists, como a seguir: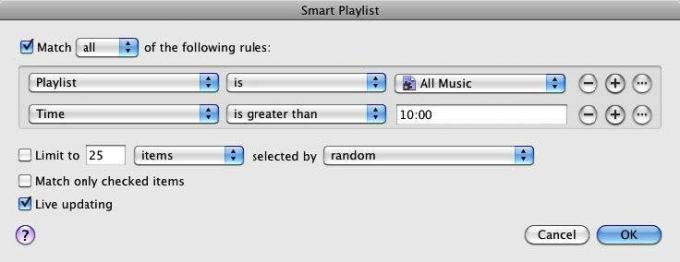
Capítulo 3: Álbuns inteligentes para iPhoto
Criando álbuns inteligentes no iPhoto
Álbuns inteligentes são a melhor maneira de gerenciar e acessar suas fotos na sua biblioteca do iPhoto. Pessoalmente, prefiro os Álbuns inteligentes do que os recursos de Faces e lugares do iPhoto. Com os Álbuns inteligentes, você pode configurar regras para pesquisar e apresentar com precisão as fotos que deseja. Ao adicionar palavras-chave, títulos e classificações às suas imagens importadas, você pode criar álbuns inteligentes poderosos que ajudam a localizar fotos muito mais rapidamente.
Se você criou Smart Playlists e Smart Folders, sabe muito bem como criar Smart Albums no iPhoto. O processo é o mesmo.
Deixei? s crie um álbum inteligente de amostra.
Novo Álbum Inteligente
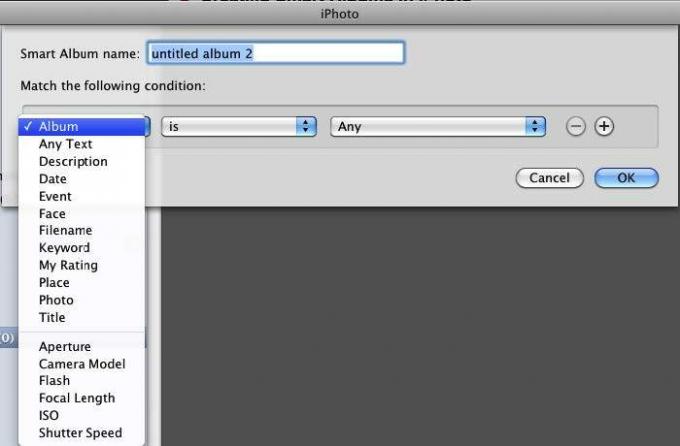
Clique em Arquivo> Novo Álbum Inteligente. Na paleta suspensa, você verá o conjunto de condições familiar. Começaremos com um álbum inteligente simples.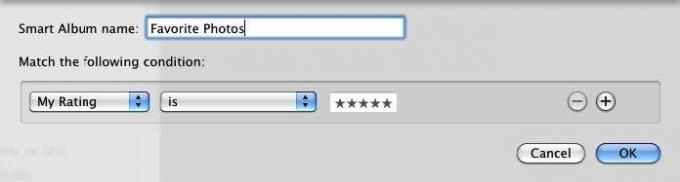
Você sem dúvida importou centenas, senão milhares de fotos para a sua biblioteca do iPhoto, mas normalmente deseja exibir apenas seus favoritos. Este Álbum inteligente é útil apenas para isso, especialmente quando você está montando uma apresentação de slides, um livro de fotos, uma galeria da Web ou qualquer outra coisa.
Para este Álbum inteligente, selecione "Minha classificação" no primeiro menu pop-up, "é" no segundo e adicione 5 estrelas. É isso aí. Se você avaliou suas fotos, este Álbum inteligente coletará todas as suas melhores fotos em um álbum.
Mas espere, podemos restringir ainda mais a pesquisa do tipo de foto que queremos incluir.
Fotos de férias favoritas

Se você aplicar palavras-chave às suas fotos, poderá criar Álbuns inteligentes para cada uma das principais palavras-chave, como fotos de "férias", "aniversários", membros individuais da família e fotos de "férias". Leva apenas alguns minutos para aplicar palavras-chave às imagens após importá-las e, quando você faz isso, pode usar melhor a automação do Smart Album no iPhoto.
Modelo da câmera
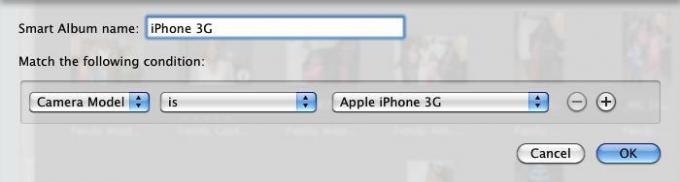
Se você usar mais de uma câmera, existe um atributo de modelo de câmera que pode ser usado para coletar todas as fotos tiradas por cada uma de suas câmeras. Isso é realmente útil para coletar todas as imagens da câmera do seu iPhone.
Para criar este Álbum inteligente, selecione “Modelo da câmera” no primeiro menu pop-up e “é” no segundo. O iPhoto passará pela sua biblioteca do iPhoto e identificará os modelos de câmera digital para as fotos que você importou para o iPhoto. Selecione seu modelo para criar seu Álbum Inteligente.
Exemplos de álbuns inteligentes do iPhoto
Fotos de férias
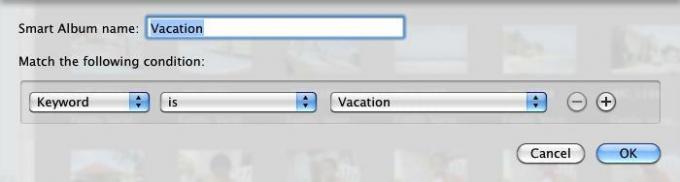
Fotos De Aniversário
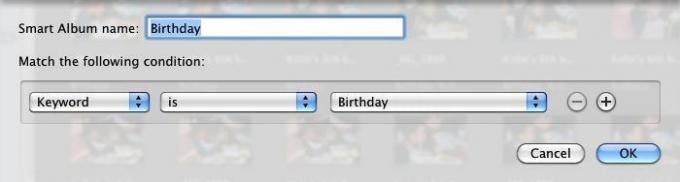
Favoritos recentes
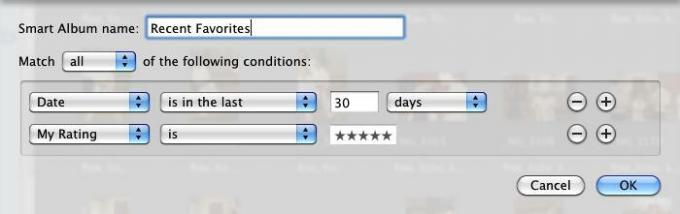
A condição Data refere-se à data em que as fotos foram tiradas, e não no dia em que foram importadas para a sua biblioteca do iPhoto. Este Álbum inteligente é útil para acessar suas fotos recentes favoritas.
Fotos sem classificação

Como nas trilhas do iTunes, é uma boa idéia adquirir o hábito de classificar suas imagens depois de importá-las. Mesmo que você não queira gastar tempo classificando todas, pelo menos, dê às melhores imagens uma classificação de 5 estrelas e seus menos favoritos a 1. Ou deixe as fotos mal tiradas sem classificação, para que você possa posteriormente descartá-las se a biblioteca do iPhoto ficar inchada. Um Álbum inteligente semelhante pode ser feito para fotos “sem título” e sem etiqueta (sem palavra-chave).
Fotos RAW
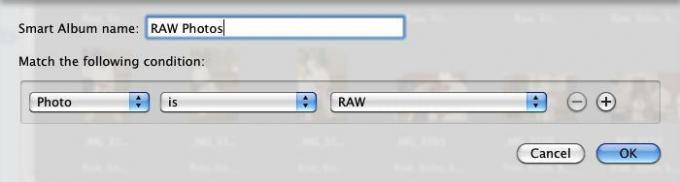
As fotos RAW geralmente são arquivos muito grandes, por isso é uma boa ideia acompanhá-las em um Álbum inteligente.
Fotos não editadas
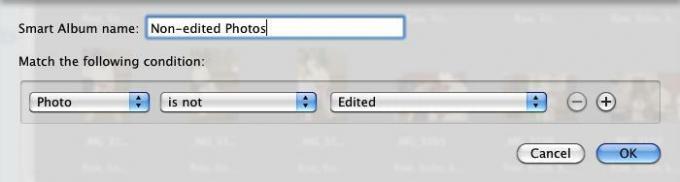
Se você deseja editar suas imagens, este é um Álbum inteligente útil para coletar fotos não editadas. Obviamente, você pode adicionar condições para fotos tiradas em um dia específico ou de um álbum específico.
Fotos de lente de 50mm

Se você possui uma lente especial com a qual gosta de fotografar, este Smart Album é ótimo para coletar fotos tiradas em uma distância focal específica.
Capítulo 4: Caixas de correio inteligentes e grupos inteligentes no correio
Como criar caixas de correio inteligentes
A maioria de nós tem uma relação de amor / ódio com a nossa caixa de e-mail. Gostamos da velocidade e eficiência do envio e recebimento de e-mails, mas detestamos as inúmeras (muitas vezes spam) mensagens que recebemos diariamente. Criar caixas de correio inteligentes e regras de correio é uma solução para o problema de gerenciar mensagens de email.
As caixas de correio inteligentes coletam mensagens de email com base nas condições que você configurou para elas. As caixas de correio inteligentes são uma maneira útil de gerenciar, filtrar e acessar automaticamente suas mensagens. Você pode usar as caixas de correio inteligentes para priorizar quais mensagens serão lidas primeiro e quais serão enviadas diretamente para a lixeira.
Da mesma forma, o programa Mail da Apple inclui a capacidade de configurar regras de correio automático para mensagens recebidas.
Vamos aprender primeiro como configurar uma Caixa de Correio Inteligente.
Nova caixa de correio inteligente

No Mail, escolha Caixa de Correio> Nova Caixa de Correio Inteligente. Observe que também há um item de menu para "Nova caixa de correio". A caixa de correio comum exige que você adicione manualmente as mensagens, enquanto as Caixas de Correio Inteligentes coletam automaticamente as mensagens com base nas condições definidas para elas.
Correio não lido de hoje

Nossa primeira Caixa de Correio Inteligente será aquela que coleta suas mensagens não lidas para o dia atual.
- No primeiro menu pop-up, selecione Data de recebimento e, no segundo menu, selecione "é hoje".
- Clique no botão Adicionar (+) para adicionar outra condição.
- No menu pop-up, selecione "A mensagem não foi lida"
- Selecione "todos" para que ambas as condições se apliquem
- Se você deseja incluir as mensagens atuais que foram enviadas para a lixeira e as mensagens nas caixas de correio Enviadas, marque as caixas de seleção.
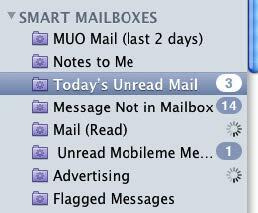
Sua nova Smart Mailbox aparecerá na barra lateral em Smart Mailboxes. Como você pode ver, todas as caixas de correio inteligentes usam um ícone de pasta roxa com uma imagem de engrenagem no meio. As caixas de correio comuns usam ícones de pasta azul.
Editando caixas de correio inteligentes
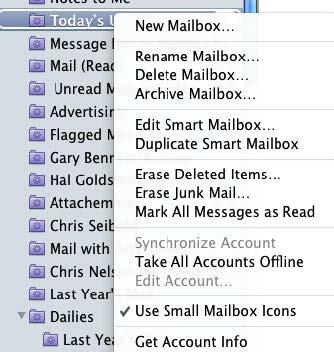
Você pode clicar com o botão direito ou com a tecla Control pressionada em uma Caixa de Correio Inteligente e editar suas condições, renomear ou excluir todas juntas.
Uma caixa de correio inteligente remetente
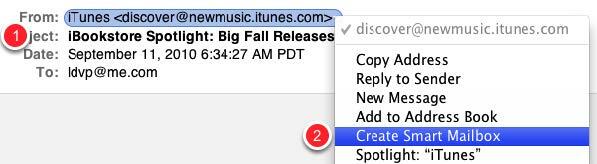
Sem dúvida, você recebe mensagens de email de familiares, amigos ou empresas individuais que você gostaria de acessar rapidamente em uma pasta. Uma Caixa de Correio Inteligente pode coletar essas mensagens para você e você pode criar rapidamente a Caixa de Correio Inteligente com algumas etapas a menos do que o descrito nas instruções acima. Veja como:
- Selecione mensagens de alguém ou de alguma empresa para a qual você gostaria de criar a Caixa de Correio Inteligente.
- Clique com o botão direito ou Control no endereço de e-mail do remetente e selecione Criar caixa de correio inteligente no menu de atalho.
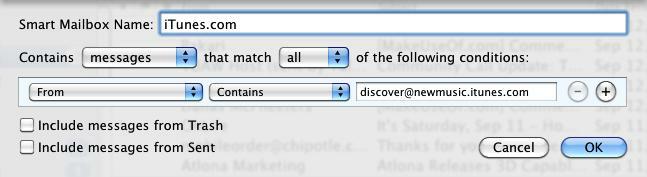
Uma Caixa de Correio Inteligente aparecerá com a condição "De" configurada para você. Convém alterar o segundo menu pop-up para "É igual a", se você achar que outro endereço de email pode conter o mesmo nome ou parte do nome do endereço em que você baseia a Caixa de Correio Inteligente.
Condições adicionais
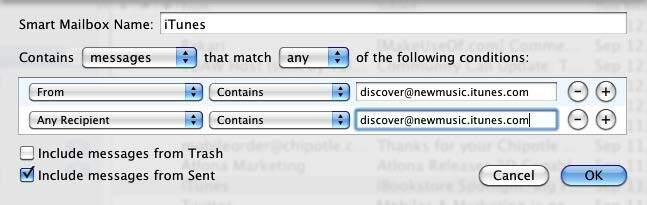
Você pode adicionar outra condição para as mensagens enviadas a um remetente especificado. Para fazer isso, clique no botão Adicionar (+) e selecione Qualquer destinatário no menu pop-up, copie e cole o endereço do remetente na caixa.
- Marque a caixa "Incluir mensagens de enviadas"
- Escolha "qualquer" como o atributo de correspondência para que os dois tipos de mensagens sejam coletados.
Nota: Se você selecionar "todos" para esta Caixa de Correio Inteligente, nada aparecerá na caixa. Raramente o remetente de uma mensagem também é o destinatário.
Amostras de caixas de correio inteligentes
A seguir, são exibidas capturas de tela de caixas de correio inteligentes de amostra. Use essas idéias para gerar caixas de correio inteligentes para suas necessidades exclusivas.
Mensagens sinalizadas

Coleta todas as mensagens sinalizadas.
Mensagens com anexos
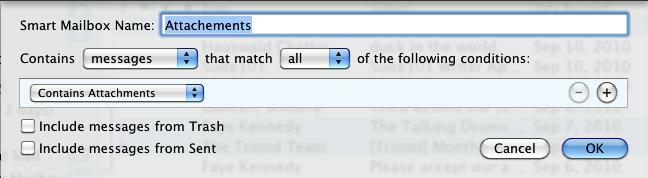
Mensagens com anexos podem consumir espaço significativo no disco rígido. Essa Caixa de Correio Inteligente é útil para manter um olho em todas as suas mensagens com anexos.
Correio antigo
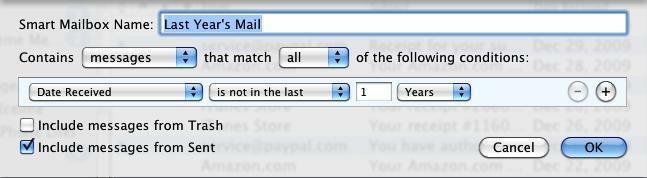
Essa Caixa de Correio Inteligente pode ajudá-lo a localizar e excluir emails antigos.
Esta Caixa de Correio Inteligente consiste apenas em emails aos quais você respondeu.
Configurando Regras de Correio
Outra maneira de procurar, filtrar e gerenciar e-mails automaticamente é usar regras de correio, que são aplicadas às mensagens quando elas chegam às suas caixas de correio. O correio pode automaticamente, por exemplo, destacar, encaminhar, marcar como lido, sinalizar ou excluir mensagens recebidas com base nas condições definidas.
Adicionando regras
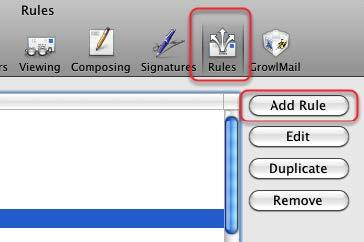
Você cria e adiciona regras abrindo as Preferências do Mail e selecionando "Regras" na barra de menus. Em seguida, clique no botão Adicionar regra. Começaremos com uma regra que elimina automaticamente as mensagens indesejadas especificadas.
Definir condições

Uma maneira de configurar as regras do Mail é primeiro identificar uma mensagem de email na sua Caixa de Correio à qual você deseja aplicar uma regra. Por exemplo, em um verão, recebi mensagens de e-mail de um membro da família que estava enviando cerca de três ou quatro e-mails por dia para mim e para outros membros da família em sua lista. Os e-mails continham a linha de assunto: "Re: RESOLUÇÃO DE PROBLEMAS". No começo, a discussão foi interessante, mas depois de um tempo eu não? não quero mais ler as mensagens. No entanto, eu não? não quero ser retirado da lista de famílias.
Então, configurei uma regra de correio para mover automaticamente as mensagens dele para o lixo.
Para configurar esta regra do Mail, selecionei uma das mensagens "RESOLUÇÃO DE PROBLEMAS" e abri Regras nas Preferências do Mail. Depois de clicar em Adicionar regra, selecionei Assunto no primeiro menu pop-up. No segundo menu pop-up, selecione "É igual a", em vez de "Contém", para garantir que a regra seja aplicada apenas a emails com a linha de assunto "SOLUÇÃO DE PROBLEMAS".
Nota: quando você seleciona uma mensagem e adiciona uma regra, o Mail preenche automaticamente as informações do conteúdo de “De”, “Para” ou “Assunto” da mensagem selecionada. Você também pode editar essas informações com base em suas necessidades.
Lixeira imediatamente

Depois de configurar uma regra para uma ou mais mensagens especificadas, você precisa definir regras que devem ser aplicadas às mensagens especificadas.
Como você pode ver, você pode ter as mensagens designadas movidas, copiadas, respondidas, excluídas, redirecionadas, marcadas, sinalizadas etc. Eu escolhi que as mensagens de “SOLUÇÃO DE PROBLEMAS” fossem movidas para a Lixeira. Isso significa que eu poderia verificar minha lixeira e recuperar a mensagem antes de finalmente ser excluída.
Aplicar regras
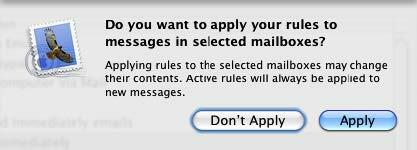
Depois de clicar no botão OK, a pergunta acima será exibida. Se você escolher Aplicar, as regras serão aplicadas imediatamente a todas as mensagens que se ajustam às regras definidas. Se você preferir que as ações sejam aplicadas apenas a futuras mensagens recebidas, escolha "Não se inscrever".
Pensando em regras de correio
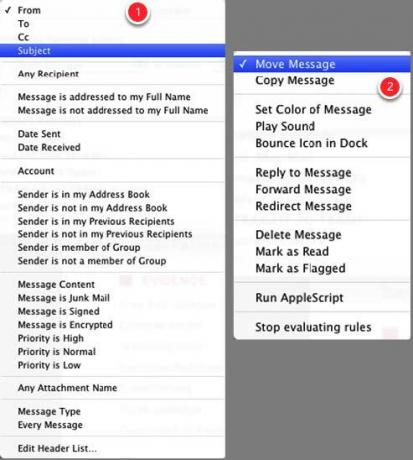
Configurar regras de correio pode ser um pouco mais complicado do que configurar caixas de correio inteligentes ou listas de reprodução inteligentes, mas podem ser muito poderosas para filtrar e gerenciar mensagens recebidas e existentes. Para descobrir o tipo de regras que você pode configurar, veja as opções para as condições que você pode configurar para emails especificados.
- Primeiro pense e selecione os critérios de pesquisa. Essas opções incluem mensagens de um remetente, destinatário (s), a linha de assunto ou o conteúdo específico das mensagens de email. Os critérios para as seleções também podem ser baseados em mensagens de email de contatos em seu Catálogo de endereços ou em destinatários anteriores de seus emails. A chave para definir regras é pensar primeiro a que tipos de mensagens você deseja aplicar regras.
- Em seguida, você precisa descobrir para quais ações deseja aplicar as mensagens para as quais define regras.
A seção a seguir irá sugerir algumas outras regras básicas que ilustram o tipo de regra que você pode configurar.
Nota sobre a exclusão e a lixeira de mensagens
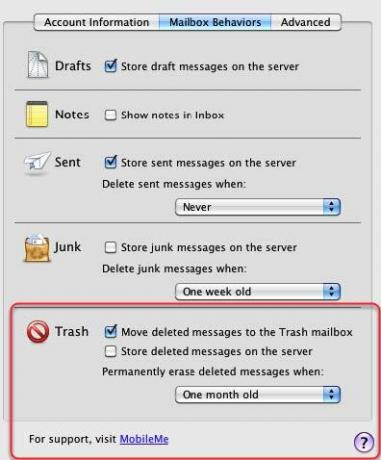
Quando você escolhe excluir automaticamente as mensagens, por padrão, o Mail não as apaga até depois de um certo período de tempo. Esta é uma rede de segurança para que você possa recuperar mensagens antes que elas sejam excluídas.
Mas se você quiser alterar as condições para a exclusão de mensagens, poderá fazê-lo abrindo Preferências de Correio, escolhendo Contas> Comportamentos de Caixa de Correio. Na seção Lixeira, você pode alterar como deseja que o Mail lide com as mensagens excluídas.
Regras de correio de amostra
Reencaminhar correio

Minha conta do MobileMe é a única conta de e-mail que sincronizo com o meu iPhone, portanto, uso essa regra para enviar mensagens específicas para a minha conta do Mobileme.
Apagar mensagens
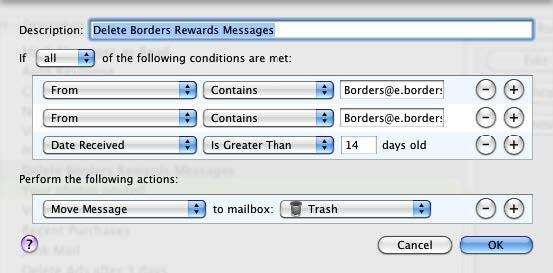
Como sei que não precisarei dessas mensagens de cupom após um certo período de tempo, configurei uma regra do Mail para que elas sejam lixeira.
Compras recentes

Esta regra de Correio envia todos os emails para uma Caixa de Correio normal (Caixa de Correio> Nova Caixa de Correio) chamada "Compras Recentes". A maioria dos recibos de e-mail atende a uma ou mais das condições listadas. é uma maneira útil de filtrar essas mensagens.
Para criar esse tipo de regra de email, baseie as condições nos vários recibos que você recebeu.
Amazon Receipts

Semelhante à regra de email acima, você pode configurar uma regra para uma empresa específica.
Excluir e-mails de anúncios
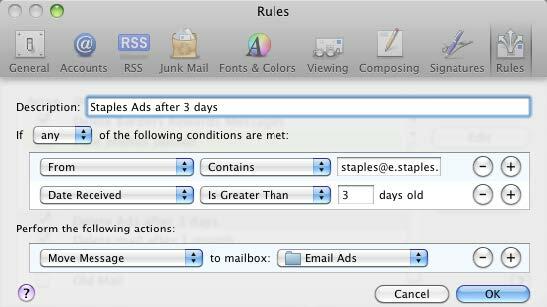
Existem anúncios de e-mail específicos que quero ver, mas não os salvos; esta regra de email os exclui após três dias. Eu crio uma regra semelhante para cada anúncio ou comerciante individual.
Email do cliente
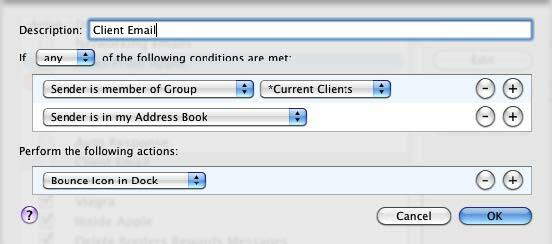
Esta regra de e-mail me informa quando recebo e-mails de meus clientes.
Capítulo 5: Automator para o Rescue
Introdução ao Automator
Listas de reprodução inteligentes, regras de correio, pastas inteligentes e álbuns inteligentes só podem automatizar tarefas em seus respectivos aplicativos. Para automações ainda mais abrangentes do sistema, a Apple apresentou, começando com o Mac OS X Tiger, um programa chamado Automator. Ao contrário de um programa de automação semelhante, o AppleScript, o Automator não requer conhecimento da linguagem de programação.
O Automator pode executar e executar tarefas que você executa manualmente no seu Mac, mas exige que você pense um pouco como um programador. Em que você precisa montar um fluxo de trabalho de ações automatizadas.
Digamos, por exemplo, que você lance quatro ou cinco sites regularmente. Enquanto ele? Como não é muito difícil clicar nos favoritos para fazer o download dessas páginas, você pode configurar o que é chamado de fluxo de trabalho do Automator para abrir essas páginas todos os dias ou em dias especificados, em um horário especificado. Portanto, quando você chega ao computador pela manhã, com o café na mão, os sites especificados já estão abertos e prontos para serem usados.
Se você é relativamente novo na computação ou no Mac, o Automator pode parecer complicado. O programa não é, no primeiro uso, tão intuitivo quanto o iTunes ou o iPhoto. Mas se você gosta do que pode fazer com a automação inteligente em outros aplicativos para Mac, verá que o Automator oferece ainda mais recursos para automatizar tarefas do computador.
Vamos abrir o Automator e ver o que? s sob o capô.
Interface do usuário do Automator

Embora o Automator pareça muito diferente da maioria dos aplicativos Mac que você usa regularmente, a interface do usuário é realmente bastante simples.
- Consiste no que é chamado de "Ações" que executam tarefas específicas, como copiar um item, ejetar um disco, redimensionar uma foto e salvar um arquivo. Parece familiar, certo? Sim, muitas das ações que você vê na Biblioteca de ações do Automator não fazem mais do que as etapas e tarefas que você normalmente executa manualmente.
- As ações são categorizadas por aplicativos e por outras partes do seu Mac. O iTunes e o iCal têm um conjunto de ações, assim como o Finder e o iPhoto. Alguns desenvolvedores de terceiros também criam ações para seus programas.
- A terceira parte principal do Automator é a área de fluxo de trabalho. Você arrasta ações individuais para esta área para criar um fluxo de trabalho que pode ser executado como um aplicativo, uma automação iCal, uma ação de pasta ou uma ação de Serviços. Você também pode salvar fluxos de trabalho como um plug-in Print ou Image Capture.
Depois de criar e salvar uma ação que executa da maneira que você deseja, o Automator não precisa ser aberto para que os fluxos de trabalho sejam executados.
Ok, chega de conversa geral. Vamos nos aprofundar e criar um fluxo de trabalho simples para demonstrar como o Automator funciona.
Fluxos de trabalho de modelo

O Automator está na pasta do seu aplicativo. Ao iniciá-lo, uma janela será exibida, fornecendo diferentes modelos para você escolher para criar seu fluxo de trabalho.
Vamos começar com o modelo geral de "Fluxo de trabalho". Clique no botão Escolher e vamos começar.
Localizando ações

Quando você inicia o Automator pela primeira vez, talvez não saiba onde encontrar ações específicas. Digamos que queremos criar um fluxo de trabalho que inicie três ou quatro aplicativos, um após o outro.
Vamos descobrir quais ações no Automator lidam com aplicativos. Na caixa de pesquisa do Automator, digite a palavra "aplicativo".
Vemos nos resultados que existe uma ação chamada "Iniciar aplicativo". Clique nessa ação e arraste-a para a área de fluxo de trabalho.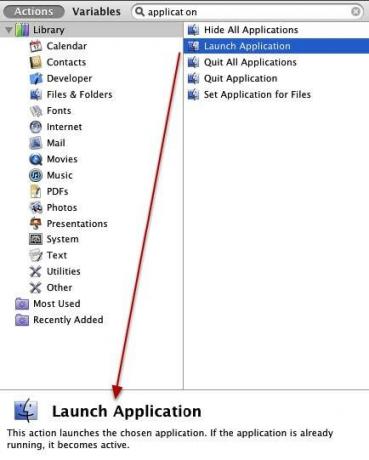
Quando você seleciona uma ação, uma descrição do que ela faz aparece na parte inferior da Biblioteca de Ações.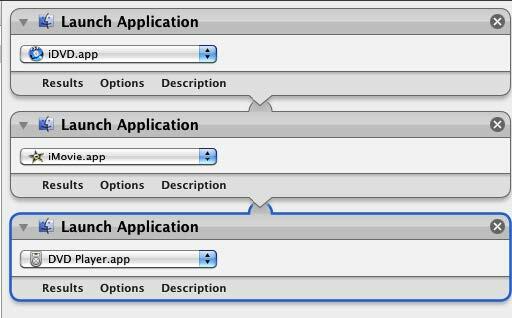
Agora selecione e arraste a mesma ação para sua área de fluxo de trabalho três vezes. Para cada ação individual, selecione o menu pop-up e escolha um aplicativo que deseja iniciar com um único clique.
Esse fluxo de trabalho funciona de maneira semelhante à maneira como você pode especificar determinados aplicativos para iniciar automaticamente quando você faz logon no computador, exceto neste caso, os três ou quatro aplicativos podem ser iniciados automaticamente sempre que você quer.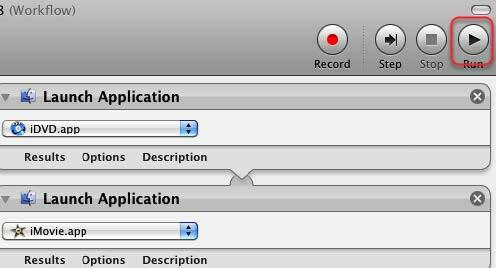
Para testar esse fluxo de trabalho, você pode clicar no botão Executar na barra de ferramentas do Automator. Nota: alguns fluxos de trabalho reunidos não podem ser executados até que você realmente o salve como, por exemplo, uma ação do iCal ou da pasta.
Salvando uma ação
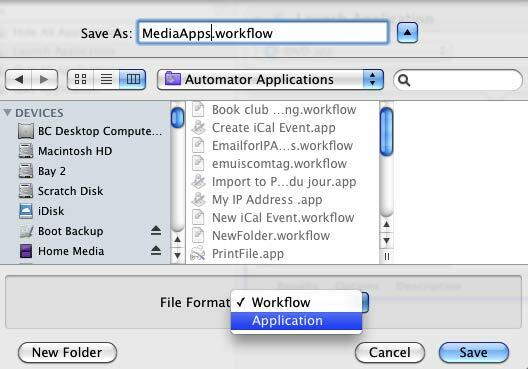
Existem algumas maneiras de salvar os fluxos de trabalho.
- Quando você o salva como um fluxo de trabalho, significa que você pode reabri-lo no Automator para realizar mais trabalhos.
- Se você salvá-lo como um aplicativo, significa que você pode iniciá-lo e executá-lo como qualquer outro aplicativo. E pense: você fez isso sem usar um pouco de linguagem de código de programação.
Então, vamos salvá-lo como um aplicativo. Eu salvo a maioria dos meus fluxos de trabalho e aplicativos de fluxo de trabalho em uma pasta para encontrá-los em um só lugar.
Como os arquivos do Automator são identificados
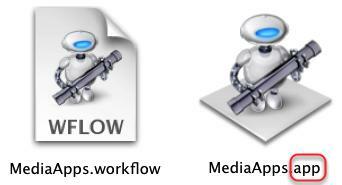
Observe que os fluxos de trabalho salvos como aplicativos terminam com "app", indicando que funciona como um aplicativo. Se você salvar seu fluxo de trabalho como um fluxo de trabalho, o nome do arquivo terminará com "fluxo de trabalho".
Quando você clica no aplicativo de fluxo de trabalho, ele inicia os programas especificados.
Por que e quando criar automações
Você pode estar se perguntando se vale a pena criar fluxos de trabalho de automação para pequenas tarefas. Bem, se você gasta uma quantidade significativa de tempo trabalhando no seu computador, sem dúvida realiza tarefas repetitivas que podem ser feitas automaticamente para você. Você pode trabalhar tanto no seu computador que até economizar alguns cliques extras em um processo economizaria um pouco de tempo.
Então, basicamente, você deseja pensar em usar o Automator quando se encontra realizando tarefas repetitivas que deseja que sejam feitas automaticamente para você.
Por exemplo, acabamos de criar um fluxo de trabalho para iniciar um conjunto de aplicativos. Um fluxo de trabalho semelhante pode ser feito para iniciar sites, arquivos de texto ou fotos ou um conjunto de pastas. Se você enviar um email para alguém ou um grupo de pessoas regularmente, poderá criar um fluxo de trabalho de Correio que define um e-mail para você, incluindo o (s) endereço (s) e o assunto que você normalmente usa ao enviar esse pessoa.
Sempre que você salva um arquivo em uma pasta específica, é possível fazer backup dele em uma pasta remota em um servidor, como Dropbox. O Automator pode fazer isso por você.
Você pode ter um documento impresso regularmente. Você pode criar um fluxo de trabalho que imprima automaticamente o documento para você. Ou diga que você tem um aplicativo no qual, toda vez que o inicia, todos os outros aplicativos da área de trabalho são ocultados para que você não se distraia. Novamente, isso? é um fluxo de trabalho que você pode criar. Isso poupará alguns cliques e ajudará você a fazer as coisas um pouco mais rápido.
Pense nas tarefas simples que você executa e veja se há ações dentro do Automator que você pode usar para realizá-las.
Vamos aprender sobre outro fluxo de trabalho do Automator, desta vez usando um iCal.
Criando um fluxo de trabalho do iCal

Inicie um novo fluxo de trabalho no Automator e, desta vez, selecione o modelo de alarme do iCal. Vamos criar um fluxo de trabalho que inicie automaticamente um conjunto de seus sites favoritos a cada dia da semana.
Obter URLs especificados

Para descobrir quais ações podemos precisar, podemos pesquisar ações relacionadas a sites ou URLs, ou podemos clicar na categoria Internet na Biblioteca de ações do Automator e ver o que ele tem a oferecer oferta.
Vamos fazer o último. Role e selecione "Obter URLs especificados" e arraste-o para o seu fluxo de trabalho. Antes de movê-lo, vá em frente e dê uma olhada nas outras ações disponíveis para você. Você pode descobrir algumas idéias diferentes.
- Arraste a ação "Obter URLs especificados" para a área do fluxo de trabalho, selecione a ação "Exibir páginas da Web" e arraste-a para a primeira.
- Quando duas ações podem funcionar juntas, o Automator mostrará um link entre elas. Às vezes, o link será mostrado, mas, por razões diferentes, o fluxo de trabalho ainda pode não funcionar como o esperado. Você precisará experimentar diferentes opções.
- Agora adicione um conjunto de URLs favoritos à primeira ação. Você pode remover o apple.com da lista.
Finalmente, execute um teste para ver se funciona bem.
Alarme pós iCal
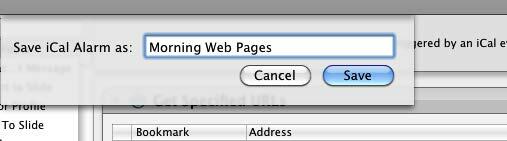
Ao usar o modelo de fluxo de trabalho do iCal, o Automator salvará automaticamente o fluxo de trabalho como um alarme do iCal. Atribua um nome ao seu fluxo de trabalho / alarme que aparecerá no seu calendário do iCal.
Configurar alarme

Configure o alarme do iCal para acionar o fluxo de trabalho do Automator. No exemplo acima, configurei o fluxo de trabalho para ser executado todos os dias da manhã às 8:30 da manhã. Ha outro aplicativos, como o QuicKeys 4.0 e o Alarm Clock Pro, melhores para configurar esses tipos de calendário automações. Porém, com o Automator instalado por padrão como parte do Mac OS X, definitivamente vale a pena usá-lo para esses tipos de automações, economizando as despesas extras de um aplicativo de terceiros.
Criando uma ação de pasta usando o Automator
Outro tipo de fluxo de trabalho útil do Automator é o que é chamado de Ação da Pasta. As ações de pasta permitem que uma pasta designada desencadeie um fluxo de trabalho quando um item é adicionado a ela.
Deixei? s examine como funciona.
Criar um novo fluxo de trabalho

Inicie o Automator e selecione o modelo de Ação da Pasta.
Selecione uma pasta
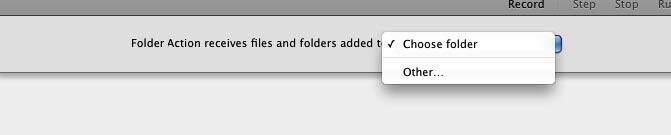
Na parte superior da janela do fluxo de trabalho, clique no menu pop-up e crie ou selecione uma pasta na qual você aplicará sua ação de pasta. Lembre-se de que a pasta selecionada para esta ação acionará seu fluxo de trabalho toda vez que você adicionar um item a ela. Então, você deseja criar ou selecionar uma pasta apenas para esses fins.
Dê um nome à sua pasta
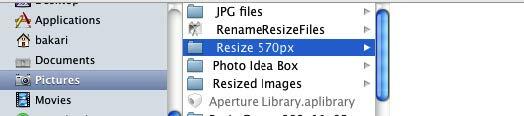
Se você quiser seguir o meu exemplo, nomeie sua pasta como "Redimensionar 570px". Nós? vamos criar um fluxo de trabalho no qual qualquer foto adicionada à pasta designada será redimensionada automaticamente para 570 pixels.
Escala de fluxo de trabalho de imagens

Para este fluxo de trabalho Ação de Pasta, selecione Fotos na Biblioteca do Automator. Role para baixo e localize uma ação chamada "Dimensionar imagens". Arraste-o sobre a área do fluxo de trabalho.
Adicionar uma cópia ao Finder?
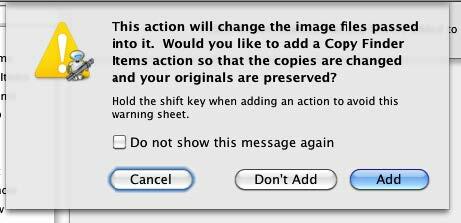
Quando você seleciona a Ação Dimensionar imagens, o Automator pergunta se você deseja que essa ação faça uma cópia do item antes de dimensioná-lo. Se vocês? Como é relativamente novo nesse tipo de processo, você pode escolher "Adicionar" para garantir a segurança.
Scale Images Action
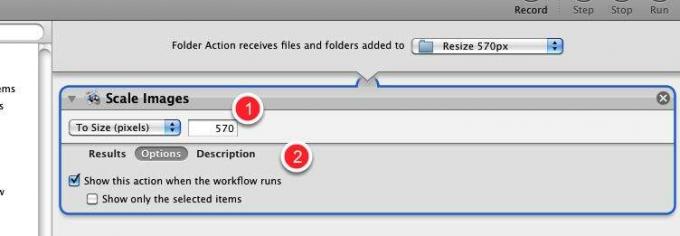
- No menu pop-up da ação Scale Images, selecione se você deseja que esta ação seja dimensionada por tamanho de pixel ou por porcentagem. Neste tutorial, escolheremos "Para o tamanho (pixels)" e digite o número 480 ou 570.
- Em seguida, clique no botão Opções e clique na caixa "Mostrar esta ação quando o fluxo de trabalho for executado". Isso é muito opção útil porque permite alterar o número de tamanho padrão digitado no campo acima. Se você acha que não mudará esse número quando ele for executado, deixe a caixa desmarcada.
Mover itens do Finder
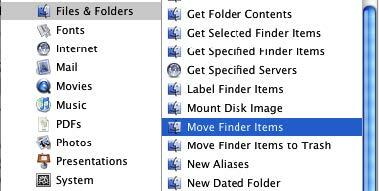
Agora volte à Biblioteca do Automator e selecione a categoria Arquivos e pastas. Role para baixo e selecione a ação Mover itens do localizador.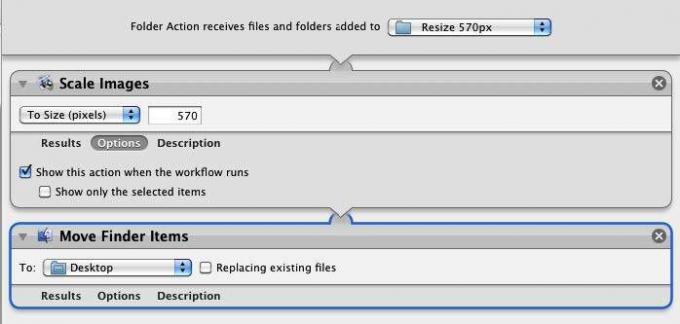
Mova a ação para a área de fluxo de trabalho. Por padrão, esta ação moverá a imagem em escala para a área de trabalho. Mas você pode selecionar outra pasta no seu Finder.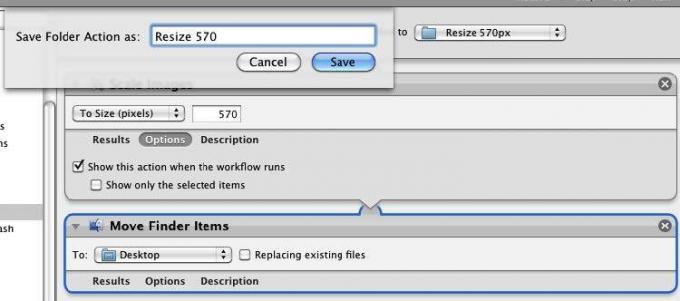
No caso desse fluxo de trabalho, você não pode executá-lo e testá-lo no Automator. Então salve e nomeie-o.
Agora encontre uma imagem e solte-a na pasta em que você aplicou sua Ação de Pasta. Dê ao Automator alguns segundos e ele redimensionará a imagem.
O fluxo de trabalho perguntará primeiro se você deseja alterar as configurações padrão e, em seguida, executará o restante do fluxo de trabalho. Você não? não é necessário que o Automator esteja aberto e em execução para que esse fluxo de trabalho funcione.
Criar um fluxo de trabalho do menu Serviço
Na última seção, aprendemos como usar uma Ação de Pasta para dimensionar automaticamente uma imagem, mas suponha que você queira uma maneira de fazer esse processo um pouco mais rápido usando um atalho de teclado.
Bem, existem algumas outras maneiras pelas quais você pode disparar ações do Automator. Como aprendemos na primeira lição do Automator, podemos salvar nossa Ação de imagem em escala como um aplicativo, o que significa que, quando soltamos uma imagem no fluxo de trabalho do aplicativo, ele dispara o dimensionamento da imagem processo.
Outro método é usar o menu Serviços, que permite acessar e acionar seu fluxo de trabalho no menu de qualquer aplicativo relevante. Além disso, você pode criar um atalho de teclado personalizado para o seu fluxo de trabalho.
Open Automator
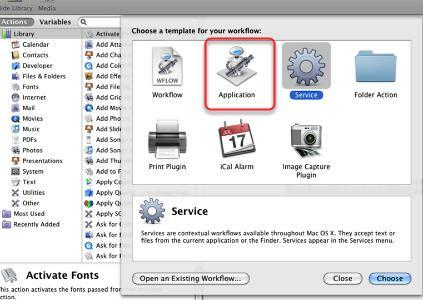
Abra o Automator e selecione o modelo de Serviço.
Configuração para Serviços
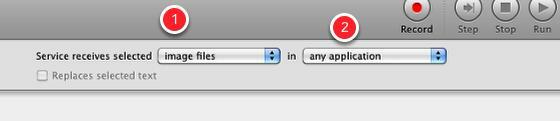
- Mude o primeiro menu pop-up para "arquivos de imagens"
- Altere o segundo menu pop-up para "qualquer aplicativo", se ainda não estiver definido dessa maneira.
Isso significa que o fluxo de trabalho do serviço estará disponível apenas para arquivos de imagem e estará disponível em qualquer aplicativo.
Scale Images Action

Adicione as mesmas ações que usamos no tutorial anterior sobre ações de pasta.
Salvar ação de serviço
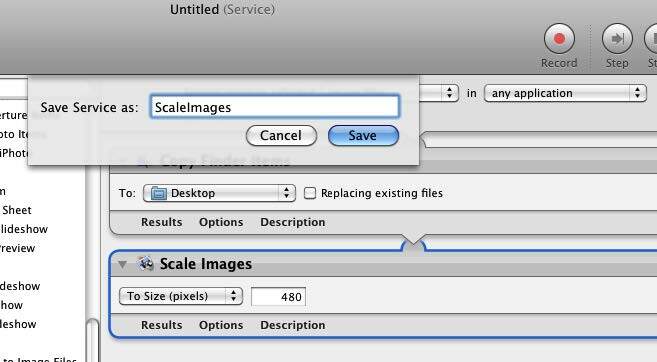
Assim como nas Ações de Pasta, as Ações de Serviços não podem ser testadas e executadas no Automator. Portanto, dê um nome à sua ação e ela será salva no menu Serviços em Preferências. Clique em Save.
Localizar ação

Vá para Preferências do sistema e clique em Teclado. Em seguida, clique em Serviços e verifique se a sua ação “ScaleImage” está listada e marcada.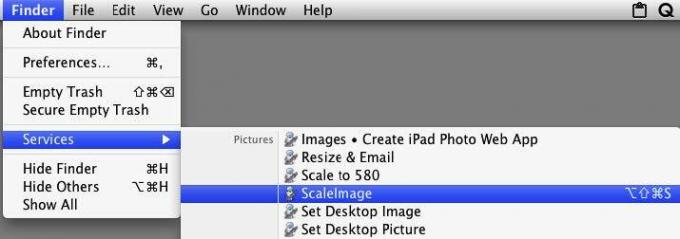
Para executar esta ação de serviço, selecione a imagem, que nesse caso provavelmente estará em algum lugar no seu Finder e, em seguida, selecione o ícone do arquivo de imagem que deseja dimensionar. Vá para o Finder> Serviços> ScaleImage, que aciona seu fluxo de trabalho.
Como redimensionar imagens usando a ação
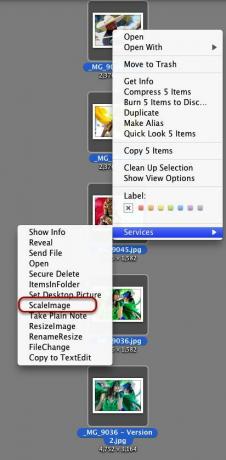
Você também pode acessar o fluxo de trabalho “ScaleImage” clicando com o botão direito ou com a tecla Control pressionada no arquivo de imagem e selecionando o fluxo de trabalho no menu de atalho que é exibido.
Atalho do teclado
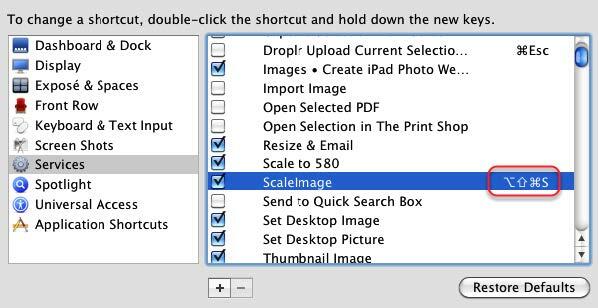
Se você clicar duas vezes em “ScaleImage” em Serviços, também poderá adicionar um atalho de teclado, que permite ativar seu fluxo de trabalho.
Vale o esforço?
Juntar fluxos de trabalho, especialmente os mais complexos do que abordamos nesses tutoriais, pode parecer muito trabalhoso. Mas lembre-se de que, uma vez que seu fluxo de trabalho esteja completo e funcionando da maneira que você gosta, ele o impedirá de executar tarefas repetitivas e, às vezes, tediosas.
Outros fluxos de trabalho de exemplo do Automator
A seguir, é apresentado um exemplo de fluxos de trabalho rápidos e fáceis do Automator. MakeUseOf.com publicou vários artigos para hackers similares do Automator.
Consulte as referências no final deste guia para obter tutoriais adicionais.
Tag Spotlight

Use este atalho para aplicar rapidamente tags aos arquivos.
Colar novo email
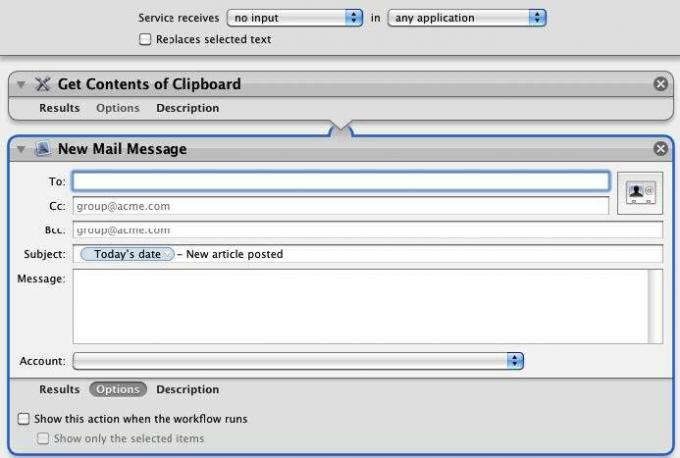
Essas duas ações podem ser usadas para colar o conteúdo atual da sua área de transferência em uma nova mensagem de email. Eu uso esse fluxo de trabalho para enviar um email a um editor para que ele saiba quando um novo artigo que escrevi é publicado. O fluxo de trabalho incluirá o endereço de email, a data e o título do artigo, copiados e colados da minha área de transferência. Quando o fluxo de trabalho é iniciado, essas informações são incluídas automaticamente na mensagem.
Observe na amostra acima que incluo o que é chamado de variável de data, que pode ser encontrada na Biblioteca de variáveis do Automator. Quando o fluxo de trabalho é executado, ele cria uma nova mensagem com a data atual estampada no cabeçalho Assunto.
URL do email

Esse fluxo de trabalho é semelhante ao acima. Selecione o URL da página da Web atual e execute o fluxo de trabalho no menu Serviços. Ele criará uma nova mensagem de email com o URL colado nela.
Alterar plano de fundo da área de trabalho

A execução desse fluxo de trabalho altera automaticamente o plano de fundo da área de trabalho. Você pode criar vários fluxos de trabalho separados com seus planos de fundo favoritos e executá-los quando necessário.
Alterar nomes de arquivo
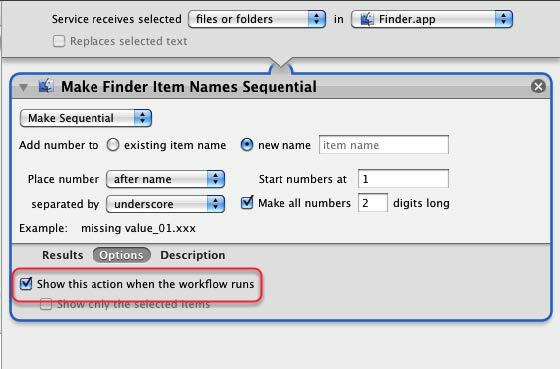
Eu uso essa ação para alterar nomes de arquivos em lote. Lembre-se de que, quando você marca a caixa "Mostrar esta ação quando o fluxo de trabalho é executado", significa que você poderá personalizar as configurações antes da execução das ações.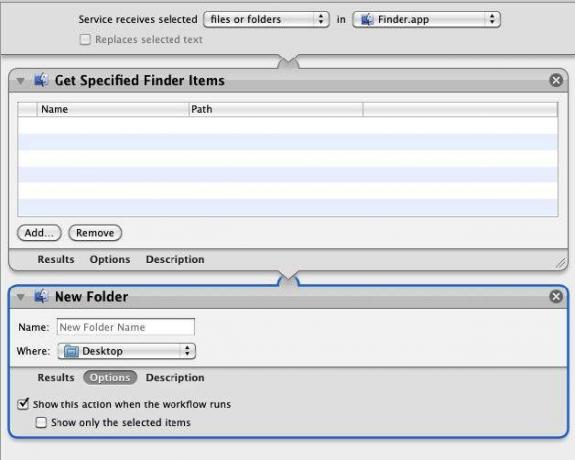
Quando você seleciona um ou mais arquivos, esse fluxo de trabalho copia esses arquivos e os coloca em uma nova pasta. Você pode nomear a pasta antes dela? s salvos na área de trabalho ou em outro local designado no Finder.
Combinar PDFs

Esse fluxo de trabalho copiará e combinará diferentes documentos PDF em um e salvará o arquivo resultante. Salve-o como um aplicativo.
Aprendendo mais sobre o Automator
A seção anterior apenas arranha a superfície dos recursos do Automator. Embora o que você precisa saber sobre o Automator seja apresentado neste guia, existem vários recursos para aprender mais sobre o programa.
Uma das melhores fontes introdutórias é Automator for Mac OX 10.5: Guia de início rápido visual, de Ben Waldie.
Site oficial do Automator
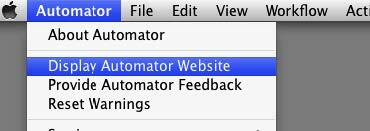
Quando você escolhe Automator> Display Automator Website, ele faz o download do site oficial do Automator, que inclui tutoriais e fluxos de trabalho que você pode baixar e executar.
Ações do Photoshop Automator
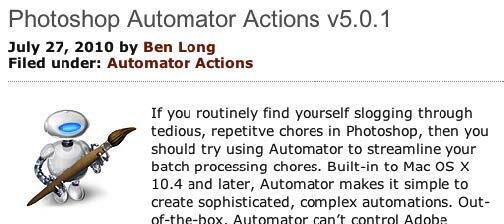
O escritor e fotógrafo Ben Long oferece uma coleção de fluxos de trabalho gratuitos do Automator para uso com o Photoshop CS. Ele vende um pacote profissional de fluxos de trabalho, mas fornece conjuntos de fluxos de trabalho gratuitamente, para o Photoshop CS 2 a 5.
Navegue até o final de esta página para baixar as ações gratuitas.
Apple Mailing List

Junte-se a isto grupo para se colocar nas listas de discussão do Automator. Há também um arquivo de listas neste site onde você pode obter algumas idéias do Automator. Você também pode acessar esta lista escolhendo, em Automator, Ajuda> Ingressar nas listas de distribuição do Automator.
Automação para Mac simplificada
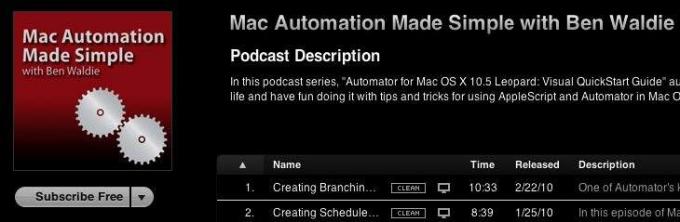
Ben Waldie publica um podcast mensal de vídeos tutoriais do Automator e AppleScript que são muito fáceis de seguir, com ótimas idéias.
Artigos MakeUseOf.com sobre automação Mac
- 5 truques rápidos e fáceis para o Automator Mac para fotos digitais 5 truques rápidos e fáceis para o Automator Mac para fotos digitais consulte Mais informação
- Como usar o Automator para renomear imagens em lote no Mac Como usar o Automator para renomear imagens em lote no Mac consulte Mais informação
- 3 fluxos de trabalho simples e fáceis de criar do Automator para uso diário 3 fluxos de trabalho simples e fáceis de criar do Automator para uso diário consulte Mais informação
- 10 aplicativos do Automator que você pode criar em menos de 5 minutos 9 aplicativos do Automator que você pode criar em menos de 5 minutosUsar o Automator no seu Mac permite que você faça um trabalho rápido de tarefas chatas. Aqui estão alguns fluxos de trabalho simples que você pode criar em minutos. consulte Mais informação
- Como criar suas próprias opções de menu de serviços no Mac Como criar suas próprias opções de menu de serviços no Mac consulte Mais informação
- Como posso converter um arquivo PDF em texto usando o Automator no Mac?
- Alarmes de aniversários, notificações por email automatizadas e iCal Alarmes de aniversários, notificações automáticas por email e iCal [somente Mac] consulte Mais informação
- A maneira fácil de adicionar automaticamente filmes baixados ao iTunes A maneira fácil de adicionar automaticamente filmes baixados ao iTunesAlguns experimentos depois, encontrei duas maneiras de alcançar a meta: a maneira fácil e a maneira nerd. consulte Mais informação
- Como automatizar o que você faz no Photoshop com ações Como automatizar o que você faz no Photoshop com ações consulte Mais informação
- Como ser mais produtivo no Mac com a ajuda dos serviços Como ser mais produtivo no Mac com a ajuda dos serviços consulte Mais informação
Guia publicado: dezembro de 2010
Bakari é um escritor e fotógrafo freelancer. Ele é um usuário de longa data do Mac, fã de música jazz e homem de família.