Propaganda
 Se você trabalha no departamento de TI de uma empresa que possui uma rede interna, é bem provável que você precise usar a Área de Trabalho Remota uma ou duas vezes. Uma conexão de área de trabalho remota é um daqueles utilitários que, como muitos utilitários, são usados bastante, mas os recursos estendidos ou pequenos pedaços de funcionalidade permanecem sem uso por um longo tempo. Às vezes, até alguns veteranos da área de trabalho remota ficam surpresos ao descobrir que você pode fazer algo que eles nunca perceberam.
Se você trabalha no departamento de TI de uma empresa que possui uma rede interna, é bem provável que você precise usar a Área de Trabalho Remota uma ou duas vezes. Uma conexão de área de trabalho remota é um daqueles utilitários que, como muitos utilitários, são usados bastante, mas os recursos estendidos ou pequenos pedaços de funcionalidade permanecem sem uso por um longo tempo. Às vezes, até alguns veteranos da área de trabalho remota ficam surpresos ao descobrir que você pode fazer algo que eles nunca perceberam.
Aqui no MakeUseOf, abordamos várias maneiras de usar as ferramentas de acesso remoto. Aaron montou uma muito abrangente lista de ferramentas de acesso remoto 12 excelentes ferramentas gratuitas de compartilhamento de tela e acesso remoto que você ainda não ouviuGraças ao acesso remoto, você pode ver e controlar as telas de qualquer lugar. Isso pode economizar tempo e confusão quando você está em uma reunião ou deseja ajudar alguém. Mantenha essas ferramentas de compartilhamento de tela próximas ... consulte Mais informação
. Alguns anos atrás, mostrei aos leitores como oferecer suporte técnico a familiares e amigos usando Netviewer Forneça suporte remoto ao PC para amigos e familiares com o Netviewer consulte Mais informação , e Justin exerceram um pouco de criatividade e mostraram como você poderia usar uma ferramenta remota para gerenciar torrents.Qualquer que seja o sabor dos aplicativos remotos que abordamos, a carne e as batatas do controle remoto corporativo de TI o gerenciamento ainda é a boa e velha Conexão de Área de Trabalho Remota embutida no sistema operacional Windows sistema. Desde que a pessoa que usa a ferramenta tenha direitos no PC remoto para acessá-la usando a área de trabalho remota, é uma das maneiras mais fáceis de gerenciar esse sistema ou servidor remoto.
Sempre haverá um lugar para aplicativos de controle remoto, como Servidores e clientes VNC Controle seu computador remotamente usando HTML5 com o ThinVNC consulte Mais informação , porque essas ferramentas geralmente permitem que o usuário veja o seu login no computador e observe o que você está fazendo enquanto está conectado. No entanto, com uma conexão de área de trabalho remota, você está criando uma sessão real nessa máquina por meio do RDP. Ele realmente bloqueará o computador enquanto você estiver conectado ativamente.
Conexões de área de trabalho remota - Dicas e truques
Portanto, o processo de "comunicação remota" em um PC exige a Área de trabalho remota quando você deseja usar um computador remoto sem que nenhum usuário local interfira ou veja no que você está trabalhando. Quando você se conecta, a tela do PC mostra um status em que o sistema está em uso e bloqueado.
Salvando os detalhes da conexão
Se você já usou a área de trabalho remota, está familiarizado com a tela principal onde digita o nome do sistema remoto e clica no botão "Conectar". É nesse ponto que grande parte do conhecimento existente na área de trabalho remota começa e termina. Isso é realmente para o qual a maioria das pessoas usa. No entanto, se você realmente deseja personalizar a conexão da área de trabalho remota para se adequar ao seu estilo de uso do computador e como você gosta de exibir telas, clique no botão "Opções" e entre em um mundo totalmente novo do RDP.

Existem várias maneiras de personalizar como você cria uma conexão de área de trabalho remota com esse sistema remoto, como vê o sistema remoto e sua experiência enquanto trabalha nele. A chave na tela Geral envolve detalhes de login. Deseja digitar os detalhes do servidor e suas credenciais toda vez que você se conectar aos servidores que oferece suporte? Para salvar seus detalhes de login, marque a caixa de seleção "Permitir que eu salve credenciais".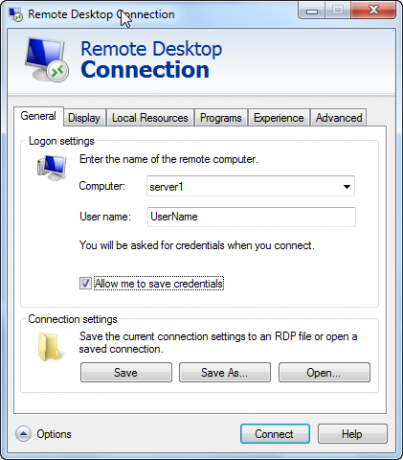
Quando você faz isso, permite que você desmarque a opção "Lembrar minhas credenciais" na primeira tela de login, que preservará seus detalhes de login na próxima vez que você fizer o RDP para este sistema neste computador.

Depois de fazer login, sempre que você digitar o mesmo servidor em que salvou suas credenciais, verá a notificação abaixo do campo Computador, informando que você salvou credenciais para esse sistema. Agora você só precisa clicar em "Conectar" e pronto.
Para sistemas que você suporta muito, não precisar inserir constantemente suas credenciais pode economizar muito tempo a longo prazo.
Na guia geral na janela acima, na caixa Configurações de conexão, você pode clicar no botão Salvar como para realmente salvar os detalhes do servidor e do nome de usuário em um arquivo no computador local.

Qual é o sentido de salvar um arquivo RDP? Bem, digamos que você trabalhe em uma equipe de TI que suporte 20, 30 ou até 50 servidores. Deseja realmente tentar lembrar o nome de cada um desses servidores? Esse problema fica ainda pior se você trabalhar em um escritório corporativo, oferecendo suporte a locais de empresas de campo em todo o lugar com seus próprios servidores e nomes de servidores exclusivos.
Salvar esses detalhes da conexão em um arquivo permite organizar todos eles em pastas (para cada site, por exemplo) e tudo o que você tem o que fazer é clicar duas vezes no arquivo para abrir o utilitário de área de trabalho remota com os detalhes de conexão do servidor já preenchidos para você.
Como fazer a exibição parecer da maneira que você gosta
A maior reclamação que ouvi sobre o RDP é o fato de muitas vezes ter como padrão abrir uma janela não maximizada. Isso é especialmente verdade em um monitor de grandes dimensões, onde a estranha janela RDP menor se encaixa em um canto da tela e talvez preencha apenas de um quarto a metade da tela.
Isso pode ser realmente frustrante, especialmente quando você deseja abrir várias janelas no mesmo tela, em vez de ter apenas uma janela aberta e não ter muito espaço na área de trabalho para trabalhar em absoluto.
Isso não serve. Em vez disso, vá para a guia Exibir antes você se conecta ao sistema remoto e move o controle deslizante de configuração de vídeo para a direita. Você verá o status no controle deslizante mudar para "Tela cheia". Se você tiver dois monitores conectados, verá a opção "Usar todos os meus monitores para a sessão remota". Se você realmente deseja se deixar levar, selecione isso e a janela da sessão remota assumirá os dois monitores, assim como você está sentado naquele sistema remoto com duas telas.
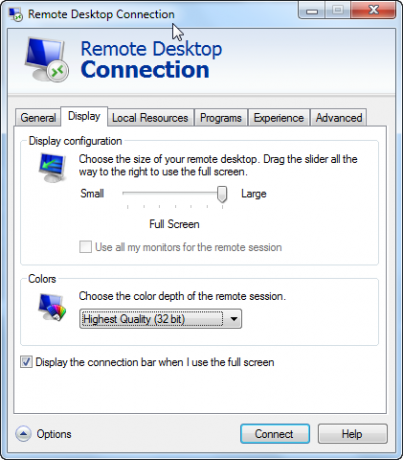
Selecionar para exibir a barra de conexão com essa caixa de seleção inferior exibirá a barra de informações na parte superior da tela - útil se você quiser alternar entre tela cheia e janela única modo.
Recursos do sistema local e scripts
Outra reclamação que muitas pessoas têm ao usar o RDP é que, quando você está conectado ao sistema remoto, certas combinações de teclas do Windows, como alt-tab e control-alt-delete, não funcionam. Para corrigir isso, vá para a guia "Recursos locais" e verifique se a configuração Teclado para combinações de teclas do Windows está definida para o modo de exibição que você normalmente usa ao usar a área de trabalho remota. Como mágica - seu teclado local funcionará exatamente como você está sentado naquele computador remoto.
Você acha que não tem a opção de usar esse cartão de memória no bolso durante a sessão remota? Absurdo! Conecte esse cartão de memória ao computador local e, na seção "Dispositivos locais" na guia "Recursos locais", clique no botão "Mais ...".
Nesta nova janela, você verá uma coleção inteira de outros dispositivos que você pode usar durante sua sessão remota. Se você deseja usar o cartão de memória USB, marque a caixa de seleção ao lado da unidade local. No meu caso, é o Cruzerdrive mapeado como a unidade E.

Agora, quando você estiver na sua conexão de área de trabalho remota na máquina remota, tudo o que você precisa fazer é abra o Windows Explorer e você verá seu cartão de memória USB local mapeado como uma unidade naquele controle remoto sistema. Legal ou o quê?

Você também pode iniciar automaticamente um programa no sistema remoto quando se conectar. Isso é realmente mais útil se você estiver configurando clientes que se conectarão automaticamente a um sistema remoto e você deseja que ele abra algum aplicativo automaticamente uma vez conectado ao servidor. Geralmente, esse é o caso ao conectar clientes a um servidor de terminal, por exemplo. A maioria das pessoas realmente tem pouco uso para esse recurso, mas quando necessário, ele pode realmente ser útil.
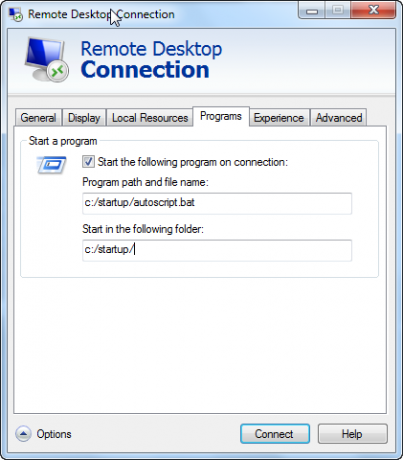
Como você pode ver, o RDP tem muito mais do que apenas se conectar a um sistema remoto. Você pode realmente personalizar tudo sobre cada conexão individual - suas credenciais, configurações de tela cheia, recursos locais, scripts remotos e muito mais. Salve essas configurações de conexão em arquivos - e você nunca precisará se preocupar em personalizar essa conexão novamente.
Esse é o tipo de dicas e truques que fazem a diferença entre uma pessoa de TI que perde todo tipo de tempo procurando detalhes da conexão, e um que tenha tudo criado, automatizado e pronto para funcionar em alguns momentos aviso prévio.
Você precisa usar muito o RDP? Quais são suas dicas e truques que você aprendeu ao longo dos anos? Compartilhe seus pensamentos e idéias na seção de comentários abaixo.
Crédito de imagem: Conceito de computação em nuvem (Shutterstock)
Ryan é bacharel em Engenharia Elétrica. Ele trabalhou 13 anos em engenharia de automação, 5 anos em TI e agora é engenheiro de aplicativos. Um ex-editor-chefe do MakeUseOf, ele falou em conferências nacionais sobre visualização de dados e foi apresentado na TV e rádio nacional.


