Propaganda
As redefinições de fábrica podem resolver vários problemas do Windows. Se o seu computador estiver muito mais lento do que era antes, você está lidando com malware que não desaparece ou planeja vender sua máquina, uma redefinição de fábrica é a solução mais conveniente.
Dependendo da configuração e da versão instalada do Windows, você tem algumas maneiras diferentes de redefinir de fábrica um laptop ou desktop. Mostraremos como redefinir um computador com Windows 10, 8 ou 7 da maneira mais fácil possível.
Primeiro: certifique-se de fazer backup!
Antes de prosseguir com qualquer uma das opções abaixo, verifique se você possui um backup recente de seus arquivos. Executar uma redefinição de fábrica apaga todos os seus programas e arquivos instalados, para que você não deixe nada para trás. Verificação de saída nosso melhor guia de backup do Windows 10 O melhor guia de backup de dados do Windows 10Resumimos todas as opções de backup, restauração, recuperação e reparo que encontramos no Windows 10. Use nossas dicas simples e nunca mais se desespere com os dados perdidos! consulte Mais informação para todos os métodos que você tem para fazer isso.
1. A opção de redefinição interna no Windows 10
A redefinição de fábrica já foi um processo bastante inconveniente, mas a Microsoft introduziu uma maneira muito mais fácil de fazer isso no Windows 8. Também está incluído no Windows 10 e é a melhor maneira de redefinir de fábrica um computador para a maioria das pessoas.
Para acessá-lo, vá para Configurações> Atualização e segurança> Recuperação. Você verá um Redefinir este PC cabeçalho; Clique no iniciar botão embaixo disso.

Redefinir ou atualizar?
Você tem duas opções para escolher: Mantenha meus arquivos ou Remova tudo. A primeira opção restaura as opções padrão e remove todos os aplicativos instalados (como navegadores, Microsoft Office e jogos), mas mantém os dados. Fiel ao seu nome, Remova tudo redefine tudo para os padrões de fábrica e remove seus arquivos.
Embora o Mantenha meus arquivos opção reterá seus dados, você ainda deve fazer backup antes de usá-los, caso algo dê errado.
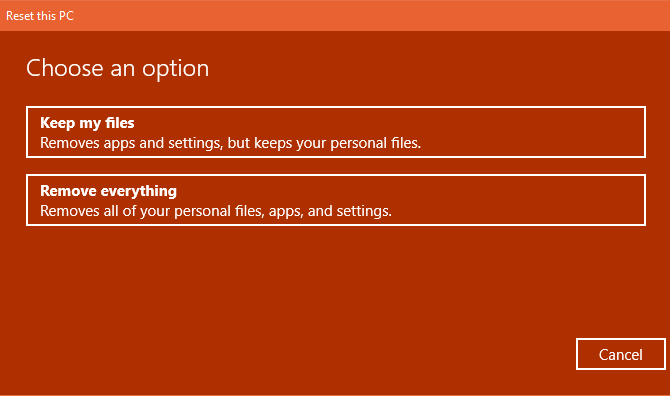
Se você escolheu Remova tudo, O Windows perguntará se você deseja limpar a unidade ou apenas remover seus arquivos. Escolhendo Remova os arquivos e limpe a unidade vai apagar com segurança a unidade 4 maneiras de excluir completamente o seu disco rígidoAo vender um computador antigo, ou HDD, ou mesmo se você deseja apenas descartá-lo, é muito importante apagar com segurança tudo no disco rígido. Mas como você faz isso? consulte Mais informação então é mais difícil recuperar dados (esse processo leva algum tempo). Se você estiver se livrando do seu PC por qualquer motivo, escolha isso. Apenas remova meus arquivos tudo bem se você estiver mantendo seu computador.
Caso contrário, se você escolheu Mantenha meus arquivos, você verá uma lista de aplicativos que a redefinição removerá. O Windows salvará isso na área de trabalho após a redefinição, para que você possa lembrar o que precisa reinstalar.
Por fim, confirme a operação clicando em Redefinir e aguarde a conclusão do processo. Se você redefinir o laptop de fábrica, conecte-o para evitar perder energia durante a operação. Você precisará seguir o procedimento de configuração assim que terminar.
2. Use a opção "Fresh Start" no Windows 10
Na Atualização do Windows 10 Creators, a Microsoft adicionou uma nova opção para restaurar o seu computador de fábrica. É semelhante ao anterior, mas tem algumas pequenas diferenças que valem a pena dar uma olhada.
No Configurações> Atualização e segurança> Recuperação página, clique no texto do link Aprenda como começar de novo com uma instalação limpa do Windows no fundo. Isso abrirá uma janela da Central de Segurança do Windows Defender para a opção Fresh Start. Clique iniciar para prosseguir.
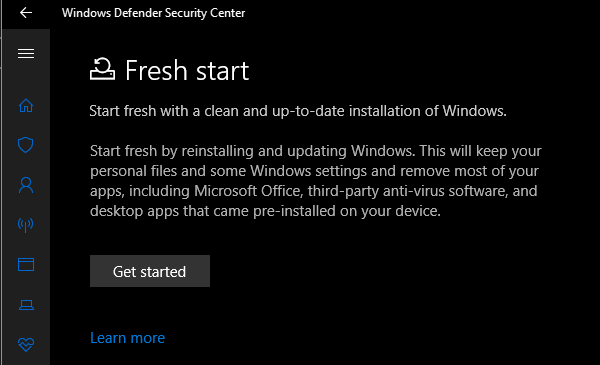
Comparado com a opção de redefinição acima, o Fresh Start apresenta as seguintes diferenças:
- O Fresh Start sempre mantém seus arquivos pessoais, sem a opção de removê-los como acima.
- O Fresh Start baixa a versão mais recente do Windows 10, enquanto a opção de redefinição padrão usa as informações de recuperação no seu disco rígido. Isso é fornecido pelo fabricante do seu PC ou no C: \ Recuperação pasta se você instalou o Windows por conta própria.
- Por causa disso, O Fresh Start evita a desordem O único motivo para redefinir ou atualizar o Windows 10: desorganizaçãoQuando o Windows 10 parece lento, você pode culpar várias formas de confusão. Você pode atualizar o Windows usando Redefinir ou Atualizar. Explicamos a diferença e como usá-la. consulte Mais informação removendo todos os aplicativos não-padrão do Windows, incluindo bloatware do fabricante. A opção de redefinição padrão será reinstalada a partir da recuperação definida pelo fabricante do seu PC.
- Por fim, o Fresh Start mantém "algumas configurações do Windows", mas não especifica quais. A redefinição acima não mantém nenhuma das suas configurações.
Para resumir, o Fresh Start baixa uma cópia nova da versão mais recente do Windows 10, mantém seus arquivos e algumas configurações e não deixa nenhum bloatware além dos aplicativos da Loja. Em comparação, a opção de redefinição padrão permite que você escolha se deseja manter seus arquivos, não salva configurações e reinstalará o Windows e os aplicativos com base na sua partição de recuperação.
Verificação de saída nosso guia para atualizar e redefinir cenários Você deve atualizar, redefinir, restaurar ou reinstalar o Windows?Sempre quis redefinir o Windows 7 sem perder dados pessoais? Entre uma redefinição de fábrica e uma reinstalação, foi difícil. Desde o Windows 8, temos duas novas opções: Atualizar e redefinir. Qual deles está certo ... consulte Mais informação se você não tiver certeza de qual opção é melhor para você.
3. Reinstalar usando a mídia de instalação do Windows
Se você não estiver usando o Windows 8 ou 10 ou não quiser usar os métodos convenientes acima por algum motivo, sempre poderá redefinir o Windows de fábrica usando a mídia de instalação. Isso permite que você instale uma nova cópia do Windows no seu computador e limpe tudo o que está atualmente nele.
Para Windows 10, confira nosso guia para criar mídia de instalação do Windows 10, que é gratuito e fácil.
Se você deseja reinstalar o Windows 7 a partir do zero, pode usar Ferramenta de download do Microsoft Windows 7. Isso permite baixar um ISO para gravar em uma unidade flash Como criar uma unidade USB inicializável a partir do CD do WindowsNão consegue usar sua unidade óptica para instalar o sistema operacional Windows? Crie uma unidade USB inicializável a partir do CD do Windows. consulte Mais informação ou DVD para reinstalar o Windows. Você precisará fornecer uma chave de produto válida do Windows 7 para fazer isso.
De qualquer forma, basta inserir a unidade ou disco USB que contém a mídia de instalação e, em seguida, inicialize a partir do dispositivo removível Como alterar a ordem de inicialização no seu PC (para que você possa inicializar a partir do USB)Aprenda a alterar a ordem de inicialização do seu computador. É importante para solucionar problemas e ajustar configurações, e é muito mais fácil do que você pensa. consulte Mais informação . Você será recebido com a tela de configuração do Windows, na qual você poderá prosseguir para instalar uma cópia limpa.
4. Opções avançadas de redefinição de fábrica
Embora os três métodos listados acima funcionem para a maioria dos usuários, existem algumas maneiras avançadas de redefinir o Windows, se você estiver interessado.
Uma envolve imagens do sistema, que são instantâneos completos de um sistema. Se você criou uma imagem do sistema da sua instalação do Windows em um estado limpo, você pode restaurá-lo a partir do Inicialização avançada cardápio. Acesse isso em Configurações> Atualização e segurança> Recuperação debaixo de Inicialização avançada seção.
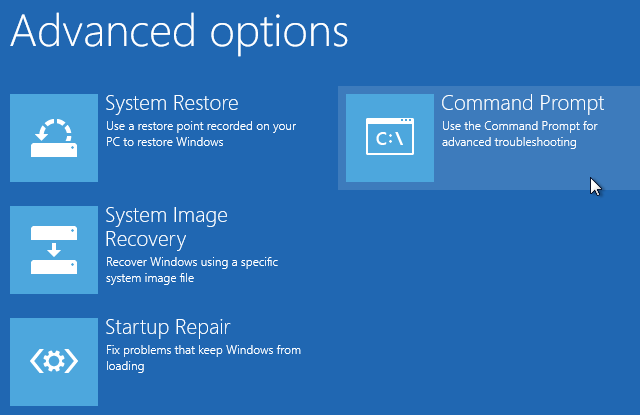
Caso contrário, você poderá inicializar no BIOS e acessar diretamente a partição de recuperação no disco rígido, se o fabricante do seu PC tiver incluído uma. No entanto, se você redefinir a fábrica com esse método, você reinstalará todo o bloatware Por que não restaurar o computador às configurações de fábrica e o que fazer em vez dissoUma redefinição de fábrica restaura o bloatware originalmente fornecido com o sistema. Isso sobrecarrega o seu sistema e você não precisa suportar isso. Nós mostramos como evitá-lo. consulte Mais informação , então não é o ideal.
Você também pode digitar criar uma unidade de recuperação no menu Iniciar para acessar uma ferramenta que permite criar sua própria. No entanto, isso requer um pouco de espaço na unidade, e você precisará fazer isso antes de ter problemas.
No geral, se você estiver usando o Windows 8 ou 10, uma das opções de redefinição internas é sua melhor aposta. Os usuários do Windows 7 devem baixar uma imagem da Microsoft e executar uma instalação limpa dessa maneira. Também vimos maneiras específicas de redefinir um laptop HP Como redefinir a fábrica do seu laptop HPQuer saber como redefinir a fábrica de um laptop HP? Aqui estão os métodos para restaurar qualquer computador HP para as configurações padrão. consulte Mais informação , se você tiver um computador desse fabricante.
Se as coisas não parecem funcionar como o esperado, confira este lista de itens a serem verificados quando a Restauração do Sistema não estiver funcionando Restauração do sistema não está funcionando? 5 correções para Windows 7 e 10A Restauração do sistema salva seu PC contra desastres. Mas e se o sistema restaurado falhasse em você? Nós temos a solução. consulte Mais informação .
Agora você sabe como redefinir o computador de fábrica
Você tem várias opções para redefinir de fábrica um computador com Windows. Se você precisa redefinir seu laptop antes de vendê-lo ou apenas deseja atualizar seu PC para aumentar o desempenho, um desses métodos o levará relativamente rápido.
Não esqueça de passar as etapas vitais após a reinstalação do Windows 10e segure-a também, caso tenha problemas na instalação do Windows O Windows não instala corretamente? 5 dicas para resolver todos os problemas comunsEstá recebendo erros ao tentar instalar o Windows? Aqui estão algumas correções comuns e ajudam a erros específicos. consulte Mais informação .
Ben é editor adjunto e gerente de postagem patrocinada da MakeUseOf. Ele é bacharel em direito. em Computer Information Systems pela Grove City College, onde se formou Cum Laude e com honras em seu curso. Ele gosta de ajudar os outros e é apaixonado por videogames como um meio.


