Propaganda
 Eu vivo de acordo com o meu calendário e tarefas do Outlook. Eu acho que você já sabia que se você leu meu último artigo intitulado Deseja uma lista de verificação imprimível editável na Web, sem bobagens? Lista de verificação imprimível: Um criador de lista de verificação on-line sem sentido consulte Mais informação
Eu vivo de acordo com o meu calendário e tarefas do Outlook. Eu acho que você já sabia que se você leu meu último artigo intitulado Deseja uma lista de verificação imprimível editável na Web, sem bobagens? Lista de verificação imprimível: Um criador de lista de verificação on-line sem sentido consulte Mais informação
Sincronizo meu dispositivo Windows Mobile com minha máquina e agora também posso ter uma visão geral rápida dos meus próximos eventos e tarefas na área de trabalho. Eu encontrei este pequeno aplicativo chamado DeskTask.
DeskTask é compatível com Windows 2000, XP e Vista. Ele também precisa do Microsoft Outlook 2000 / XP / 2003 / ou 2007 Beta 2 para funcionar.
O DeskTask lê suas informações de calendário e tarefas e as coloca onde são mais úteis. Você pode pensar nisso como um calendário de mesa para a área de trabalho do seu computador! Você está comigo?
Então, como você mostra o calendário do Outlook na área de trabalho?
Depois de instalá-lo, você verá que os itens do Outlook agora estão na área de trabalho, como você pode ver abaixo. Dependendo das opções que você configura - você pode clicar em um item e ir diretamente para ele no Outlook, para mim, isso economiza muito tempo!
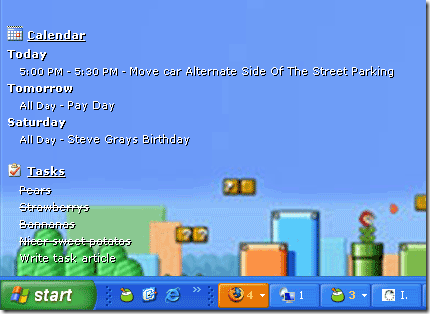
Você simplesmente instala o arquivo 570KB a partir de aqui (link para download direto). Quando terminar de instalar, você terá um novo ícone na bandeja do sistema que pode ser visto na foto abaixo. Ao clicar com o botão direito nesse ícone, você também pode ocultá-lo, bloquear sua posição, restaurar sua última posição ou abrir suas janelas do Outlook, calendário ou tarefas com um único clique.
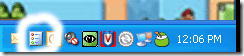
Nesse momento, seus dados do Outlook já estão na área de trabalho. Aparece por padrão no canto superior esquerdo da sua área de trabalho. Mas você pode personalizá-lo e movê-lo. Chegaremos a isso em um minuto. Vamos primeiro examinar as opções do painel de controle para o nosso novo aplicativo.
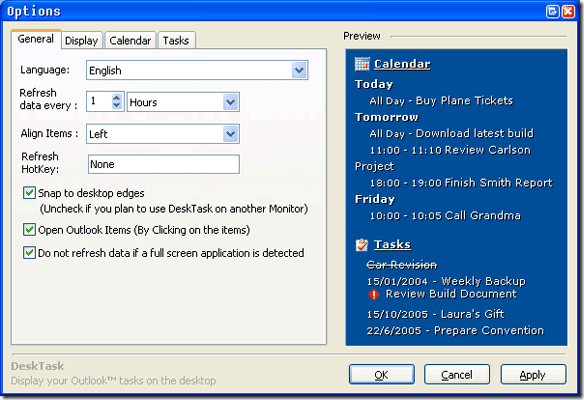
A maioria das opções é bastante auto-explicativa. Mas desmarquei a opção "Não atualizar dados se um aplicativo em tela cheia for detectado". Eu sempre quero minhas tarefas / item atualizados na minha área de trabalho. Obviamente, isso usará mais memória - mas se você tiver uma sobra ”¦ Por que diabos não!
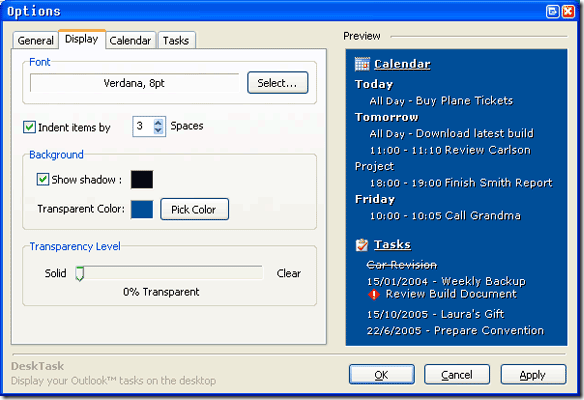
Conforme você faz alterações na fonte, no tamanho, na transparência ou em qualquer outra opção, é possível vê-las refletidas imediatamente no painel de visualização à direita. Eu gosto desse recurso e acho que mais programas devem incorporar uma visualização como esta.
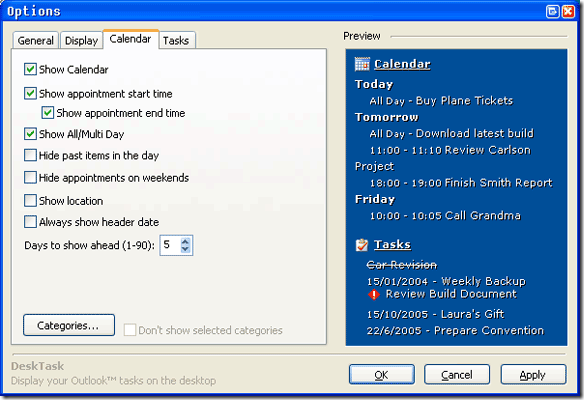
Nesta próxima seção, como você pode ver acima, você escolhe o que é exibido. Portanto, se você usa suas tarefas para coisas pessoais e não deseja que "Compre tampões" ou "Grab Magnum Wraps" apareçam na área de trabalho, desmarque a caixa apropriada!
Você também pode escolher se deseja que os itens passados sejam exibidos e quantos dias no futuro você deseja que o DeskTask veja.
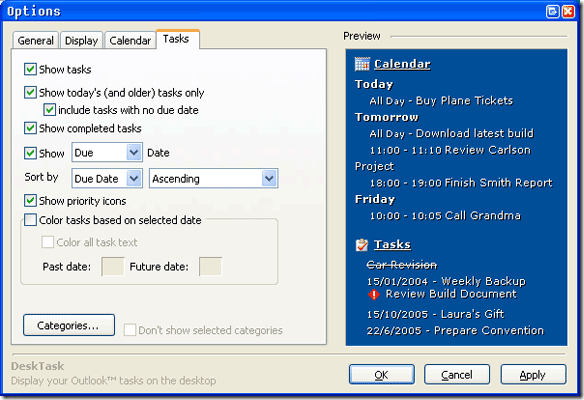
Quando você obtém tudo do jeito que você gosta e retorna à sua área de trabalho, provavelmente desejará realocar seu novo módulo de área de trabalho. É tão simples quanto arrastar e soltar. Você só precisa pegar o ícone do calendário com um clique esquerdo e segure-o enquanto o move para onde deseja.
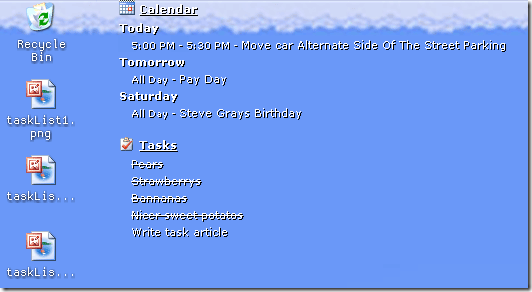
Então deixe ir! E tem um novo lar. É isso, agora você tem seu calendário do Outlook Tarefas na área de trabalho! Você tem um uso criativo da área de trabalho que deseja compartilhar com outros leitores MakeUseOf? Se você nos colocar nos comentários!
Karl L. Gechlik aqui do AskTheAdmin.com, fazendo um blog semanal de visitantes para os novos amigos encontrados no MakeUseOf.com. Dirijo minha própria empresa de consultoria, gerencio o AskTheAdmin.com e trabalho 9 a 5 em Wall Street como Administrador do Sistema.
