Propaganda
Se você usar Adobe Lightroom muito, você saberá como o aplicativo usa muitos recursos do seu computador. Quanto maior o seu catálogo e mais edições você fizer, mais lento o Lightroom se tornará.
Para aqueles sem uma besta de uma máquina, um Lightroom atrasado vai em algum momento, torne-se um gargalo frustrante no seu fluxo de trabalho.
Existem algumas coisas que você pode fazer para ajudar a solucionar esse problema.
Aumentar o cache
O cache é o armazenamento temporário do Lightroom. Sempre que você carrega suas visualizações e ajustes 1: 1, o Lightroom armazena essas informações em seu cache, para que não seja necessário renderizar essas imagens toda vez que você as carrega.
Por padrão, o cache do Lightroom é definido em apenas 1 GB. Como você pode imaginar, isso é rapidamente absorvido quando você está navegando e editando grandes grupos de fotos.
Um cache maior, portanto, é sempre preferível. Segundo a Adobe, "aumentar o cache do Camera Raw para 20 GB ou mais pode aumentar drasticamente o seu desempenho". Embora se você usa o Lightroom religiosamente e tem espaço no disco rígido onde o cache está armazenado, 50 GB ou mais podem
realmente fazer a diferença.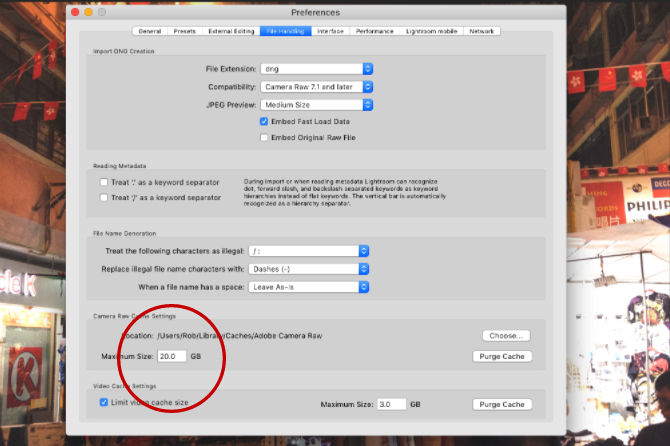
Para aumentar o tamanho da sua pasta de cache, vá para Preferências> Manipulação de Arquivos. Então no Configurações de cache do Camera Raw, selecione o tamanho máximo para sua pasta de cache.
Escolha o local da pasta Catálogo e cache
O desempenho do Lightroom sempre será limitado pela rapidez com que o disco rígido está armazenado nas pastas do Lightroom. Quanto mais rápido o disco, mais rápido o Lightroom poderá renderizar essas fotos.
Portanto, mesmo se você precisar armazenar todas as suas fotos reais em uma unidade mais lenta, seu Pasta de cache e catálogo do Lightroom pode ser armazenado em algo muito mais rápido. Isso geralmente significa um SSD de alto desempenho (unidade de estado sólido), em vez de um HDD mais lento baseado em disco.
Se você armazenar tudo internamente, sempre escolha use um SSD em unidades mais lentas baseadas em disco. A maioria dos computadores mais novos agora vem com SSDs como padrão. Mas se você estiver armazenando suas pastas do Lightroom externamente, verifique se o seu disco rígido externo usa uma conexão USB 3.0, Thunderbolt ou eSATA.
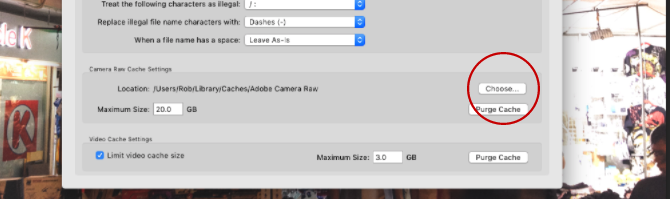
Para mover o local da sua pasta de cache para uma unidade mais rápida, vá para Preferências> Manipulação de Arquivos. Então no Configurações de cache do Camera Raw clique Escolher para selecionar o local em que deseja que a pasta de cache seja armazenada.
Para mover todo o catálogo do Lightroom para uma unidade mais rápida, siga cuidadosamente estas instruções no site da Adobe, primeiro faça o backup do seu catálogo.
Fique de olho no seu disco rígido
À medida que qualquer disco rígido se aproxima da capacidade, ele começa a desacelerar. É por isso que, para usuários do Lightroom, é sempre recomendável ter finalmente 20% do seu disco rígido grátis. Mais de 50% é ainda melhor. Isso é especialmente verdadeiro se o catálogo do Lightroom estiver armazenado na mesma unidade do sistema operacional. A última coisa que você quer é que todo o seu sistema operacional fique mais lento.

Se o seu disco rígido estiver se enchendo rapidamente, comprando um novo disco rígido Comprar um novo disco rígido: 7 coisas que você deve saberComprar um disco rígido é fácil se você souber algumas dicas básicas. Aqui está um guia para entender os recursos mais importantes do disco rígido. consulte Mais informação será um bom investimento que contribuirá para ajudar o Lightroom a funcionar sem problemas. Essa é uma opção melhor do que desfragmentar sua unidade na esperança de que ela funcione mais rapidamente (o que é praticamente irrelevante para os SSDs).
Otimize seu catálogo
A quantidade de dados armazenados sobre cada uma das suas fotos no Lightroom é realmente impressionante. Mas também é um trabalho muito bom para o Lightroom manter todas essas informações organizadas para acesso rápido, especialmente se você tiver uma biblioteca com mais de 10.000 imagens.
É por isso que o Lightroom oferece uma ferramenta para otimizar seu catálogo. Seu catálogo é basicamente um único banco de dados que contém todos os metadados e instruções de ajuste para todas as suas fotos. À medida que você faz e desfaz alterações, mova fotos, etc. esse banco de dados começa a se tornar menos eficiente e maior do que precisa.
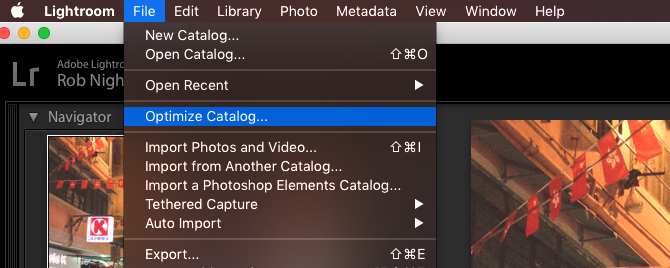
Ao otimizar o catálogo, o Lightroom remove todas as informações desnecessárias e verifica todos os relacionamentos entre cada tabela no arquivo. O Lightroom pode encontrar as informações necessárias com mais eficiência.
Para otimizar seu catálogo, clique em Arquivo> Otimizar catálogo> Otimizar.
Mantenha seu catálogo pequeno
Muitos fotógrafos profissionais Os 14 lugares mais rentáveis para vender suas fotos on-lineAqui estão os melhores lugares para vender fotos on-line quando você tira fotos que acha que as pessoas estariam dispostas a pagar. consulte Mais informação abrirá um novo catálogo para cada evento que eles gravarem (Arquivo> Novo Catálogo), portanto, um catálogo muito grande demais raramente é um problema. Mas para fotógrafos amadores, manter todas as suas fotos em um catálogo pode sinta-se mais organizado 27+ atalhos essenciais do Lightroom para melhorar seu fluxo de trabalhoVale a pena aprender alguns atalhos de teclado do Lightroom. Juntos, eles podem acelerar enormemente seus processos do Lightroom e tornar a tarefa de gerenciar suas fotos mais simplificada. consulte Mais informação . Mas há um trade-off no desempenho a ser tido.
À medida que os catálogos crescem para mais de 15 a 20 mil imagens (especialmente se você estiver gravando em RAW), há uma diminuição notável no Lightroom. O aplicativo trabalha mais para manter tudo organizado.
Se seu catálogo se enquadra nessa categoria, provavelmente vale a pena dividi-lo em dois ou mais catálogos separados (talvez mova todas as fotos tiradas antes de 2013 para um novo catálogo).
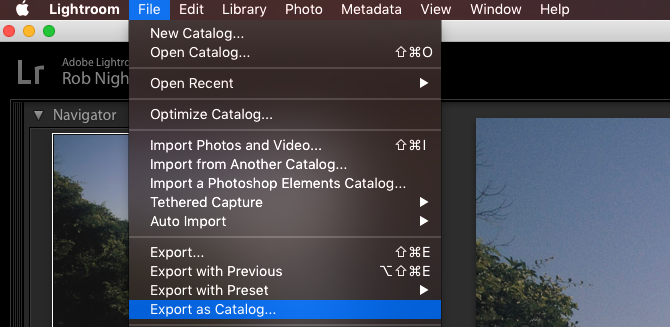
Antes de fazer isso, faça sempre um backup do seu catálogo existente. Em seguida, no Lightroom, selecione todas as imagens que deseja mover para um novo catálogo e clique em Arquivo> Exportar como catálogo.
Escolha o local do seu novo catálogo e selecione as opções necessárias na caixa de diálogo (se você deseja mover os arquivos originais para o novo local, marque “Exportar arquivos negativos”. Se você quiser deixar os originais onde estão, desmarque a opção "Exportar arquivos negativos". Quando estiver pronto, clique em Catálogo de Exportação. Se você precisar de uma explicação mais detalhada, assista esse vídeo.
Todos os ajustes e metadados armazenados para as fotos selecionadas serão movidos para o novo catálogo. Você pode então remover essas fotos do seu catálogo original (não do disco).
Renderizações 1: 1 com antecedência
Ao percorrer cada foto enquanto edita no módulo Revelação, você pode notar um atraso à medida que cada foto é renderizada em resolução total. Em conjunto, isso pode resultar em muito tempo perdido.
Uma maneira de remover esse atraso é fazer com que o Lightroom renderize todas as visualizações 1: 1 para cada uma das fotos que você está prestes a editar, com antecedência. Inicialmente, isso leva algum tempo (potencialmente mais de uma hora, se você estiver trabalhando com milhares de imagens). Mas você poderia fazer isso na noite anterior para economizar tempo no dia seguinte.
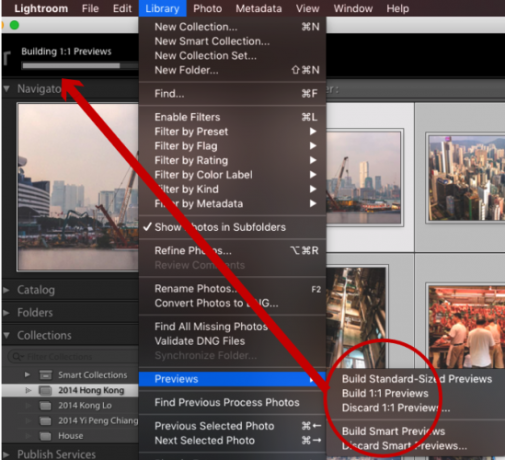
Para fazer isso, vá para o módulo Biblioteca e selecione todas as fotos com as quais deseja trabalhar. Verifique se os filtros estão desativados (verificando o canto inferior direito da tela) e clique em Biblioteca> Visualizações> Construir tudo. Isso iniciará o processo de renderização da visualização 1: 1 de cada uma dessas fotos.
Uma vez concluídas, todas as visualizações necessárias nos módulos Biblioteca e Revelação serão renderizadas e prontas para serem carregadas instantaneamente. Você pode desenvolver, ampliar, etc. sem demora.
Usar visualizações inteligentes
Se o Lightroom ainda estiver em execução lenta, mesmo com fácil acesso às visualizações 1: 1, você pode tentar usar as Pré-visualizações inteligentes de resolução mais baixa. Basicamente, quando o Lightroom não tem acesso às suas fotos originais, ele usa as Pré-visualizações inteligentes. Permite editar suas fotos sem carregar em um disco rígido externo. As Pré-visualizações inteligentes geralmente são cerca de 90% menores (com média de 1 MB cada) do que os arquivos RAW originais (que geralmente têm entre 10 e 50 MB cada). Eles carregam muito mais rápido.
Se você estiver usando uma máquina menor, como um MacBook Air, depender de visualizações inteligentes em vez de visualizações 1: 1 durante a edição pode economizar muito tempo. Sim, a resolução não é tão alta (limitada a cerca de 2500px na borda mais longa), mas com uma tela menor, você realmente precisa de muito mais do que isso?
Além disso, quando você reconecta seus arquivos RAW originais ao Lightroom, todas as alterações feitas nas Visualizações inteligentes são aplicadas automaticamente e é possível exportar esses ajustes normalmente. O que não é amar?
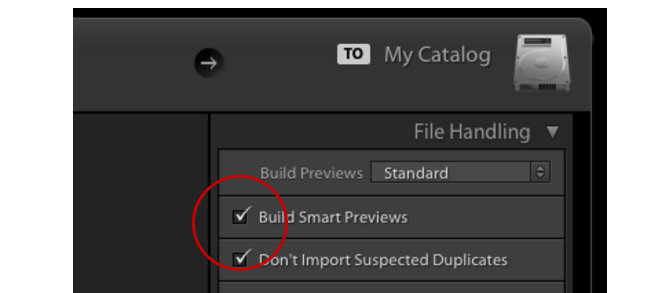
Para criar visualizações inteligentes enquanto importando fotos O guia completo para importar fotos para o LightroomNo Lightroom, você pode armazenar, organizar, gerenciar e editar suas fotos de maneira não destrutiva - mas primeiro é necessário importá-las. Aqui está como. consulte Mais informação , Verifica a Crie visualizações inteligentes caixa de seleção. Se você deseja criar visualizações inteligentes para fotos que já estão na sua biblioteca, vá para o módulo Biblioteca, selecione as pastas / fotos necessárias, clique Biblioteca> Pré-visualizações> Criar pré-visualizações inteligentes. A criação dessas visualizações pode demorar um pouco no início, mas economizará tempo mais tarde.
Depois que as Visualizações inteligentes são criadas, você precisa forçar o Lightroom a usá-las, em vez de visualizações 1: 1. Você pode ver qual visualização o Lightroom está usando, olhando abaixo da histograma no módulo Revelação.
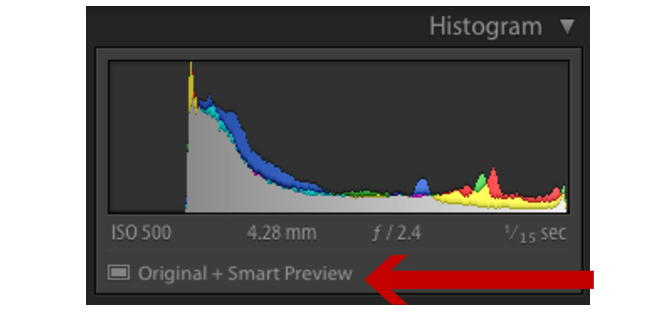
Se suas fotos originais estiverem armazenadas em uma unidade diferente do catálogo do Lightroom, basta desconectar a unidade em que suas fotos estão armazenadas. Enquanto o Lightroom ainda tiver acesso ao seu catálogo, ele começará automaticamente a trabalhar com as Pré-visualizações inteligentes. Se suas fotos forem armazenadas internamente, você precisará enganar o Lightroom renomeando a pasta onde eles estão armazenados, para que o Lightroom não possa mais localizá-los.
Quando todas as edições estiverem concluídas, reconecte sua unidade externa ou altere a pasta de fotos de volta para a sua nome original. O Lightroom poderá localizar todas as suas fotos e aplicar as alterações normalmente.
Escolha seu tamanho de visualização
O Lightroom renderiza visualizações padrão em vários módulos diferentes, como na exibição de tira de filme e grade. Se essas visualizações forem maiores do que deveriam, isso atrasará tudo.
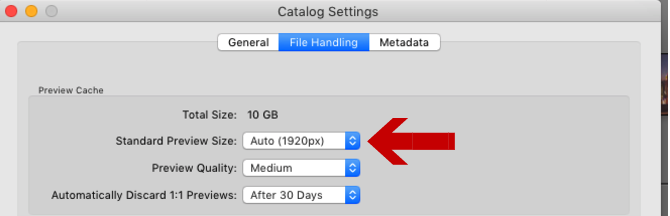
Para alterar o tamanho da visualização padrão, vá para Configurações do catálogo, depois escolha qual tamanho é melhor para você no Tamanho de visualização padrão suspenso.
O melhor tamanho para escolher geralmente depende do tamanho do seu monitor e da quantidade de tela que suas visualizações estão ocupando. Monitores maiores provavelmente exigirão 2048 em configurações de "alta qualidade". Telas menores devem ficar bem com 1440 ou 1024 nas configurações de "qualidade média".
Como você melhora a velocidade do Lightroom?
Apesar do quão lento o Lightroom se torna, muitos fotógrafos o acham difícil imaginar a vida sem a aplicação. Naturalmente, quaisquer medidas que possam ser tomadas para agilize seu fluxo de trabalho 27+ atalhos essenciais do Lightroom para melhorar seu fluxo de trabalhoVale a pena aprender alguns atalhos de teclado do Lightroom. Juntos, eles podem acelerar enormemente seus processos do Lightroom e tornar a tarefa de gerenciar suas fotos mais simplificada. consulte Mais informação e ajude a melhorar o funcionamento do Lightroom.
Porém, como o Lightroom é tão rico em recursos, provavelmente existem várias outras maneiras de ajudar a manter seu catálogo funcionando sem problemas.
Se você já usou algum desses itens, compartilhe-os nos comentários. E se você usar alguma das idéias deste artigo, informe-nos da diferença que elas fizeram!
Crédito de imagem: bilhões de fotos via Shutterstock.com
Rob Nightingale é graduado em Filosofia pela Universidade de York, Reino Unido. Ele trabalha como gerente de mídia social e consultor há mais de cinco anos, enquanto ministra workshops em vários países. Nos últimos dois anos, Rob também foi escritor de tecnologia e é o Gerente de mídia social da MakeUseOf e Editor de boletins. Você geralmente o encontrará viajando pela…


