Propaganda
Deseja ajustar o local das suas pastas de usuário do Windows? Aqui está como!
Uma nova instalação do Windows produz várias pastas de usuário diferentes, destinadas a armazenar itens como arquivos baixados da Internet e organizar conteúdo 7 maneiras de organizar e controlar a área de trabalho do WindowsA área de trabalho do Windows é mais versátil do que você pensa. Você pode utilizar uma série de truques e ferramentas para manter as coisas arrumadas e fazer as coisas mais rapidamente. consulte Mais informação como música e fotografias. No entanto, convém personalizar as coisas ao seu gosto.
Se você deseja mover essas pastas para uma unidade externa ou simplesmente colocá-las em um local diferente no seu PC, não é difícil mudar as coisas. Dito isto, vale a pena fazer um balanço de como você executa esse procedimento, pois certos métodos podem ter efeitos seriamente indesejáveis.
Por que você não deve mover sua pasta de usuário inteira
Antes de começar, aqui está um aviso: não mova toda a pasta do usuário!
Enquanto existe uma maneira de fazer isso, exige que os usuários implementem uma ferramenta de implantação conhecida como Sysprep. A Microsoft afirma que não há espaço para mal-entendidos que esse processo só deve ser realizado em um ambiente de teste. Faça isso no seu PC principal e você poderá perder dados, se não acessar o seu sistema.
Felizmente, há uma alternativa. É relativamente fácil mover pastas de usuários, como Downloads e Documentos, sem correr os riscos associados à transferência do pasta de usuário inteira Como redirecionar pastas de usuário do Windows 10 para armazenamento em nuvemO Windows 10 inclui atalhos para suas pastas padrão, mas você pode movê-los facilmente para o armazenamento em nuvem para garantir o backup. consulte Mais informação em si. Dessa forma, você pode realocar arquivos que podem ocupar muito espaço em outra unidade, sem o potencial de desastre.
Método 1: realocando pastas de usuário
Primeiro, abra Explorador de arquivos e navegue até a pasta do usuário que você deseja mover. Clique com o botão direito do mouse e selecione Propriedades.

Vá para o Localização aba.
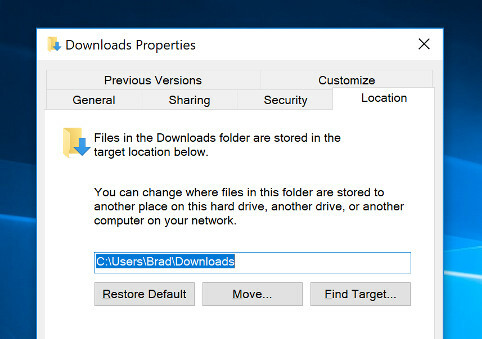
Clique Mover e escolha o novo local para sua pasta e clique em Está bem para fazer a alteração entrar em vigor. Repita esse processo para todos os pastas individuais Como ocultar arquivos, pastas e unidades no Windows 10Você precisa ocultar arquivos e pastas no seu computador? Aqui, abordamos cinco maneiras de ocultar arquivos, pastas e até unidades no Windows. consulte Mais informação que você quer se mudar.
É importante perceber que, se você escolher uma pasta existente, basta reatribuir como a pasta na qual está fazendo alterações. É melhor criar uma nova pasta completamente, se você deseja começar de novo.

Este método torna a transição rápida e fácil. O local das pastas do usuário será atualizado automaticamente na barra de acesso rápido.
Método 2: substituindo pastas de usuário
Mover pastas de usuário usando este método aprovado pela Microsoft não deve causar problemas. No entanto, se você estiver realmente cauteloso, considere a possibilidade de substituir totalmente suas pastas de usuários.
Essa técnica não altera o local das pastas de usuários existentes. Em vez disso, você simplesmente usa novos. Como você não está mexendo nas pastas que o Windows 10 espera encontrar em um determinado local, não há como interferir no sistema operacional.
O primeiro passo é simplesmente ir para o local em que você deseja colocar suas pastas de usuário usando o File Explorer Os 10 melhores truques e ajustes do Windows File ExplorerMostraremos como aproveitar ao máximo o Windows File Explorer com nossos truques e ajustes favoritos. Você descobrirá recursos ocultos, personalizará menus e muito mais. consulte Mais informação , crie uma nova pasta, nomeando-a como desejar. O que acontecerá em seguida dependerá do tipo de pasta que você deseja criar.
Se for uma nova pasta de downloads, será necessário abrir o navegador da web e selecionar um novo destino para o conteúdo que você recuperar da internet.
Microsoft borda
No Microsoft Edge, clique no botão Configurações e mais, navegue até Configurações avançadase clique Ver configurações avançadas.
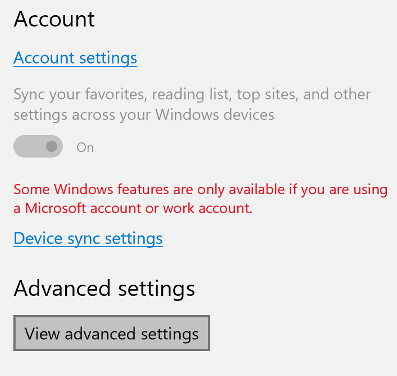
No Transferências Na seção, você encontrará um campo em que poderá especificar a pasta em que deseja que os arquivos terminem.
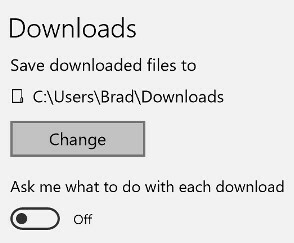
Google Chrome
O Google Chrome é muito parecido. Clique no Personalizar e controlar o Google Chrome botão e clique em Definições.
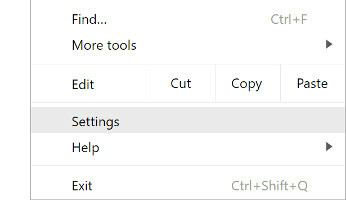
o Transferências campo fica na parte inferior do menu, no campo Avançado seção.

Se for outro tipo de pasta, como Música ou Imagens, você deverá especificar o tipo de conteúdo que estará nela.
Um guia completo para mover a pasta de usuário do Windows 10 de C: para uma partição diferente. Clique com o botão direito do mouse em Explorador de arquivose selecione Propriedades e abra o Customizar aba.
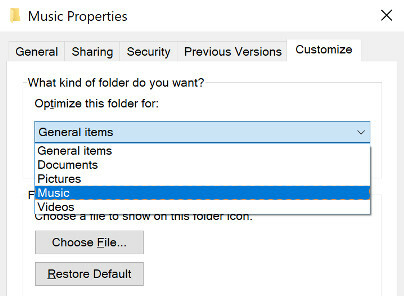
Dependendo de você estar armazenando documentos, imagens, arquivos de música ou vídeos, fazer esse ajuste garantirá que a pasta está otimizada corretamente 8 truques de pastas do Windows que você precisa conhecerCuide de suas pastas e elas cuidarão de você - use estas dicas para começar! consulte Mais informação .
A etapa final é adicionar suas novas pastas de usuário ao menu Acesso rápido. Isso é tão simples quanto arrastar e soltar o ícone, mas não esqueça de excluir o link que não é mais útil.
Cuidado com o que muda
Mover a pasta de usuário do Windows pode parecer uma alteração relativamente inócua, mas pode facilmente causar alguns problemas graves. Sempre que você mexer com configurações relacionadas aos fundamentos do seu sistema operacional, existe a possibilidade de causar algum dano real.
A Microsoft cria ferramentas como o Sysprep para os profissionais usarem em situações muito específicas. Embora usuários experientes possam empregá-los com grande efeito, há uma linha tênue entre obter os resultados que você quer quebrar algo importante, especialmente se você está apenas seguindo alguém instruções.
Às vezes, é melhor ser um pouco cauteloso. Isso é especialmente verdade quando se trata do processo de instalação do Windows ou da manipulação de arquivos do sistema.
Você tem uma dica sobre como obter os melhores resultados ao mover suas pastas de usuário? Ou você está tendo problemas com o método explicado neste artigo?
Escritor inglês atualmente baseado nos EUA. Encontre-me no Twitter via @radjonze.


