Propaganda
Se o Microsoft Office tivesse sido um país, teria sido o terceiro país mais populoso do mundo. 1,2 bilhão de pessoas usar um único conjunto de aplicativos é incompreensível. E eles "falam" 107 idiomas!
Mas agora, você e eu estamos falando em inglês e vamos falar sobre a ferramenta mais popular no arsenal do Microsoft Office - Microsoft Word Sim, obtenha o Microsoft Word de graça: veja comoNão quer pagar pela experiência completa do Microsoft Word? Não se preocupe, aqui estão algumas maneiras de como você pode usar o Microsoft Word gratuitamente. consulte Mais informação 2016.
Este editor de documentos é usado para escrever uma variedade de documentos. De uma aplicação simples ao currículo necessário. De uma lista de baldes simples a um memorando de escritório. Achamos que podemos trabalhar com o Word. Mas é quando nos sentamos para escrever um relatório profissional sério, descobrimos um fato importante.
A elaboração de relatórios profissionais precisa de um conjunto diferente de habilidades.
Então, pergunte-se isso - você pode saltar de um único documento para um longo relatório? Você conheça todos os recursos do Microsoft Word 9 dicas para aprender tudo sobre o Office 2016O Microsoft Office 2016 está entre nós. Como você está dominando a versão mais recente em prol da sua produtividade? Apresentamos os melhores links para o aprendizado do Office. Roubar uma marcha com estes ... consulte Mais informação que ajudará a gerenciar esse projeto de documento em larga escala? Você pode colaborar no trabalho com outros membros da equipe?
Você pode ser um estudante, um pequeno empresário ou um trabalhador de escritório... precisará criar um relatório ou algum tipo de documento profissionalmente formatado. Este guia MakeUseOf ajudará você a atualizar suas técnicas e aprimorar sua abordagem de design.
Neste guia:
Escrevendo um relatório — Introdução | Lista de verificação do relatório
Ferramentas úteis do Microsoft Word — Colar especial | investigador | Congelar partes do seu documento
Trabalhar no layout e design — Introdução | Capa | Índice | Cabeçalho e rodapé | Números de página | Estilo da fonte | Estilo do parágrafo | Quebras de página | Estilos e Temas | Legendas | Peças Rápidas | Bordas da página
Referências e Colaboração — Índice | Bibliografias | Referência cruzada | Comentários
Finalize seu relatório — Assinaturas | Marcas d'água | Somente leitura | Imprimir em PDF
O próximo passo — Conclusão
Escrevendo um relatório
A elaboração de relatórios envolve pesquisa e publicação do resultado dessa análise. No mundo profissional, a "aparência" ou aparência do que você publica é primordial. O resultado final agradável aos olhos pode polir sua reputação e aprimorar sua marca pessoal.
As etapas abaixo fornecerão você pelos recursos especializados do Microsoft Word 2016. Gaste muito tempo em um plano. Comece com estas diretrizes…
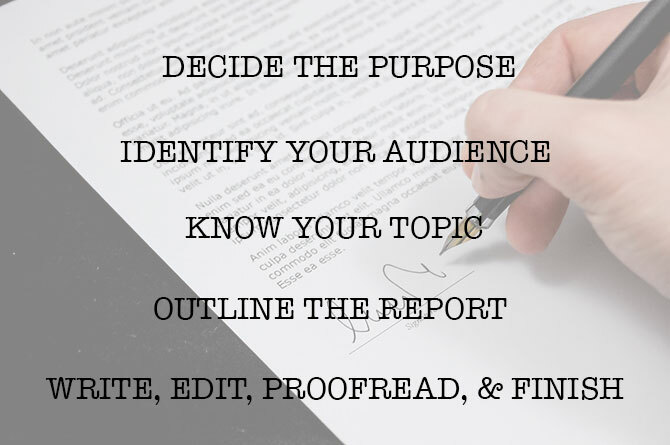
Etapa 1: Decida o objetivo
Antes de iniciar o relatório, você deve primeiro saber por que o está escrevendo. Os relatórios são de vários tipos, mas servem para informar ou persuadir. Pode ser usado para descrever um processo técnico, compartilhar informações básicas ou demonstrar o progresso de um projeto.
Pergunte a si mesmo - o que e Por quê. Isso o ajudará a destilar o objetivo até o ponto principal e cumpri-lo, em vez de divagar com detalhes desnecessários.
Etapa 2: identifique seu público
A segunda consideração importante é avaliar seu público. Eles serão capazes de entender o que você está falando? Existem diferentes níveis de leitores que lerão o relatório? O conhecimento do leitor sobre o assunto influenciará bastante as informações que você precisa incluir.
Decida sobre o público primário e depois escreva o relatório no nível técnico adequado. O público secundário pode ser apoiado com informações adicionais no final do relatório.
Etapa 3: Conheça o seu tópico
Você deve saber do que está falando. Portanto, pesquise o tópico e inclua todas as informações relevantes para provar seu argumento. Certifique-se de chegar a uma conclusão com base em fatos e não em opiniões pessoais. As informações devem estar corretas, atuais e bem referenciadas.
Use também uma variedade de recursos, como periódicos, artigos de jornais, livros, sites, brochuras, dados brutos, relatórios anuais e discursos para ajudar a apoiar seu argumento. Apenas não se apegue à Wikipedia.
Etapa 4: Descreva o relatório
Você fez a pesquisa. Há muitas informações aguardando para serem digitadas e impressas. Mas espere! Não se afogue antes de entrar na água. Prepare o esboço final do relatório, que será o gráfico de waypoints para ajudá-lo a navegar do início ao fim. O esboço é o modelo. Ele fornecerá uma visão panorâmica da terra e também mostrará onde você precisa preencher os detalhes.
A estrutura de um relatório de ideias pode incluir os seguintes elementos:
- Folha de rosto
- Sumário executivo
- Índice
- Introdução
- O corpo do relatório
- Conclusão
- Recomendações
- Apêndice
- Bibliografia e Referências
Do Microsoft Word Esboço do Documento é um recurso poderoso que pode ajudá-lo a organizar um documento antes mesmo de começar a preenchê-lo com pesquisas. Tirar proveito de modelos de brainstorming e mapeamento mental 8 MS Word Templates que o ajudam a refletir e mapear suas idéias rapidamenteOs modelos gratuitos do Word não são apenas sobre documentos bonitos, currículos perfeitos e páginas de rosto. Eles também podem ser vitais para o brainstorming e mapas mentais. Aqui estão oito modelos do Word para suas necessidades de ideação. consulte Mais informação também.
Etapa 5: escrever, editar, revisar e concluir
Depois de estruturar seu relatório, é hora de preencher os cabeçalhos com conteúdo. Pessoalmente, acho melhor abordar um pouco de cada seção e, em seguida, reunir informações. Você pode fazer isso se quiser ou terminar cada seção à medida que desce na estrutura do relatório. Certifique-se de se concentrar em apresentar suas idéias e usar evidências de apoio, em vez de ortografia e gramática primeiro. Descreva seu argumento e escreva algumas frases que expressem suas idéias principais. Se você encontrar algo que vale a pena citar, cite-o.
Depois que a maioria do seu texto estiver escrito, é hora de lê-lo e garantir que ele flua bem. Certifique-se de orientar o entendimento do leitor com palavras de transição como "Esta informação mostra ...", "Em outras palavras ...", "Da mesma forma ..." e destaque pontos relevantes e importantes.
Por fim, dedique um tempo para revisar, verifique se há gramática e ortografia Como verificar a ortografia e gramática no Microsoft WordVocê pode personalizar as ferramentas internas de verificação ortográfica e gramatical do Microsoft Word para atender às suas necessidades. Você pode até usar a AutoCorreção para acelerar sua digitação. consulte Mais informação e verifique todas as informações relevantes e seu fluxo lógico. É melhor deixar pelo menos um dia para verificar e revisar seu trabalho. Não tente editá-lo logo após concluir que você terminou, pois você tenderá a perder a leitura do que escreveu. Durma um pouco e revise-o no dia seguinte.
Lista de verificação do relatório
Antes de enviar e entregar seu relatório em que você trabalhou tanto, verifique se fez o seguinte:
- Concluiu a página de título com o título, seu nome, data, para quem é o relatório e uma possível descrição sobre o que é o relatório.
- A página de conteúdo possui títulos apropriados e os números de páginas estão corretos.
- Verifique se a introdução cobre os principais pontos, o escopo do relatório e o objetivo que ele deseja atingir.
- Você adicionou legendas acima das tabelas e abaixo das imagens / gráficos.
- O conteúdo do relatório apresenta as informações de maneira clara, lógica, factual, permanece no tópico, é preciso?
- A conclusão indica os resultados, reafirma as ideias principais e não inclui nenhuma informação nova?
- Os títulos e subtítulos estão claramente identificados?
- As cotações são relevantes, atualizadas e corretamente referenciadas?
- Você usou quebras de página quando apropriado?
Agora, vamos iniciar o Microsoft Word e mostrar os recursos que ajudarão a reunir o rascunho do seu relatório e apresentá-lo como um documento profissional.
Recursos úteis do Microsoft Word para elaboração de relatórios
Pegue essas dicas como pequenas e domine-as uma a uma.
O Microsoft Word é um grande obus com muitas porcas e parafusos. Vamos nos concentrar nos principais conjuntos de habilidades e nas ferramentas necessárias para planejar, preparar e apresentar o relatório profissional. Os recursos do Microsoft Word que abordaremos a seguir também são atalhos de produtividade que facilitarão seu trabalho.
Dica: Use o assistente "Diga-me" do Microsoft Word 2016 para saber mais sobre os novos recursos do pacote Office.
Vamos começar com três ferramentas preliminares ...
Usar Colar Especial
Para a maioria de nós, quando precisamos copiar texto ou imagem no Word, o atalho CTRL + V funciona perfeitamente. Mas, às vezes, podemos querer colar os dados copiados em outro formato, como dados do Excel como imagem. Com o Colar especial comando, você pode descartar ou especificar o formato ao colar uma imagem, dados de apresentação, tabela ou objeto de qualquer outro programa no Word.
Você trabalhará muito com tabelas e gráficos do Excel em um documento profissional.
Se você apenas copiar o que deseja e clicar em colar, notará que os dados serão inseridos como tabelas. Mas, se for uma grande área de células que você deseja colar e não quiser editá-lo, cole-o como uma imagem, com a opção extra para editá-lo.
No Microsoft Excel: Selecione e realce as células que deseja copiar> Pressione CTRL + C.
No Microsoft Word: Vamos para Página inicial> Colar> Colar especial. Selecione Colar especial e na caixa de diálogo, selecione Objeto de planilha do Microsoft Office Excel.
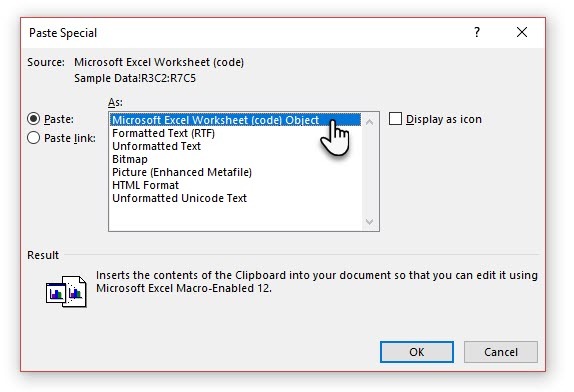
Você pode redimensionar os dados como se fossem uma imagem e, se clicar duas vezes, poderá editar os valores. Você pode alterar a tabela ou gráfico e redesenhá-lo. E, se você atualizar os dados no gráfico ou tabela no Excel, poderá atualizar automaticamente o gráfico no Word.
Experimente também o menu de contexto do botão direito. O menu Colar Especial aparece:
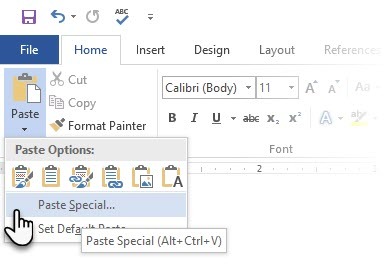
Há mais opções para importar dados do Excel para o Word 8 maneiras surpreendentes de importar dados para o Microsoft WordSaber como importar dados para o Microsoft Word de qualquer fonte, incluindo Excel, arquivos PDF ou outros documentos do Word, pode economizar muito tempo. Vamos mostrar todos os truques. consulte Mais informação . o Suporte do Microsoft Office A página também os descreve em detalhes.
Use o Pesquisador
Sim, existe o Google e a Wikipedia. Mas mudar constantemente do Word para o navegador pode prejudicar sua produtividade. O Office 2016 traz uma poderosa integração de pesquisa para esse trabalho pesado. O Pesquisador pode não apenas ajudá-lo a encontrar conteúdo no Microsoft Word, mas também a adicionar citações rapidamente. Ele usa o Bing Knowledge Graph para encontrar o conteúdo certo para dar suporte ao seu documento.
Vamos para Faixa de opções> guia Referências e c Escolha investigador. Um painel será aberto à direita com as opções de pesquisa.
Digite uma palavra-chave para o tópico que deseja pesquisar e pressione Enter.
O painel Resultados mostra uma lista de fontes que você pode usar no seu documento. Escolha um tópico para explorar em detalhes.
Adicione o tópico ao seu documento do Microsoft Word com um clique no sinal de adição no canto superior direito. Você também pode clicar no sinal de mais em qualquer resultado para citar a fonte do seu documento de pesquisa. A fonte cite ajuda você a apoiar sua pesquisa com fontes e livros da web.
Como veremos mais adiante, uma bibliografia anotada é uma das partes mais difíceis de um documento. O pesquisador é um assistente inteligente que intervém.
Congelar parte do seu documento do Word
Vamos supor que seu relatório profissional será um trabalho longo e complexo. Você pode dividir a janela do Word em dois painéis para poder visualizar duas partes diferentes de um documento ao mesmo tempo. É uma economia de tempo valiosa quando você deseja copiar e colar partes de um lugar para outro ou se referir a uma parte do documento enquanto trabalha em outro.
Vamos para Faixa de opções> guia Exibir> Dividir.
Para remover a divisão, clique em Remover divisão na mesma guia.
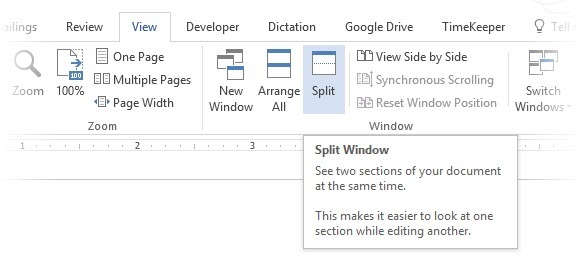
O grupo do Windows oferece várias opções para alterar a maneira como você trabalha com dois ou mais documentos. Os recursos são auto-explicativos.
Para rolar os dois documentos ao mesmo tempo, clique em Rolagem síncrona no grupo Janela na guia Exibir. Você também pode clicar em Ver lado a lado para colocar duas partes do documento próximas uma da outra.
Dica: Use a exibição dividida para exibir dois layouts diferentes - por exemplo, impressão e estrutura de tópicos. Defina a divisão. Em seguida, clique no painel que você deseja alterar e selecione um layout diferente na guia Exibir.
Trabalhar no layout e design
A apresentação de um relatório é o que leva alguém a ler um relatório, e é por isso que é crucial que seu relatório seja bem apresentado. Se você tivesse a escolha de quatro relatórios para ler, o que escolheria?
- Um relatório escrito à mão.
- Um documento impresso em preto e branco.
- Um relatório impresso em papel A4 normal em cores.
- Um relatório impresso em cores, com uma página de título cativante, bem delimitada e lisa?
Você receberá o quarto relatório porque ele o levará a ele apenas pela aparência visual.
A capa frontal não é a única razão. Um relatório bem projetado é mais fácil de ler. Também é mais fácil digitalizar quando você não tem tempo para ler. É por isso que você precisa dedicar algum tempo aos cabeçalhos e rodapés e aos diferentes estilos e temas. Em resumo - a formatação de cada elemento no relatório.
A formatação pode parecer uma tarefa difícil, mas é um exercício divertido que exercita todos os seus músculos criativos. Os principais tópicos serão as habilidades que você pode aplicar a qualquer coisa no Microsoft Office daqui para frente. E o tempo que você economizará com todas as dicas de produtividade aprendidas aqui.
O Microsoft Word 2016 possui um rico conjunto de recursos. Essas são apenas algumas das maneiras pelas quais o design do seu relatório pode se destacar e ser profissional. Então, vamos detalhar as habilidades de layout e design.
Esta seção abordará esses recursos passo a passo:
- Comece com uma página de rosto
- Faça um Sumário
- Crie seu cabeçalho e rodapé
- Adicionar números de página
(Formate o conteúdo)
- Escolha as fontes certas
- Estilo dos parágrafos
- Quebras de página de controle
- Use estilos e temas
- Legendas
- Use peças rápidas
- Decore com bordas da página
1. Comece com uma página de rosto
A primeira página é o primeiro ponto de contato com o seu leitor. Também é sua oportunidade de causar uma impressão favorável. Não permita que sua falta de habilidades artísticas seja uma desculpa, porque o Word assume o trabalho com sua galeria de páginas de título incorporada. Tudo o que você precisa fazer é casar com o tema do relatório.
O Microsoft Word 2016 oferece a você 16 modelos pré-formatados e mais três no Office.com.
Vamos para Inserir> Grupo de páginas> Página de rosto.
A página de rosto aparece no início do documento por padrão.
Como existem apenas 16 modelos "oficiais" em oferta, você pode achar que todos os outros colegas têm a mesma página de rosto. Então, por que não personalizá-lo e torná-lo um pouco mais exclusivo.
Você pode criar uma página de rosto (ou página de rosto) no Microsoft Word Como criar uma página de rosto personalizada no Microsoft WordUm design robusto de capa é uma ótima maneira de estilizar seu documento. Nós mostramos como criar sua própria página de rosto no Microsoft Word. consulte Mais informação isso pode ser um original na pilha. Salve-o como um modelo ou altere facilmente o design rapidamente.
2. Faça um Sumário
Leitores casuais digitalizam. Bons leitores digitalizam primeiro e depois mergulham fundo. Um sumário fornece os pontos de referência que ajudam a ambos. Quando se trata de um documento longo e complicado, você não prefere verificar o terreno antes de ir para a seção que lhe interessa?
Considere um sumário (TOC) se o documento tiver mais de 10 páginas. Você deve primeiro se certificar de que não precisa reorganize todas as páginas do seu documento 3 maneiras de mover e reorganizar páginas no Microsoft WordAo trabalhar no Word, você precisará reorganizar as páginas. Pode não ser intuitivo, mas não é difícil com essas três dicas aqui. consulte Mais informação antes de criar o sumário.
No Microsoft Word, você não precisa escrever o sumário inteiro manualmente. Há um Ferramenta automática do índice debaixo de Referências guia que pega seu esboço e o projeta para você. Além disso, você pode mantê-lo atualizado facilmente quando quiser alterar alguma coisa.
Também existem modelos que você pode baixar e ajustar à natureza do conteúdo. Por exemplo, um sumário de uma tese será diferente do relatório anual de uma empresa.
Temos um tutorial completo sobre como criar uma página de índice no Word Como criar um sumário no Word e modelos gratuitosO índice é uma ótima maneira de manter seus documentos organizados e melhorar a navegação. Mostramos como criar seu próprio índice em quatro etapas fáceis. Modelos gratuitos incluídos. consulte Mais informação .
A essência disso é esta:
Crie o contorno e use estilos de cabeçalho para organizar a hierarquia. Aplique a ferramenta TOC automática aos estilos de cabeçalho. O Word 2016 pesquisa esses títulos e insere o índice no seu documento. Em seguida, você pode atualizar automaticamente o sumário, se fizer alterações no documento.
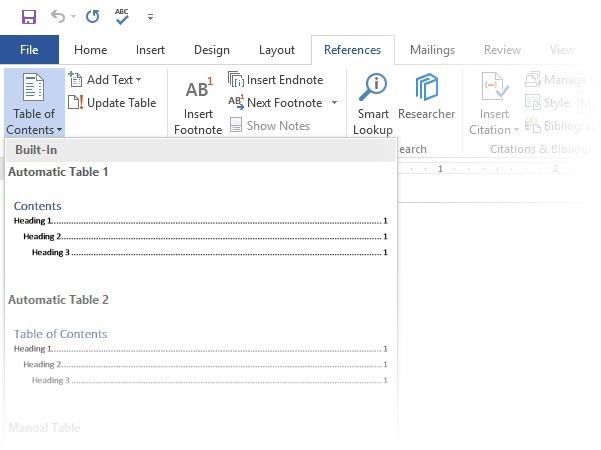
Para um controle mais prático, você também pode usar o Índice manual estilo. O Word insere o texto do espaço reservado e você precisa inserir e formatar cada conteúdo da lista.
3. Crie seu cabeçalho e rodapé
Cabeçalhos e rodapés são importantes nos relatórios, pois o principal objetivo é fornecer informações sobre o relatório em todas as páginas. São as áreas de exibição comuns para números de página. O cabeçalho do documento deve conter o título do relatório e, possivelmente, o nome de quem o criou. O título da seção atual é útil.
O rodapé, por outro lado, deve incluir os números das páginas, a data de publicação e outras informações administrativas necessárias. Observe que alguns guias de estilo têm diretrizes especiais para cabeçalhos e rodapés Como adicionar notas de rodapé no estilo Chicago no Microsoft WordAs notas de rodapé podem ajudá-lo a complementar o texto com detalhes adicionais. É muito fácil adicionar notas de rodapé na Microsoft e usar estilos como Turabian, MLA, APA ou Chicago. Mostramos o que você precisa saber sobre notas de rodapé. consulte Mais informação .
Vamos começar com o cabeçalho do seu documento e dar uma aparência única.
Selecione Inserire selecione Cabeçalho ou Rodapé do grupo. A galeria embutida mostra várias opções para você escolher.
O espaço do cabeçalho e rodapé é inserido no documento com texto ou tabela de espaço reservado. o Ferramentas de cabeçalho e rodapé abre na faixa de opções para outros trabalhos de formatação, como data, hora ou imagem.
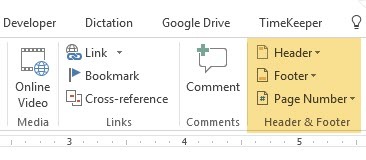
Digite seu texto e selecione Fechar cabeçalho e rodapé.
Você pode começar com um cabeçalho e rodapé em branco. Se você possui as habilidades de design, use o Ferramentas de cabeçalho e rodapé para criar o seu próprio. Domine o espaço do cabeçalho e rodapé se desejar criar papel timbrado personalizado para sua organização. Você pode usar elementos de marca como logotipos de empresas ou organizações na parte superior e notas de rodapé bem formatadas na parte inferior
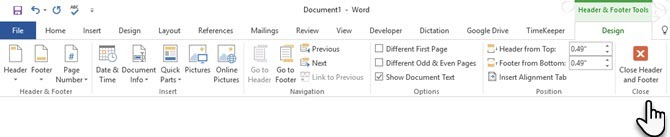
Vamos tentar e modificar um dos cabeçalhos embutidos. Eu selecionei Faceta da galeria.
A aparência final levou dois minutos para ser combinada com efeitos de texto simples e um ícone originário da galeria de ícones do Microsoft Office.
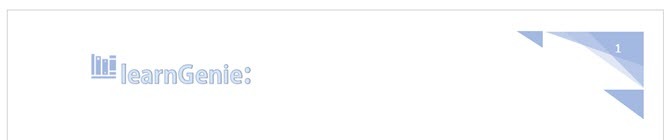
O cabeçalho e rodapé estão no lugar. Mas como você sabe onde está no documento? Insira os números de página como a próxima placa de sinalização importante.
4. Adicionar números de página
Os números das páginas ficam melhores no rodapé (diferente do cabeçalho, como na imagem acima). Você pode adicionar um número de página básico a partir do Inserir> Número da Página botão na faixa de opções. Você também pode adicioná-lo a partir do Projeto guia exibida quando você adiciona o cabeçalho e o rodapé.
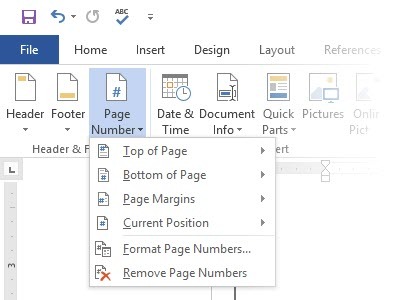
Você tem muito controle sobre os números de página. Escolha entre uma ampla variedade de formatos numéricos e personalize-os de acordo com suas necessidades. Nesse caso, estamos adicionando o número ao rodapé, mas você pode colocá-lo no topo ou até nas margens. Neste exemplo, coloquei o número da página no canto inferior esquerdo. Gostaria de alterar a aparência padrão e o formato.
Por exemplo: Usar uma "Página X de XXX" cria um indicador melhor em um documento longo.
Selecione o número da página. Vamos para Inserir> Peças Rápidas. No menu suspenso, selecione Campo. Você também pode acessar a caixa de diálogo Campo na guia Design do cabeçalho e rodapé.
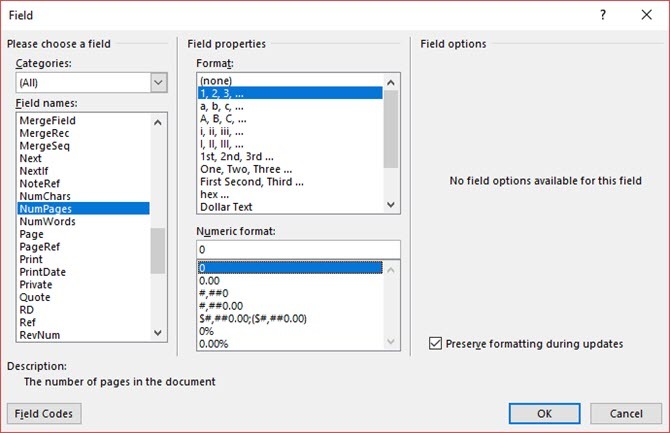
Escolher NumPages da longa lista de nomes de campos. Na caixa à direita, você pode escolher um formato específico. Eu selecionei o habitual 1, 2, 3. Clique Está bem, e o número do número de páginas será exibido. Agora tudo o que você precisa fazer é adicionar seu texto, como a Página X de XXX, e alterar a aparência dos números com as ferramentas de formatação de texto usuais disponíveis na guia Página inicial.
Agora, fica assim:
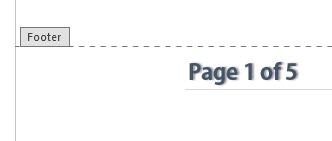
Crie a aparência em qualquer número de página no documento e o Word atualize todo o restante automaticamente. Os números de página são os elementos mais comuns em um rodapé, mas também podem conter outras informações, como o cabeçalho. Nas opções do grupo Inserir, você pode adicionar a data e hora, informações do documento, imagens e muito mais ao cabeçalho ou rodapé.
Em seguida, estamos indo para a formatação do conteúdo.
O desenho visual do seu relatório profissional vem junto com o "embelezamento" que você aplica ao conteúdo. A formatação também é uma etapa essencial para um documento que flui bem. Portanto, você deve concentrar muita energia na escolha da fonte, do espaço de parágrafo e das cores corretas.
Não se preocupe. Mesmo, os desafiados artisticamente acharão essa parte fácil porque o Microsoft Word vem com temas e estilos visuais padrão. Vamos começar com o elemento mais básico de um documento.
5. Escolha e estilize a fonte certa
Seu escolha da fonte em um relatório profissional do Word Como estilizar fontes no Microsoft Word para destacar seu textoUm texto bem formatado pode chamar a atenção do seu leitor e ajudá-lo a fluir pelo seu documento. Mostramos como adicionar esse toque final no Microsoft Word. consulte Mais informação não apenas determina como o texto se destaca, mas também como é impresso. Você quer os dois para obter o máximo impacto.
Você pode aplicar um tipo de letra (ou seja, a aparência visual da fonte) a um documento inteiro ou a partes específicas de um documento. Todas as opções de fonte estão disponíveis na guia Início. Vamos para Início> Fonte.
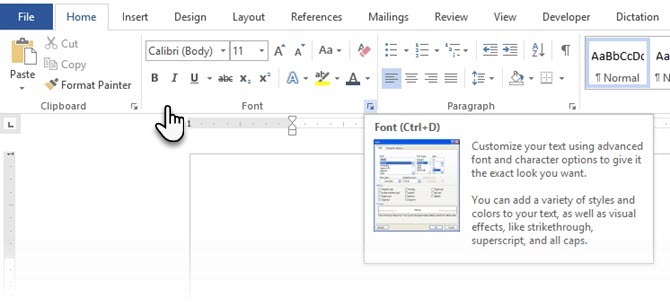
A fonte padrão no Microsoft Word 2016 é Calibri. Olhe além disso, pois você tem muitos outros para escolher. Se você escolher Times New Roman, poderá ser considerado preguiçoso, se escolher Windings, bem... acho que não preciso explicar isso. Portanto, escolha uma fonte fácil de ler e adequada ao relatório. Para jogar pelo seguro, escolha um destes fontes do Google com aparência profissional As 10 melhores fontes grátis do Google para apresentações profissionaisTipografia pode fazer ou interromper uma apresentação. Aqui estão as melhores fontes gratuitas do Google, perfeitas para apresentações profissionais. consulte Mais informação ; eles estão disponíveis gratuitamente.
Dica: Baskerville e Georgia são boas alternativas ao excesso de uso do Times New Roman
Tente emparelhamento de fonte diferente para o texto do corpo e os títulos (e subtítulos). Vários sites como FontJoy e TipoWolf ajudará você a experimentar pares de fontes. Você pode baixar e usar fontes personalizadas também. Mas lembre-se da regra geral - nunca use mais de três tipos de letra diferentes em um documento.
Para um pouco mais de entusiasmo, tente um capitular para aprimorar seu texto Como usar o Drop Caps para aprimorar seu texto no Microsoft WordUma capitular é uma adição estilística a qualquer documento. Exige atenção. Como você cria uma capitular em um documento do Microsoft Word? Vamos seguir o processo criativo simples. consulte Mais informação .
6. Estilo dos parágrafos
Se você deseja que suas linhas sejam espaçadas duas ou mais, você precisa alterar o formato dos parágrafos. Ao alterar o espaçamento, você pode facilitar a leitura de um documento ou dar a impressão de que é mais longo e de que você colocou mais trabalho nele.
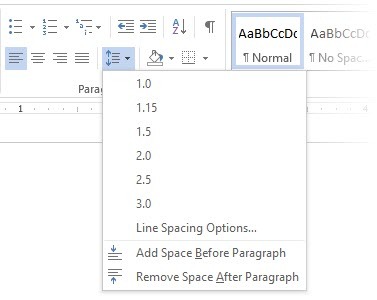
Para alterar o parágrafo de todo o documento, é melhor selecionar cada bloco de texto; caso contrário, se você estiver usando cabeçalhos no seu relatório, eles também serão alterados. Outra opção melhor é se você personalizar o estilo específico que está usando para formatar o parágrafo.
Para fazer isso, vá para Casa> Estilos. Clique com o botão direito do mouse no estilo que deseja alterar e selecione Modificar. Clique em Formatar> Parágrafo que fica na parte inferior da caixa de diálogo. Agora, altere o espaçamento, o recuo e o alinhamento do parágrafo. Clique Está bem para fechar os diálogos.
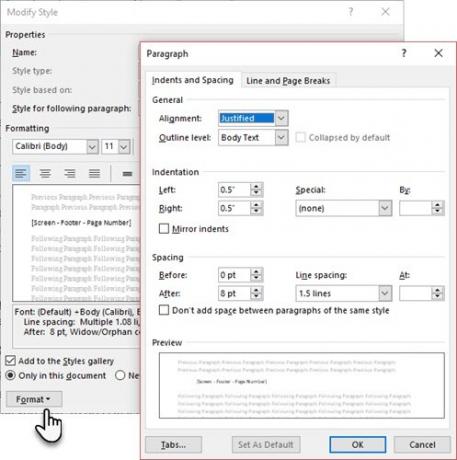
Quando você deseja alterar uma parte menor do documento, selecione o que você deseja alterar. Clique com o botão direito do mouse no texto destacado e selecione Parágrafo. A mesma caixa de diálogo acima será exibida.
7. Quebras de página de controle
Uma quebra de página - pelo seu próprio nome - divide um bloco contínuo de texto em duas páginas. Quebras de página são elementos estruturais importantes para documentos longos. O Word insere automaticamente uma quebra de página no final da página. Mas em um documento longo, você pode colocar quebras de página onde desejar.
Para inserir uma quebra de página manual, clique em Inserir> Quebra de página. (Atalho do teclado: CTRL + Enter)
Uma quebra de página fica assim quando você clica no Aparecer esconder comando no Grupo de parágrafos.
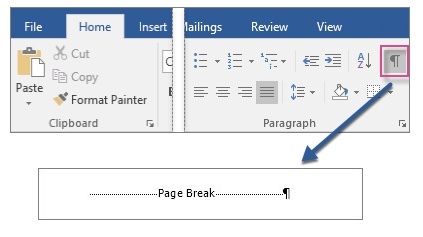
Mas e se você quiser manter várias linhas juntas em uma página ou coluna e não separá-las por causa de uma quebra de página? O layout está sob seu controle. Clique na pequena seta que você vê no canto inferior direito do grupo Parágrafo.
No Caixa de parágrafo, clique em Quebras de linha e página. Selecione entre estas quatro opções de paginação:
- Viúva / Órfã controle coloca pelo menos duas linhas de um parágrafo na parte superior ou inferior de uma página.
- Continue com o próximo impede quebras entre parágrafos que você deseja manter juntos.
- Manter linhas juntas evita quebras de página no meio dos parágrafos.
- Quebra de página antes adiciona uma quebra de página antes de um parágrafo específico.
Também mostramos como remover quebras de página 2 maneiras de remover uma quebra de página no Microsoft WordQuebras de página fazem parte de documentos do Word bem projetados. Vamos ver como criá-los e também removê-los rapidamente com dois métodos. consulte Mais informação quando necessário.
8. Use estilos e temas
Estilos e temas são talvez dois dos mais recursos subutilizados no Microsoft Word 7 Recursos subutilizados do Microsoft Word e como usá-losVocê está ignorando alguns dos recursos mais úteis do Microsoft Word? Esta aplicação apresenta um número surpreendente de ferramentas e opções subutilizadas. Desenterramos sete e mostraremos como usá-los. consulte Mais informação . Mas acho que você deve usá-los em todas as oportunidades para economizar muito tempo.
Mas qual é a diferença entre um tema e um estilo? Microsoft diz:
Os temas fornecem uma maneira rápida de alterar a cor e as fontes gerais. Se você deseja alterar a formatação do texto rapidamente, os Estilos do Word são as ferramentas mais eficazes.
Assim, como os temas controlam a aparência geral com cores, efeitos e fontes - comece primeiro com um bom tema para o seu documento. Então, use Estilos para cavar as partes específicas para as quais deseja alterar a aparência.
Para Temas: Vou ao Projeto aba. Escolha um tema da galeria. Você pode ver visualizações de como é a combinação de cores.
Para Estilos: Selecione a parte do texto que você deseja alterar. Vou ao Estilos grupo no Casa aba. Você pode ver visualizações de como elas são. Escolha o estilo adequado ao seu conteúdo. Por exemplo, escolha um estilo de cabeçalho para os títulos no seu documento. Ou, um estilo específico para quaisquer aspas. Você também pode modificar um estilo existente e criar novos estilos a partir do zero.
9. Legendas
Toda imagem, gráfico ou ilustração precisa de uma legenda para descrevê-la claramente. É uma única linha de texto, geralmente localizada abaixo de um gráfico. As legendas também são uma referência importante quando você precisa mencioná-las em outro local. Muitos documentos omitem esse pequeno detalhe.
É fácil adicionar uma legenda. Clique com o botão direito do mouse na ilustração à qual você deseja adicionar uma legenda. Selecione Adicionar legenda.
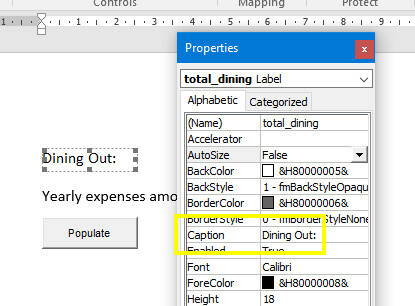
Na caixa de diálogo, adicione o texto da legenda e configure as opções restantes. As legendas podem ser referenciadas automaticamente no Word.
10. Use peças rápidas
Documentos profissionais podem ficar repetitivos. É por isso que você deve começar a usar o Quick Parts para o conteúdo padrão que você reutiliza o tempo todo. Por exemplo, digamos que exista uma cláusula contratual que você inclua em todos os documentos. Ou, algumas informações introdutórias. Em vez de copiar e colar repetidamente, salve-as como Peças rápidas e reutilize-as novamente.
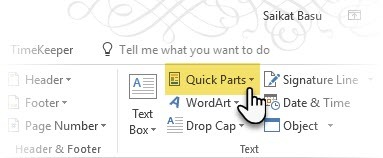
O Quick Parts também é um tipo de bloco de construção. Você pode ver a galeria de todos os blocos reutilizáveis de conteúdo no Organizador de blocos de construção.
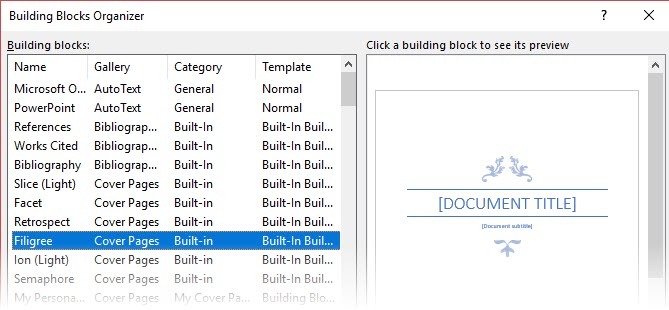
Salve e reutilize suas próprias Peças Rápidas em duas etapas:
- Selecione a frase, sentença ou outra parte do seu documento que você deseja salvar na galeria.
- Vamos para Inserir> Grupo de texto> Peças rápidas> Salvar seleção na Galeria de peças rápidas. Mude o nome e adicione uma descrição, se quiser. Clique Está bem.
Com a mesma facilidade, você pode reutilizar o snippet de conteúdo salvo.
Coloque o cursor onde deseja inserir uma seleção na Galeria de peças rápidas. Vamos para Inserir> Grupo de texto> Peças rápidas. Em seguida, clique na frase, frase ou outra seleção salva que você deseja reutilizar.
Você notará três outras categorias no menu Peças rápidas.
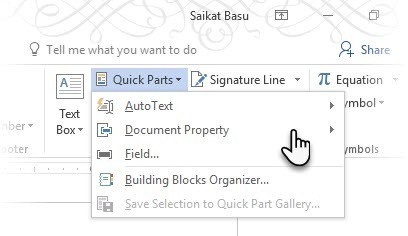
Auto texto: O Word 2016 manteve o antigo Auto texto característica. Funciona como o Quick Parts para qualquer bloco de texto que você usa bastante. Exemplo: uma observação que você deseja usar em todos os documentos.
Propriedade do documento: Um conjunto de propriedades constantes que você pode incluir em todos os documentos. Exemplo: nome da empresa ou autor.
Campos: Esses são elementos predefinidos que são atualizados automaticamente. Exemplo: Data, hora, números de página etc.
Lembre-se de que, às vezes, as entradas da propriedade do documento incluem informações que você não deseja compartilhar com todos. Portanto, fique de olho nesses campos e remova os dados pessoais ocultos sempre que necessário.
11. Decorar com bordas da página
As bordas da página ficam bem não apenas em folhetos e convites. Se bem feito, eles podem adicionar um toque de classe a um documento. Uma variedade de estilos de linha e larguras e bordas de arte estão disponíveis no menu Design da faixa de opções.
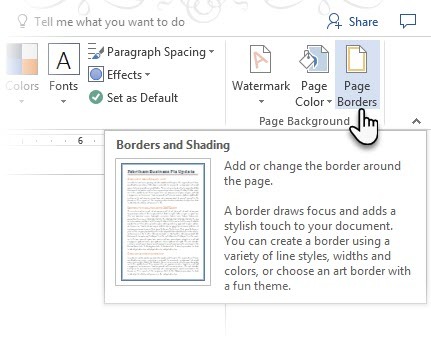
Vamos para Design> Bordas da página.
No Bordas e sombreamento caixa, use o Borda da página guia para projetar sua borda.
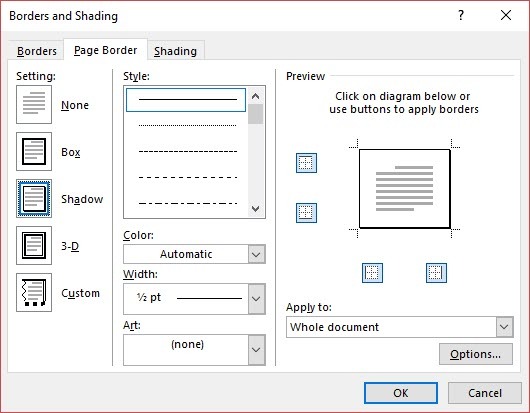
As configurações são auto-explicativas. Experimente Shadow ou 3-D com as cores certas para adicionar uma borda sutil, mas elegante. Os estilos Art com suas bordas de clip-art podem ser muito berrantes para documentos profissionais.
Use os quatro botões de canto no Pré-visualização janela para selecionar os lados da página para desenhar bordas. Clique nesses botões para remover ou adicionar bordas, como desejar.
Coloque o cursor na primeira página de um documento se desejar colocar uma borda ao redor apenas da primeira página. Você também pode colocar bordas em torno de determinadas páginas em uma seção. Coloque o cursor na seção - na primeira página dessa seção ou em uma página subsequente.
Referências e Colaboração
Um relatório do Word pode parecer uma tarefa incontrolável. É como organizar um milhão de pilhas de feno em pequenas pilhas. A idéia é saber exatamente qual pilha tem o pino que você está procurando. Esses recursos são feitos para facilitar.
1. Criar um índice
Ao escrever documentos grandes, como um relatório que contém muitas informações, uma página de conteúdo pode não ser suficiente. A Índice deve aparecer no final do documento, com números de página com palavras-chave e informações no relatório. Crie um índice para ajudar o leitor a referenciar as informações corretas apenas com o número da página.
Faça um índice se o seu documento tiver mais de 20 páginas. O Microsoft Word 2016 não deixa o processo sobrecarregar você. Basicamente, tem duas partes:
- Selecione as palavras ou informações que você deseja incluir no índice.
- Coloque o índice no lugar certo no seu documento.
Você pode rolar pelo documento final e marcar as palavras ou frases que deseja incluir no índice ou marcá-las à medida que avança. De qualquer forma, selecione o texto que você deseja usar como entrada de índice ou clique no local em que deseja inserir a entrada.
1. Clique Referências > Marcar entrada.
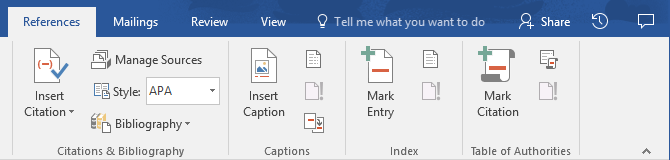
2. Edite o texto no Marcar entrada no índice caixa de diálogo. Você também pode adicionar uma subentrada que define melhor a palavra principal usada no índice. Você pode adicionar vários níveis e cada um aparece recuado na entrada principal.
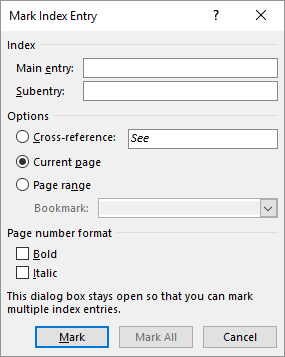
3. Sob Opções, você também pode criar uma referência cruzada para outra entrada principal. Um leitor pode usar isso para consultar informações relacionadas em outras partes do mesmo documento.
4. Use o formato de número da página para decidir sobre a aparência dos números de página no índice.
5. Clique Marca para marcar a entrada do índice. Para marcar esse texto em qualquer lugar que ele aparecer no documento, clique em Marcar todos.
6. Repita o processo para todas as palavras e frases que você deseja incluir no índice.
Você criou seu índice agora. Insira-o no lugar certo no final do documento.
1. Clique na página em que deseja inserir o índice.
2. Clique Referências> Inserir índice.
3. o Índice caixa de diálogo é exibida. Aqui você pode optar por formatar as entradas de texto, números de página, guias e caracteres líderes.
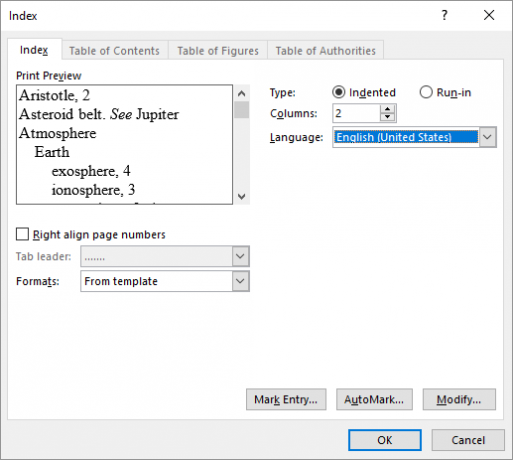
4. Escolha a aparência entre os diferentes formatos da lista e verifique a janela Visualizar à direita. Lembre-se de que a janela Visualizar não mostra o índice real. É apenas uma "simulação" de como será.
5. Clique Está bem. Seu índice está pronto.
Às vezes, pode ser necessário adicionar mais entradas ao índice depois de inseri-lo na página. Marque a entrada e vá para Referências> Atualizar índice para incluir as novas menções.
Além disso, adicione um cabeçalho para o índice porque o Word não faz isso automaticamente.
2. Criando bibliografias
Seu documento está quase pronto. Agora, você precisa creditar todos os outros trabalhos e idéias de pesquisa que você referenciou em seu documento. Está na hora de uma bibliografia.
Um relatório da empresa pode não precisar de uma bibliografia, mas um trabalho acadêmico não é concluído sem um. A bibliografia é um dos trabalhos mais meticulosos em um relatório acadêmico. Você precisa ter todas as suas citações em ordem antes de se sentar para enquadrar a bibliografia. Além disso, decida o estilo de citação (normalmente MLA, APAou Estilo Chicago) de acordo com as diretrizes do seu assunto.
Não hesite em tirar proveito de geradores de citações e bibliografia de terceiros 5 aplicativos de citação automática que facilitam a escrita de bibliografiasBibliografia online gratuita e ferramentas de citação suportam qualquer tipo de escrita. Esses aplicativos também economizam seu tempo com citações automáticas. consulte Mais informação para construir esta seção.
Mas, o Microsoft Word 2016 possui um conjunto de ferramentas completo para tornar esse processo o mais simples possível. Então, vá para o ponto no documento em que você gostaria de colocar a bibliografia. É bom que você tenha pelo menos uma citação para incluir, mas mesmo se não o fizer, o Word 2016 permitirá que você use uma citação de espaço reservado e preencha as fontes posteriormente.
Clique Referências> Bibliografia.
O Word oferece alguns estilos de bibliografia que diferem apenas em seus nomes de cabeçalho. Escolha o estilo apropriado e insira citações no botão no Grupo de Citações e Bibliografia.
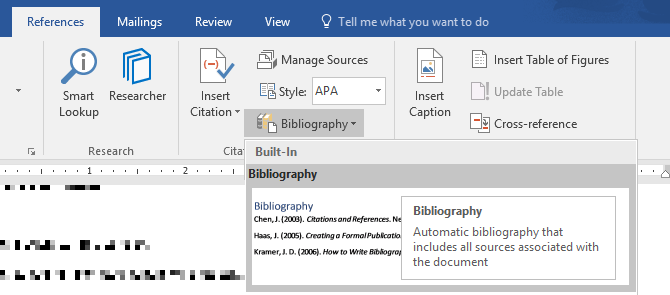
A ferramenta bibliográfica possui alguns passos. Por uma questão de brevidade, vou direcioná-lo para o excelente Página de ajuda do Microsoft Office que é um guia passo a passo.
Alguns trabalhos acadêmicos solicitarão que você criar uma bibliografia anotada Como criar uma bibliografia anotada no Microsoft WordUma bibliografia anotada é uma parte importante de qualquer documento de pesquisa. Vamos ver como criar um com a ajuda do Microsoft Word. consulte Mais informação . É uma versão mais detalhada de uma bibliografia com uma lista de citações de periódicos, livros, artigos e outros documentos, seguida de um breve parágrafo. O parágrafo é uma descrição da fonte e como ela suporta seu trabalho.
3. Referência cruzada
Você pode usar uma referência cruzada para ajudar o leitor a navegar por um documento longo. A qualquer momento do documento, você pode solicitar ao leitor que refira um cabeçalho, número da página, imagem, gráfico, nota de rodapé, nota final e parágrafo. Um link de referência cruzada é uma maneira interessante de conectar informações relacionadas. O leitor só precisa clicar no link para acessar esse trecho de informação.
Aqui está como você começa:
1. Selecione o local para a referência cruzada e digite o texto que informa ao leitor sobre isso. Por exemplo: "Consulte o Quadro 3 para tendências futuras".
2. Vamos para Inserir> Referência cruzada.
3. No Tipo de referência Na caixa, clique na lista suspensa para selecionar o que você deseja vincular.
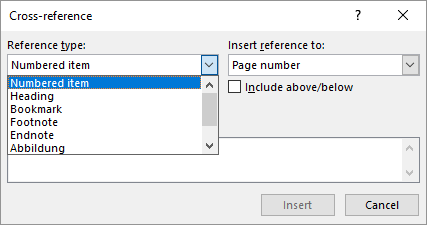
4. As opções no Inserir referência para O menu suspenso mudará de acordo com a sua escolha acima.
5. No Para qual, faça as escolhas e informe ao Word as informações exatas para vincular.
6. Verifica a Inserir como caixa de hiperlink para criar o hiperlink para as informações referenciadas.
7. Clique em Inserir para incluir a referência cruzada no documento.
Lembre-se, nossa menção de legendas? Você pode fazer referências cruzadas para equações, figuras, gráficos e tabelas se tiver usado legendas abaixo deles.
O Word não pode criar uma referência cruzada para algo que não existe. O Word informará sobre esses erros e também atualizará automaticamente as referências cruzadas quando você alterar o número da página ou o texto do item referenciado.
Um relatório profissional pode ser um trabalho solitário ou você pode ter a ajuda de uma equipe para preparar o primeiro rascunho. Os humildes Comente é uma das ferramentas mais subutilizadas de um documento do Word. Ele é exibido como um balão colorido retangular na margem ou no Painel de Revisão.
Você pode usar os comentários como pequenas notas adesivas ou auto-notas. Deixe pequenas anotações para si mesmo nas margens ao escrever, editar e revisar seu caminho através de um relatório ou manuscrito. Seja criativo - adicione links extras a outros recursos, use-os para obter dicas e sugestões, vincule-se a diferentes partes de um documento ou configure um link de feedback para seus leitores. E quando você finaliza, pode facilmente remova todos os comentários no Word Como remover comentários e aceitar todas as alterações no WordSe você trabalha com colaboradores, deve saber como remover comentários no Word. Vamos ver como gerenciar comentários em um documento. consulte Mais informação .
O Microsoft Word 2016 também é uma ferramenta aprimorada de escrita colaborativa. Os comentários desempenham um papel enorme na comunicação de feedback através de uma equipe. Veja como o sistema de comentários funciona ...
1. Destaque o texto ao qual deseja adicionar um comentário ou clique no final de um bloco de texto.
2. Vamos para Inserir> Comentário. Digite seu comentário na caixa. Os comentários aparecem na área de marcação à direita. A visualização Layout de impressão geralmente é a melhor maneira de ver os comentários ao lado do texto.

3. Vou ao Reveja guia e veja mais opções para comentários. Essa guia também mostra todos os controles para acompanhamento de alterações e comentários em um documento colaborativo. Use as opções de marcação para exibir ou ocultar os comentários. Por exemplo: Sem marcação ocultará os comentários e a área de marcação à direita.
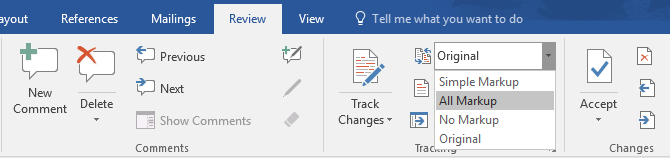
Finalize seu relatório
Depois que a maior parte do seu relatório for concluída e salva, é hora de finalizá-lo. Quando digo finalizar, não pretendo revisar. Isso deve ser feito também. Agora, você deve tomar as medidas de segurança para proteger o relatório de alterações não autorizadas e plágio.
Essas medidas de segurança fornecerão um nível extra de autenticidade ao seu arquivo eletrônico antes de você compartilhá-lo.
Esta seção cobrirá:
- Assinaturas
- Inserir marcas d'água
- Tornar o documento "somente leitura"
- Proteger com senha seu documento
- Imprima seu documento em PDF
1. Assinaturas
Você pode adicionar assinatura de texto para dar um toque pessoal ao relatório. Mas uma assinatura de texto simples não precisa de autenticação. Uma assinatura digital é a melhor maneira de proteger seu documento contra acesso não autorizado. UMA assinatura digital Sua assinatura eletrônica é legal em todo o mundo?As assinaturas eletrônicas são válidas e legais em todo o mundo? Eles são mais preferíveis à assinatura manuscrita com tinta em um mundo sem papel? Nós olhamos para o que a lei diz globalmente. consulte Mais informação confirma que o documento veio do assinante e não foi adulterado.
Vamos criar uma linha de assinatura no Microsoft Word 2016.
No documento, coloque o cursor onde deseja criar uma linha de assinatura.
1. Vamos para Inserir > Textogrupo > Linha de assinatura e clique Linha de Assinatura do Microsoft Office.
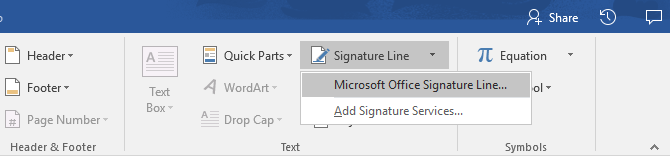
2. o Configuração de assinatura caixa de diálogo é exibida. Preencha os campos conforme indicado. Se você estiver enviando o documento para outra pessoa para assinatura, adicione instruções para o assinante no campo reservado para ele (Instruções ao assinante). O assinante também pode adicionar a finalidade da assinatura se o Permitir que o assinante adicione comentários na caixa de diálogo Assinar está checado.
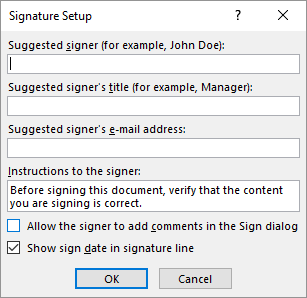
3. Clique em Está bem e o documento agora exibirá um espaço reservado para a assinatura.

Digite uma assinatura:
Quando precisar assinar um documento com uma assinatura digital, vá para a linha de assinatura e clique com o botão direito do mouse.
Você será solicitado a assinar com um ID digital. Se você não tiver um, a Microsoft solicitará que você obtenha um de um parceiro de serviço exclusivo.
Se você não possui um ID digital, pode simplesmente insere uma representação textual de uma linha de assinatura. Você pode usar uma assinatura escrita ou uma imagem que não exija autenticação.
2. Inserir marcas d'água
Uma marca d'água do Microsoft Word é um indicador visual "falso", mas ainda útil para o status do documento. Por exemplo, você pode usar uma marca d'água que diz “Rascunhos” para diferenciá-la da versão final do documento. Ou use a marca d'água para sugerir que o documento é "protegido por direitos autorais" ou "confidencial".
A marca "Rascunho" é a mais comum. Mas, o Microsoft Word oferece várias outras marcas d'água para você escolher.
1. Vamos para Projeto > Fundo da página e escolha Marca d'água. O botão Marca d'água será ativado apenas no modo de impressão.
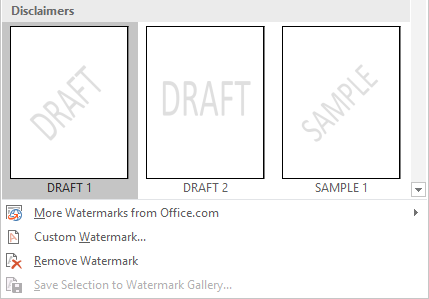
2. Você pode escolher uma imagem ou marca d'água de texto na galeria. As versões horizontal e diagonal estão disponíveis. A caixa de diálogo fornece todas as opções de personalização para a aparência final da marca d'água. Experimente fontes, layouts, tamanhos e cores diferentes.
3. Você pode digitar seu próprio texto no campo Texto para criar sua marca d'água personalizada.
4. Escolher Está bem para aplicar a marca d'água no seu documento. O Word aplica automaticamente a marca d'água a todas as páginas, exceto a página de título.
3. Tornar documentos "Somente leitura"
Um relatório profissional, por sua natureza, não precisa ser editado por seus leitores. A conversão do documento em PDF é uma maneira. Porém, você também pode aplicar mais algumas restrições no Microsoft Word e impedir modificações ou omissões acidentais de qualquer tipo.
Existem três maneiras de proteger um documento.
Primeiro - Faça seu documento “somente leitura”.
Isso garante que seu documento possa ser lido ou copiado apenas. Não impedirá que ninguém copie o arquivo e faça alterações na cópia.
1. Vou ao Arquivo guia> Informações > Proteger Documento > Marcar como final.
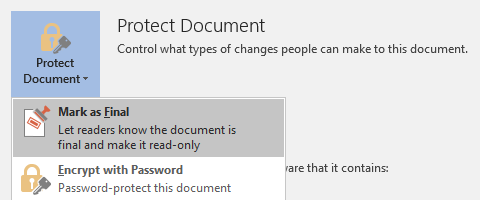
2. Quando os leitores abrem um documento, uma barra na parte superior solicitará que os leitores tratem este documento como somente leitura. Mas, eles podem clicar em "Editar de qualquer maneira" para abrir o documento no modo de edição.
Segundo - Proteja seu documento com senha.
Proteja seu documento de edições indesejadas com uma barreira de senha.
1. Sob Proteger Documentoescolha Criptografar com senha. Digite uma senha e clique em Está bem.
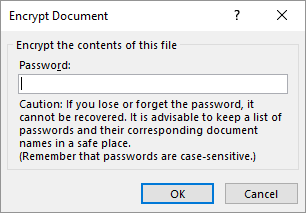
2. No Confirme a Senha caixa, digite a senha novamente e clique em Está bem. O documento será aberto com o leitor solicitando uma senha.
A Microsoft usa o AES (Advanced Encryption Standard), comprimento de chave de 128 bits, SHA1 (um algoritmo de hash criptográfico que gera uma chave quase única de 160 bits para substituir o texto sem formatação) e CBC (encadeamento de blocos de cifras) para dar a um hacker um bem merecido dor de cabeça.
Terceiro - Restrinja a edição.
Esse recurso de controle ajuda você, enquanto o autor decide quais partes do documento outras pessoas podem editar e quais serão bloqueadas. Pense nisso como o segurança que deixa os VIPs entrarem, mas, de outro modo, fecha a porta para o povo comum.
1. Vamos para Reveja > Restringir edição.
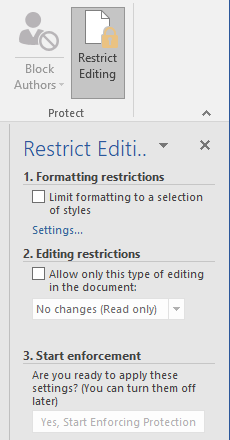
2. Sob Restrições de edição, Verifica Permitir apenas esse tipo de edição no documentoe verifique se a lista diz Sem alterações (somente leitura).
Nenhuma alteração (somente leitura) é o tipo de restrição padrão. Para um nível de restrição diferente para o documento, clique no menu e selecione Alterações rastreadas, Comentários ou Preenchimento de formulários.
3. Para liberar algumas seções do bloqueio de edição, selecione as seções para edição sem restrições. Para selecionar mais de uma área, clique em CTRL enquanto seleciona a área usando o mouse.
4. Você pode checar Todos em Exceções (opcional) no painel Restringir edição. Ou clique em Mais usuários… E permite que apenas usuários específicos modifiquem as seções. As áreas permitidas serão marcadas com colchetes.
5. Clique Sim, comece a impor proteção.
Agora, digite uma senha exclusiva na caixa que é aberta. Você precisa digitá-lo novamente para confirmar.
A senha é opcional. Mas garante que ninguém possa simplesmente clicar Pare a proteção e edite o documento. Se você ainda estiver paranóico, vá em frente e criptografar seu documento do Microsoft Word Como proteger com senha e criptografar os arquivos do Microsoft OfficeVocê se importaria se alguém espiasse seus blocos de anotações do OneNote ou tivesse acesso aos seus documentos do Word? Se sua resposta for sim, vamos mostrar como proteger seus arquivos do Office. consulte Mais informação como fizemos no segundo processo acima.
4. Imprimir seu relatório em PDF
O Portable Document Format vem com muitas vantagens. Não menos importante é a compatibilidade entre plataformas em todos os computadores. Seu documento está pronto e agora você precisa compartilhá-lo ou enviá-lo para impressão. Muitos relatórios profissionais - por exemplo, um documento legal - precisam manter o formato como pretendido.
Salve ou converta uma cópia em PDF. O Microsoft Word 2016 não precisa de suplementos de terceiros.
Vamos para Arquivo > Exportação > Criar PDF / XPS.
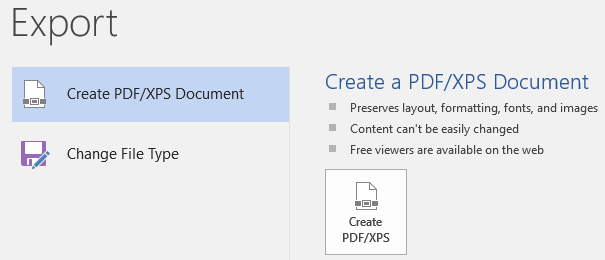
Lembre-se de que seu documento do Word pode conter informações confidenciais que você não deseja que sejam incluídas no PDF. Remova-o antes de publicar em PDF. No Publicar como PDF ou XPS janela, escolha Opções. Então selecione Documento e claro Propriedades do documento. Defina as outras opções que desejar e escolha Está bem.
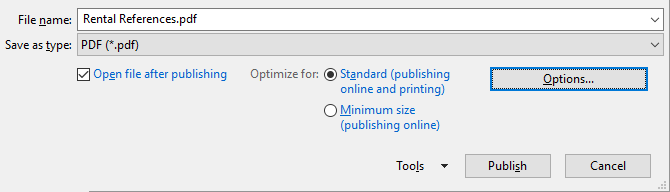
Navegue até onde deseja salvar o arquivo e clique em Publicar.
O próximo passo…
Você está perto da linha de chegada. O relatório está pronto para ser entregue aos seus leitores. Mas resta um último emprego.
Vire as páginas e verifique (novamente) que seu relatório é de fácil leitura. Aproxime-o com os olhos do leitor. Você organizou seus pensamentos e escreveu de forma persuasiva? A informação flui bem com os gráficos e ilustrações? Eles podem vasculhar e encontrar as informações rapidamente? O texto está legível? Use a pontuação de legibilidade para avaliar o nível de legibilidade de seus documentos como uma etapa final.
Você também deve ter notado que não abordamos alguns aspectos do Microsoft Word. Por exemplo, Tabelas do Microsoft Word 8 dicas de formatação para tabelas perfeitas no Microsoft WordAs tabelas do Microsoft Word são ferramentas essenciais de formatação. Descubra como criar uma tabela e formatá-la perfeitamente com essas dicas simples. consulte Mais informação são uma ferramenta importante para a exibição de dados. Ou o poder das listas Como formatar e gerenciar listas no Microsoft WordNão importa quantas listas com marcadores ou numeradas você criou com o Microsoft Word em sua vida até agora, aposto que você aprenderá algo novo com este guia! Ou perdemos alguma coisa? consulte Mais informação no gerenciamento de informações.
O Microsoft Word tem mais de um quarto de século e possui poucos recursos. No MakeUseOf, cobrimos todos os cantos e recantos desta besta. Portanto, use nossos recursos para aprender mais sobre este software gratuitamente. Cada novo recurso do Microsoft Word 10 recursos ocultos do Microsoft Word que facilitarão sua vidaO Microsoft Word não seria a ferramenta que é sem seus recursos produtivos. Aqui estão vários recursos que podem ajudá-lo todos os dias. consulte Mais informação aprendido facilitará sua vida.
Faça seu relatório brilhar
Como o autor Nathaniel Hawthorne disse,
A leitura fácil é a maldição de uma escrita difícil
Isso também não é verdade para a elaboração de relatórios profissionais? Afinal, se for dada uma escolha, ninguém pode querer lê-lo. Escrever um relatório comercial e usá-lo para se comunicar são duas coisas diferentes. O Microsoft Word é apenas uma ferramenta - é seu trabalho envolver-se.
Para algumas alternativas, confira os melhores processadores de texto online Os 8 melhores processadores de texto online gratuitosOs processadores de texto on-line são de todas as formas e tamanhos. Use essas opções para escolher a ferramenta de escrita certa para você. consulte Mais informação . E para obter mais ajuda com a redação profissional, dê uma olhada em como pedir desculpas em um e-mail e dizer a verdade A arte do pedido de desculpas: como se desculpar com um e-mail (e dizer a verdade)Desculpar-se adequadamente não é fácil. Veja como se desculpar profissionalmente em um email para que você possa corrigir seus erros. consulte Mais informação .
Quais são as melhores práticas para escrever relatórios profissionais de negócios? Conte-nos nos comentários.
Saikat Basu é o editor adjunto de Internet, Windows e produtividade. Depois de remover a sujeira de um MBA e uma carreira de dez anos em marketing, ele agora é apaixonado por ajudar os outros a melhorar suas habilidades de contar histórias. Ele olha para a vírgula de Oxford que está faltando e odeia screenshots ruins. Mas as idéias de Fotografia, Photoshop e Produtividade acalmam sua alma.