Propaganda
O File Explorer é o utilitário de gerenciamento de arquivos padrão para Windows. É o primeiro aplicativo que você abre para gerenciar arquivos e pastas ou qualquer dispositivo conectado ao seu PC. No entanto, você pode não usá-lo em todo o seu potencial. As extensões do File Explorer podem adicionar recursos extras e ajudar você a fazer muito mais.
Esses utilitários podem economizar tempo e esforço todos os dias. Vejamos alguns aplicativos de terceiros para o File Explorer que você pode baixar e instalar no momento.
1. Pato da montanha: montar armazenamento remoto
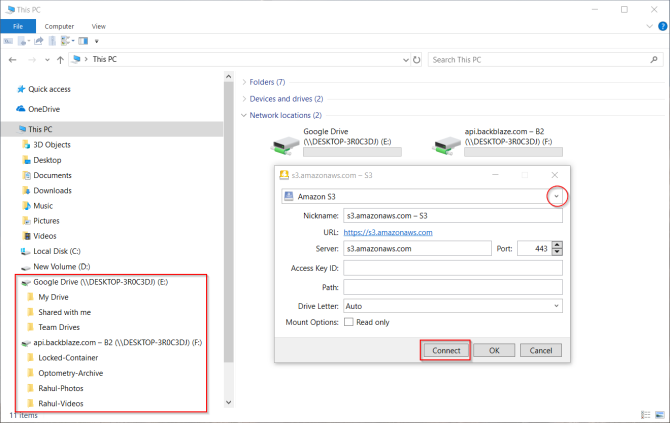
Se você precisar gerenciar vários serviços de armazenamento em nuvem ao mesmo tempo, alternar entre diferentes interfaces poderá prejudicar seu fluxo de trabalho. O Mountain Duck é um aplicativo bacana que permite montar o servidor e o armazenamento em nuvem como um volume local no File Explorer.
Selecione Novo marcador> Conectar para montar o servidor como um volume no File Explorer. O servidor aparecerá em Este PC e a barra lateral para permitir que você navegue no conteúdo e mova os arquivos rapidamente. Você pode executar qualquer operação nos arquivos e pastas remotos, assim como nos arquivos locais.
Se você deseja reconectar um servidor remoto após a reinicialização, selecione Ativar login e Salvar espaço de trabalho em Preferências. Mountain Duck inclui o utilitário embutido Criptograma que pode criptografar seus dados em qualquer servidor.
O aplicativo suporta SFTP, WebDAV, Amazon S3, Backblaze B2 e muito mais. A próxima versão 3 tem um recurso de sincronização inteligente que funciona como outros serviços de armazenamento em nuvem.
Baixar:Pato da montanha (Avaliação gratuita, US $ 39)
2. TeraCopy: Copie arquivos com mais rapidez e segurança

Copiar arquivos grandes de uma pasta para outra na mesma unidade ou para outra unidade nunca foi rápido e flexível. Mesmo antes do início da cópia, o Windows passa anos descobrindo e calculando a quantidade de dados necessária para mover. Se você encontrar algum erro, ele pulará todo o processo e colocará seus dados em risco.
TeraCopy é um aplicativo utilitário para mover e copiar arquivos. O aplicativo implementa ajustes de buffer dinâmico no processo de cópia. Ele cria filas pendentes com várias operações de arquivo e as executa ao mesmo tempo. Se surgir algum erro, ele simplesmente ignora o arquivo corrompido em vez de finalizar todo o processo de transferência.
O aplicativo vem com painel e configurações mínimas. Você pode estender o painel para revelar propriedades adicionais do arquivo: tamanho do caminho, status, origem e CRC de destino do arquivo de origem. Como o TeraCopy se integra nativamente ao menu de contexto, ele pode substituir o manipulador de cópia padrão.
Baixar:TeraCopy (Versão Pro gratuita por US $ 25)
3. Icaros: ative miniaturas para qualquer tipo de vídeo
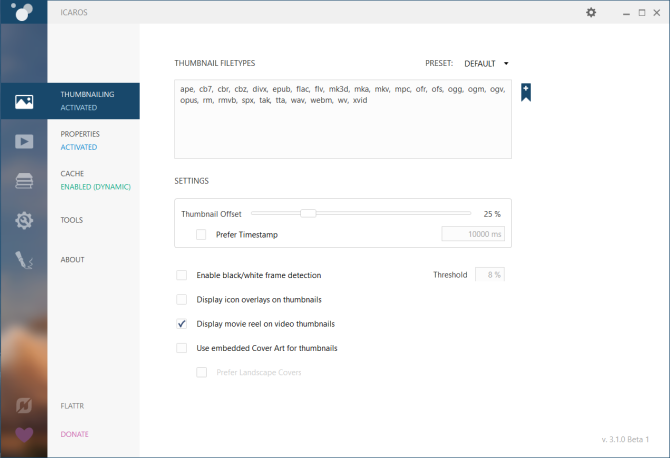
Icaros é um pacote de extensões de shell que permite e exibe uma miniatura de qualquer tipo de vídeo no File Explorer. Quando você instala o aplicativo, o Icaros registra os tipos de arquivos comuns suportados pelo FFmpeg, juntamente com os formatos FLAC, APE e MPC.
O aplicativo oferece uma interface abrangente de onde você pode optar por ativar ou desativar as miniaturas.
Depois de ativar o Icaros, todos os arquivos de mídia de vídeo revelam suas miniaturas, permitindo que você tenha uma rápida olhada no conteúdo sem abri-las. O Icaros suporta formatos de vídeo populares, como MKV, FLV, AVI, MP4 e muito mais. Se você possui muitos arquivos de vídeo, essa extensão pode ser útil.
Baixar:Icaros (Livre)
4. Listary: Utilitário de pesquisa poderoso para Windows

Acabamos perdendo muito tempo navegando pelas pastas para encontrar os arquivos importantes, pois a pesquisa interna não é muito inteligente. Listary é um aplicativo utilitário de pesquisa que permite encontrar rapidamente arquivos no seu PC e executar ações pressionando uma tecla de atalho. No primeiro lançamento, uma barra de pesquisa será exibida com três ícones incorporados a eles.
o Favoritos O ícone mostra uma lista de pastas, Recente O ícone lista todos os diretórios que você navegou recentemente e Comandos inteligentes lista alguns comandos úteis. Você pode adicionar / remover pastas, comandos e personalizá-los para facilitar o acesso. O Listary também se integra à "Caixa de diálogo Abrir e Salvar" para abrir e salvar arquivos rapidamente.
Isso economiza seu tempo com cliques repetidos. Com a pesquisa difusa Listary, você pode encontrar arquivos digitando apenas alguns caracteres. Pressione a tecla de seta para a direita no teclado para expandir o menu de contexto do Explorer e o menu de ação do Listary.
Você encontrará comandos úteis para simplificar as operações diárias de arquivos. A versão gratuita do Listary já é rica em recursos. Você pode atualizar para o Versão Pro para mais recursos.
Baixar:Listary (Versão Pro gratuita por US $ 20)
5. Conversor de arquivos: converter arquivos usando o menu de contexto

O File Converter é um aplicativo simples que permite converter um ou vários arquivos usando o menu de contexto. Ele suporta muitos diferentes formatos de arquivo. Por exemplo, você pode converter documentos do Word, planilhas do Excel em PDF, arquivo PSD para JPEG e muito mais. Você pode personalizar o aplicativo para adicionar / remover predefinições de conversão nos menus de contexto ou até mesmo editar as atuais.
Para criar uma predefinição simples, abra as configurações do conversor de arquivos e selecione uma predefinição que deseja criar. Clique no Mais para criar uma nova predefinição no painel esquerdo com suas opções no painel direito. Para imagens, a barra lateral direita incluirá configurações para dimensionar, girar e renomear arquivos de imagem.
Baixar:Conversor de Arquivos (Livre)
6. Ferramentas FileMenu: Personalizar o menu de contexto do Explorer

O menu do botão direito do mouse pode torná-lo produtivo. Também pode atrapalhá-lo com uma confusão de comandos. O FileMenu Tools é um aplicativo intuitivo e rico em recursos que ajuda a personalizar o menu de contexto.
Por exemplo, modifique o menu "Enviar para" e esclarecer a desordem adicionada por outros aplicativos Como adicionar e remover entradas no menu do botão direito do mouse no WindowsTodo mundo adora atalhos. Enquanto isso, seu menu de contexto está cheio de entradas que você nunca toca. Mostraremos como personalizar o menu do botão direito com atalhos que você realmente deseja usar. consulte Mais informação . O FileMenu vem pré-carregado com várias ferramentas úteis. Adicione comandos personalizados de acordo com os tipos de arquivo, use o renomeador avançado para renomear arquivos em lote, sincronize duas pastas no Explorer e faça mais.
Você pode organizá-lo com ícones, separador e um nome na caixa de diálogo de propriedades. A versão Pro permite adicionar comandos personalizados e um número ilimitado de arquivos e pastas.
Baixar:Ferramentas FileMenu (Versão Pro gratuita por US $ 11)
7. Extensão do Link Shell: Hardlinks e Links Simbólicos
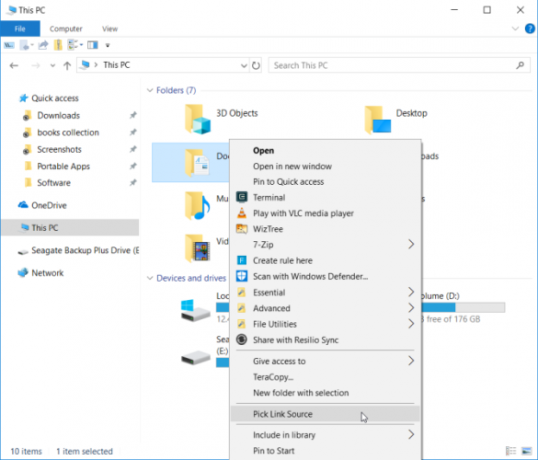
Às vezes, pode ser útil ter um único arquivo presente em várias pastas no seu computador, em vez de simplesmente ter cópias separadas desse mesmo arquivo em locais diferentes. O Windows possui esse recurso, mas precisa de alguma habilidade com o prompt de comando do Windows.
O Link Shell Extension é um tipo de ferramenta gráfica para simplificar o processo de criação de links físicos, junções ou pontos de montagem de volume e links simbólicos (links simbólicos) com apenas alguns cliques. Localize o arquivo ou pasta, clique com o botão direito do mouse e selecione Escolha a origem do link no menu.
Em seguida, navegue para uma pasta diferente, clique com o botão direito do mouse e escolha Drop As. Escolher Hardlink para criar um link físico para um arquivo ou Link simbólico para criar um link flexível para um arquivo ou diretório. Se você trabalha frequentemente com links físicos e links simbólicos, este aplicativo pode economizar muito tempo.
Baixar:Extensão do Shell de Link (Livre)
8. Groupy: organizar o Explorer em guias agrupadas
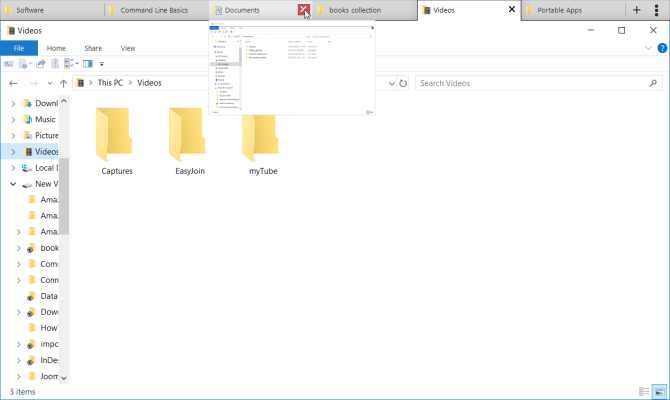
Groupy é um aplicativo utilitário para um melhor sistema de gerenciamento de janelas. Ele cria guias para aplicativos do Windows, UWP moderno e Win32 clássico. Simplesmente arraste uma janela que deseja agrupar sobre a barra de título de outra janela. Você pode usar este aplicativo para organizar várias janelas do Explorer em grupos.
Na instalação, o Groupy solicitará que você defina a posição das guias. Para tornar as guias reveladoras, ative Mostrar o ícone da janela nas guias. Você também pode combinar certos tipos de aplicativos automaticamente.
Se você trabalha com um conjunto semelhante de janelas todos os dias, salve o grupo e reinicie o aplicativo para carregar guias. O aplicativo pode ser útil para quem trabalha em várias tarefas ao mesmo tempo.
Baixar:Groupy (Teste gratuito de 30 dias, US $ 5)
9. Meta do arquivo: exibir e editar metadados para qualquer tipo de arquivo
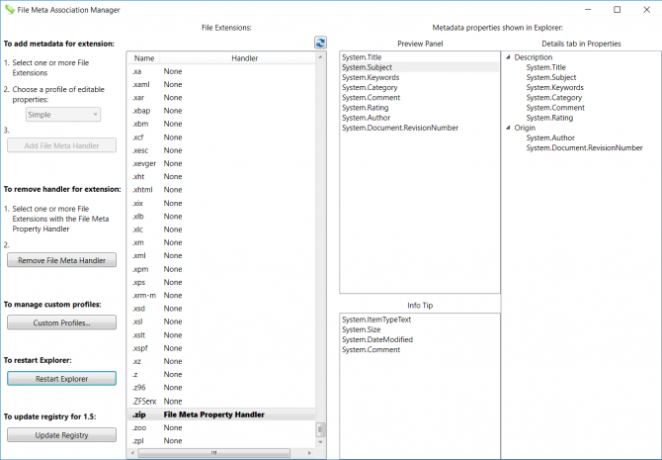
Cada arquivo armazenado no seu computador possui metadados associados. Metadados são as informações sobre a origem, tamanho, classificação, data da última modificação de um arquivo e muito mais. Esses metadados tornam a pesquisa e a organização de arquivos no Windows muito mais rápidas.
A Microsoft restringiu os metadados a certos tipos de arquivos, como imagens, músicas e arquivos do Microsoft Office. O File Meta permite adicionar e editar metadados para qualquer arquivo.
Para adicionar metadados, selecione a extensão do arquivo e escolha um perfil de propriedades editáveis fornecidas pelo Windows. Então clique Adicionar manipulador de meta-arquivo. Reinicie o Explorer para entrar em vigor.
O File Meta Association Manager controla as propriedades mostradas em "Painel de visualização", "Dica de informações" e na guia "Detalhes" da caixa de diálogo Propriedades de um arquivo. As propriedades de metadados também serão visíveis no painel principal do Explorador de Arquivos.
Baixar:Meta de arquivo (Livre)
10. DropIt: Organize arquivos e pastas automaticamente

Deseja eliminar a labuta de abrir manualmente pastas, renomear arquivos ou movê-los para locais diferentes? Use o DropIt para automatizar todo o gerenciamento de arquivos.
Usar o DropIt é simples. Crie algumas associações entre regras e ações. Em seguida, arraste e solte arquivos ou pastas no ícone flutuante para começar a processá-los. Você pode definir como filtrar seu arquivo por nome, tamanho, data, propriedade e associar uma das 21 ações disponíveis para executar. Ele suporta ações como Upload, Renomear, Criptografar, Compactar, Alterar Propriedades e muito mais.
O DropIt também permite monitorar uma pasta em um intervalo definido e executa ações automaticamente. A ação acontece em segundo plano. Você não precisa mexer em nada.
Baixar:Largue (Livre)
Recursos pouco conhecidos do Windows File Explorer
Se você passa muito tempo no File Explorer, experimente alguns desses aplicativos e veja se eles o tornam mais produtivo.
Embora o File Explorer pareça simples, não se deixe enganar por sua aparência simples. Está aberto a muitos ações ocultas e ajustes 10 recursos pouco conhecidos do Windows File ExplorerNão deixe o Windows File Explorer enganar você com sua aparência simples. É capaz de muito mais ações e ajustes do que permite! Vamos mostrar um monte deles. consulte Mais informação que você pode não estar ciente, como esses maneiras rápidas de compartilhar arquivos do File Explorer 4 maneiras de compartilhar rapidamente um arquivo no Windows ExplorerExistem várias maneiras de compartilhar arquivos e pastas com outras pessoas. Você considerou o Windows Explorer como uma ferramenta de compartilhamento de arquivos? consulte Mais informação . Está tendo problemas com a função de pesquisa no Explorer? Aqui está como você pode corrigir a pesquisa do Windows File Explorer 7 maneiras de corrigir a pesquisa do Windows File ExplorerA pesquisa do Windows File Explorer pode ser interrompida por vários motivos. Aqui estão sete métodos que você pode usar para corrigir a pesquisa do File Explorer. consulte Mais informação .
Rahul é redator da MakeUseOf. Ele possui um mestrado em optometria pela Bharati Vidyapeeth College, Pune. Eu tenho uma experiência de ensino de 2 anos. Também trabalhei com outras publicações on-line por mais de 4 anos antes de ingressar aqui. Gosto de escrever sobre tecnologia para leitores que não a entendem bem. Você pode me seguir no Twitter.

