Propaganda
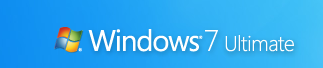 No artigo anterior 15 Melhores Dicas e Hacks do Windows 7 consulte Mais informação , vimos algumas dicas e truques básicos para liberar o poder da nova interface do usuário do Windows 7. Na parte 2, abordaremos dicas adicionais para melhorar a usabilidade, aprimorar o desempenho e ajudar a proteger o Windows 7.
No artigo anterior 15 Melhores Dicas e Hacks do Windows 7 consulte Mais informação , vimos algumas dicas e truques básicos para liberar o poder da nova interface do usuário do Windows 7. Na parte 2, abordaremos dicas adicionais para melhorar a usabilidade, aprimorar o desempenho e ajudar a proteger o Windows 7.
Alguns ajustes disponíveis na Web (como abrir o Explorer em Meu computador ou usar o PC Safeguard) agora estão obsoletos devido às atualizações do Beta para o RC. Todas as dicas aqui funcionam com o Windows 7 RC (Build 7100) e a maioria, se não todas, funcionará com a versão final.
1. Adicionar provedores de pesquisa ao Windows 7
O Windows 7 permite pesquisar bancos de dados de sites remotos na área de trabalho, usando padrões abertos como Open Search e RSS. Aqui estão alguns dos provedores de pesquisa populares e úteis que você pode adicionar ao Windows 7:
- Bing (via Chakkaradeep)
- Twitter (via Chakkaradeep)
- Youtube
- eBay
- notícias do Google
- Digg
- Deviant Art
Você pode instalar esses e outros conectores a partir de
Fóruns do Windows 7ou obtenha um pacote com vários provedores de pesquisa aqui.
Esses conectores de pesquisa funcionam mesmo nos Diálogos Comuns do Windows, como o Inserir imagem caixa de diálogo do PowerPoint ou qualquer outro aplicativo. Você pode até arrastar e soltar imagens do Flickr dos resultados de pesquisa do Explorer para copiá-las para a área de trabalho, sem abrir nenhum navegador da web.
2. Bloqueio de tela com um único clique
Você pode bloquear seu computador usando o Win + L atalho de teclado. Aqui está outra maneira de fazer isso com um único clique do mouse. Clique com o botão direito na área de trabalho, selecione Novo, atalho. Em Digite a localização do item, entrar rundll32.exe user32.dll, LockWorkStation. Clique em Avançar, nomeie o atalho "'Bloqueio rápido' 'e Terminar.
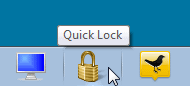
Se desejar, você pode torná-lo bonito, fornecendo um ícone de cadeado ou chaves: Clique com o botão direito do mouse, selecione Propriedades, clique Alterar ícone, entrar shell32.dlle selecione qualquer ícone que desejar. Arraste esse atalho e fixe-o na barra de tarefas, após o qual você pode excluir o atalho da área de trabalho.
3. Personalizar notas autoadesivas
Você pode formatar suas notas autoadesivas selecionando texto e usando atalhos de teclado diferentes, como mostrado nesta captura de tela:
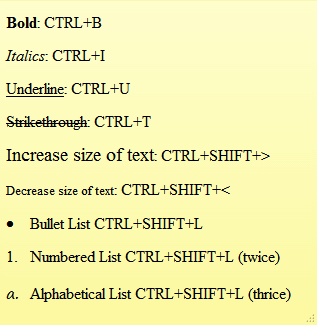
4. Use novos acessórios
Não se esqueça de usar os acessórios renovados no Windows 7. Com o WordPad, você pode abrir e salvar o Office 2007 .docx e documento aberto .odt documentos.
A Calculadora aprimorada pode converter unidades e calcular datas, economia de combustível, pagamentos de hipotecas e arrendamentos.
O Paint possui novos traçados de pincel, formas e suporte de grade. O Paint e o WordPad têm a Visualização de impressão e a interface do usuário da faixa de opções, que oferecem personalizações e visualizações de formatação ao vivo.
5. Use caixas de seleção no Windows Explorer
Você pode selecionar arquivos não adjacentes no Explorer usando Ctrl e clique, mas existe uma maneira mais fácil de usar as caixas de seleção. No Explorer, clique em Organizar, então selecione Opções de pasta e pesquisa.
No Visão guia, em Configurações avançadas, role para baixo para selecionar Use caixas de seleção para selecionar itens. Agora você pode facilmente selecionar vários itens usando apenas o mouse.

6. Atalho para executar o programa como administrador
Você pode Ctrl + Shift + Clique em um ícone da barra de tarefas para executar o aplicativo como um administrador com todos os direitos (desde que sua conta tenha permissões). Simplesmente Shift + clique com o botão direito em qualquer atalho do programa para executá-lo como um usuário diferente, se, por exemplo, você precisar de privilégios mais altos ao fazer login na conta de seu filho.
7. Melhore o desempenho com o ReadyBoost
O ReadyBoost melhora o desempenho do sistema usando unidades flash USB mais rápidas, em vez de discos rígidos mais lentos para as operações do sistema. Funciona melhor usando unidades flash com pelo menos 1 GB de armazenamento. Basta inserir sua unidade flash e, se ela atender a determinados parâmetros de desempenho, o Windows 7 perguntará se você deseja usá-la no ReadyBoost e recomendará o tamanho a ser reservado.
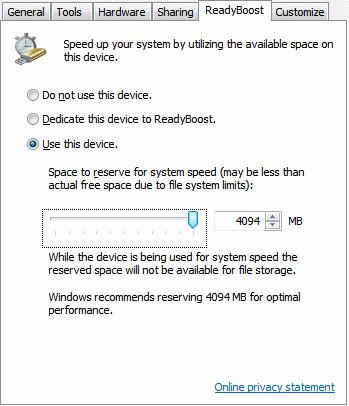
8. Ajustar os Serviços de Pesquisa / Defesa do Windows
Por padrão, o Windows indexa todos os arquivos que aparecem em todas as suas bibliotecas, email e arquivos offline. Você pode reduzir o tempo e os recursos gastos na indexação, ajustando isso às suas necessidades reais.
Vamos para Painel de controle, então Opções de indexação. O Windows 7 mostra uma lista de locais atualmente sendo indexados. Clique em Modificar para escolher apenas os locais onde você realiza pesquisas frequentes.
Você também pode desativar os serviços Windows Search e Windows Defender, que podem ocupar recursos do sistema. Se você não procurar arquivos, imagens, documentos, etc. usando o Windows Explorer ou use outro programa de pesquisa / indexação As 4 principais ferramentas de pesquisa na área de trabalho para encontrar esse arquivo indescritível consulte Mais informação , desative o serviço de Pesquisa do Windows. Se, e somente se, você usar um programa antivírus de terceiros que também seja anti-malware (os melhores são), também poderá desativar o serviço Windows Defender.
Vamos para Começar, entrar e correr msconfig. De Serviços guia, desmarque a caixa do serviço que você deseja desativar e reinicie para que as alterações tenham efeito.
9. Unidades USB seguras com o BitLocker
Proteja suas unidades flash USB usando a criptografia do BitLocker. Clique com o botão direito do mouse na sua unidade USB em Meu computador, selecione Ativar o BitLocker e siga as instruções para proteger dados confidenciais em seus pen drives.
Na próxima vez que você usar sua unidade USB em outro computador, ela solicitará a senha antes de permitir o acesso somente leitura à sua unidade flash. Você pode até usar a unidade em computadores mais antigos que executam o Windows XP / Vista.
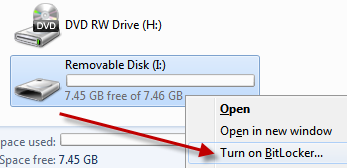
10. Criar um disco de recuperação do sistema
Um disco de recuperação do sistema ajuda você em situações em que o Windows não pode ser iniciado com êxito. O disco de instalação do Windows 7 também serve como um disco de recuperação. Quando o Windows 7 vem pré-instalado em computadores, você precisará criar um disco de recuperação do sistema.
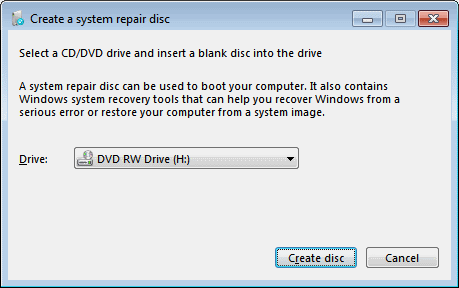
Clique Começar, entrar e correr recdisc.exe. Insira um CD / DVD em branco no seu gravador e clique em Criar disco.
**Cuidado**
Siga as próximas duas dicas somente se você tiver conhecimento suficiente para editar o registro do Windows. Antes de fazer alterações, faça backup do seu registro como descrito anteriormente 5 ajustes do Registro do Windows 10 para melhorar e desbloquear recursosO editor do registro é a única maneira de ativar alguns dos recursos ocultos do Windows 10. Aqui, mostraremos ajustes fáceis, como ativar o tema escuro ou ocultar pastas. consulte Mais informação em MakeUseOf.
11. Visualizações de miniaturas mais rápidas
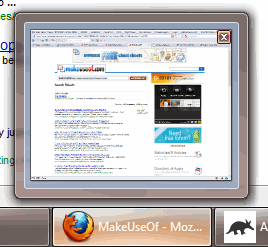 A barra de tarefas mostra visualizações em miniatura das janelas abertas quando você passa o mouse sobre o ícone do programa. Por padrão, leva um pouco de tempo para a visualização aparecer. Faça com que as visualizações apareçam mais rapidamente com este ajuste do registro:
A barra de tarefas mostra visualizações em miniatura das janelas abertas quando você passa o mouse sobre o ícone do programa. Por padrão, leva um pouco de tempo para a visualização aparecer. Faça com que as visualizações apareçam mais rapidamente com este ajuste do registro:
Vá para Iniciar, digite e execute regedit. Navegar para HKEY_CURRENT_USER \ Painel de Controle \ Mouse. À direita, abra o MouseHoverTime chave e reduza seu valor do padrão 400 para cerca de 150.
Tenha cuidado, pois diminuí-lo ainda mais pode causar problemas.
12. Desligamento mais rápido
Começar regedit e navegue para HKEY_LOCAL_MACHINE \ SYSTEM \ CurrentControlSet \ Control. Encontre o WaitToKillServiceTimeout chave à direita, clique duas vezes para editar e alterá-lo do padrão 12000 (12 segundos) para 2000 (2 segundos) ou superior.
Essa configuração informa ao Windows quanto tempo esperar antes de solicitar que um serviço não esteja respondendo à solicitação de desligamento. Isso pode ajudar a acelerar o seu desligamento se você tiver algum desses serviços em execução.
Estas são algumas das melhores dicas do Windows 7 que encontramos. Perdemos algum dos seus favoritos? Compartilhe conosco nos comentários!
Trabalho com TI (Software) há mais de 17 anos, na indústria de terceirização, empresas de produtos e startups da web. Sou um dos primeiros a adotar, tech trendspotter e pai. Passo um tempo escrevendo para MakeUseOf, como editor de meio período na Techmeme e blogando na Skeptic Geek.


