Propaganda
Os dispositivos móveis da Apple são ótimas máquinas de produtividade, repletas de aplicativos para realizar trabalhos em movimento. Você pode estar usando aplicativos de email inteligentes e aplicativos de gerenciamento de tarefas inteligentes, mas já pensou em atualizar seu jogo de teclado para iOS?
Existem pequenas coisas que você pode fazer usando o teclado que acabam poupando muito tempo, toques e frustrações. Se você digita bastante no seu iPhone, precisa dominar essas dicas.
1. Toque em 3D para o modo Trackpad
Se você estiver usando um iPhone 6s ou superior, basta pressionar mais fundo em qualquer lugar do teclado (para envolver o 3D Touch Tudo o que você pode fazer com o toque em 3D no seu iPhoneO toque em 3D é realmente apenas um nome sofisticado para uma tela sensível à pressão, mas adiciona uma série de opções extras de entrada ao iOS. consulte Mais informação ) e observe o teclado se transformar em um trackpad improvisado. Agora, à medida que você move o dedo para a esquerda, direita, para cima ou para baixo, o cursor também.
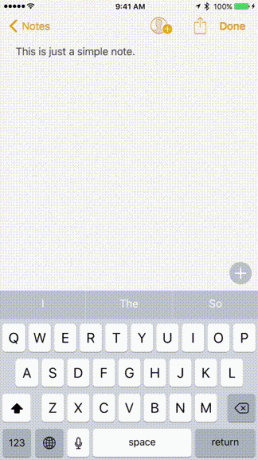
Esse pequeno recurso resolve um grande problema com telas sensíveis ao toque: controle preciso do cursor. Nos Macs, é fácil colocar o cursor entre as palavras. Sem o modo trackpad no iOS, essa tarefa é frustrante.
Esse recurso secreto tem dois níveis de profundidade. Depois de se acostumar a mover o cursor usando o 3D Touch, você quer subir de nível. Depois de ativar o modo trackpad, pressione mais uma vez mais enquanto move o dedo e você seleciona palavras enquanto se move.
2. Passe o teclado no iPad
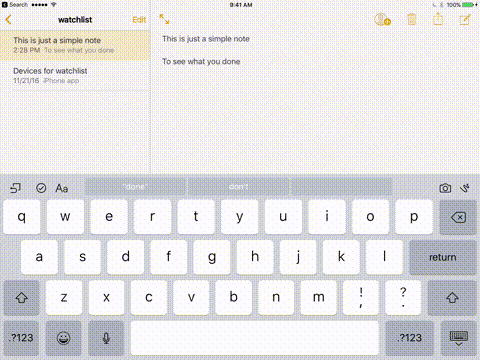
Não há recurso de toque 3D em hardware no iPad. Mas o iPad tem um modo de trackpad semelhante (embora esteja limitado ao primeiro nível, recurso de movimento do cursor). Quando o teclado estiver aberto, deslize para a esquerda ou direita com dois dedos para mover o cursor.
3. Atalhos de expansão de texto
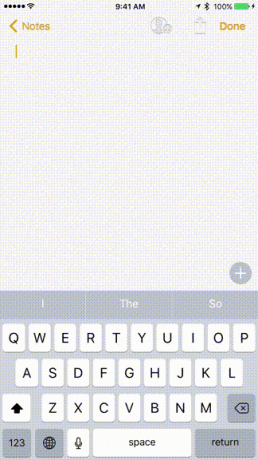
Se você usa seu iPhone ou iPad para comunicação profissional, acaba digitando muito. Digitar no vidro nem sempre é eficiente, mas há uma maneira de acelerar as coisas. Usando o Substituição de texto, você poderá expandir os atalhos de texto em frases, palavras ou frases completas. Isso é realmente útil quando você digita a mesma coisa repetidamente. Seu endereço, uma mensagem enlatada e assim por diante.
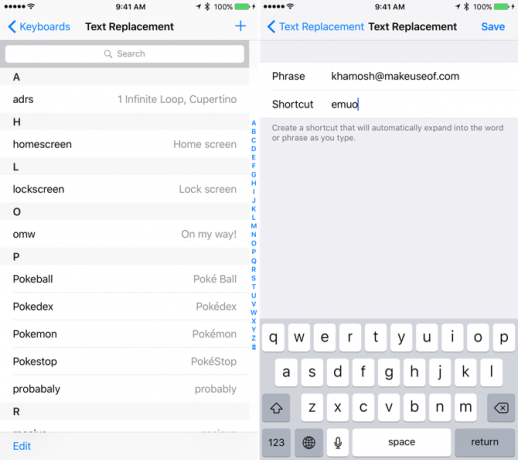
Para configurá-lo, abra o Definições aplicativo no seu iPhone e vá para Geral > Teclado > Substituição de texto. Toque em + para adicionar um novo atalho. Digite a frase, o atalho e pressione Salve .
Agora, quando o teclado estiver aberto, digite o atalho, pressione Espaço e assista-o expandir para a frase configurada.
4. Agitar para desfazer
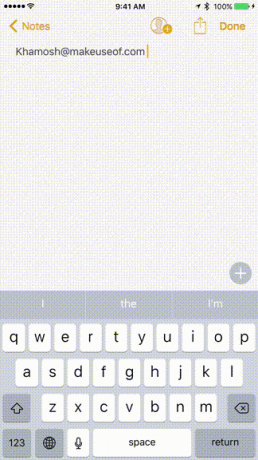
Um dos ocultos 10 recursos ocultos do iPhone que o tornarão mais produtivoVocê provavelmente não está usando alguns dos recursos iOS mais úteis da Apple. consulte Mais informação , e os recursos não tão intuitivos no iOS são o recurso Agitar para desfazer. Se você cometeu um erro, como um parágrafo acidentalmente excluído, tudo o que você precisa fazer é agitar seu iPhone ou iPad inteiro, um pouco violentamente, para obter um pop-up perguntando se você deseja desfazer a última etapa.
Sim, é bárbaro, mas funciona e pode salvar o seu pão na hora certa. Então lembre-se, quando as coisas derem errado, canalize sua Taylor Swift interior e sacuda!
5. Desativar texto preditivo
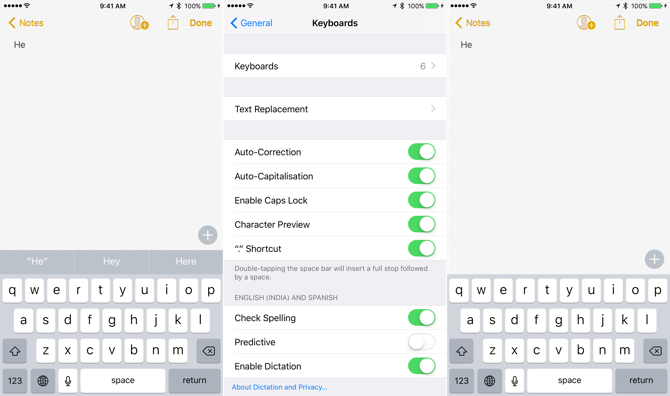
Além do recurso de correção automática, o teclado iOS também possui texto previsto que a Apple chama de QuickType. Ele aparece na parte superior do teclado. Para desativar esse recurso, vá para Definições > Geral > Teclado e desativar Preditivo.
Você também pode fechar a área de previsões deslizando para baixo enquanto digita uma mensagem.
6. Tente falar em vez disso
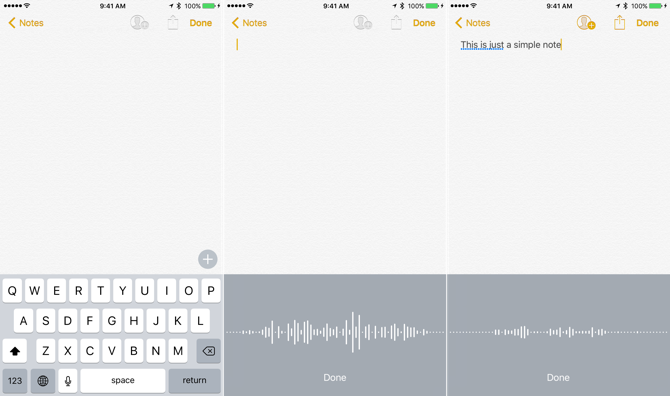
Por que digitar quando você pode falar com seu dispositivo iOS? O iOS possui um recurso de ditado integrado e funciona mesmo quando você não está conectado à Internet. Para falantes de inglês, o mecanismo de ditado é surpreendentemente bom na conversão de fala em texto.
Com o teclado apoiado, toque no Microfone ícone e comece a falar.
7. A tecla Shift Shift
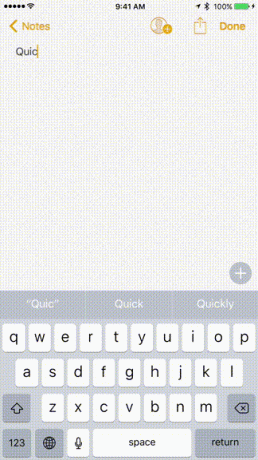
Não há tecla maiúscula no iOS. Para ativar o caps lock, toque no Mudança tecla duas vezes. Há também um gesto oculto para a tecla Shift. Em vez de tocar na tecla Shift uma vez e tocar na letra que você deseja colocar em maiúscula, toque na tecla Shift, deslize o dedo até a letra e levante o dedo para obter o mesmo resultado, apenas Mais rápido.
Você também pode usar a tecla Shift como faria em um teclado comum, mantendo pressionada a tecla Shift e tocando na letra que deseja capitalizar.
8. Deslize o dedo na tecla Números
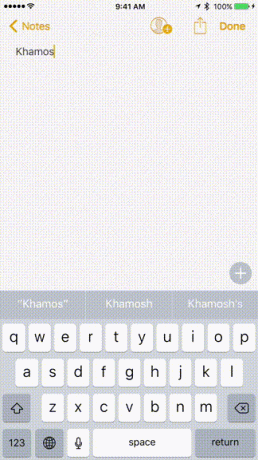
O mesmo truque também funciona para o teclado alternativo numérico. Toque no 123 botão e deslize. Você verá que o teclado mudará para o teclado numérico, que fornece acesso à linha dos números, junto com os sinais de pontuação usados regularmente.
9. Como lidar com erros de digitação intencionais e não intencionais
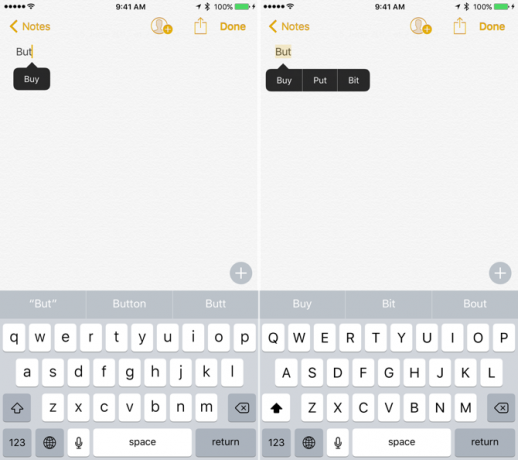
Quando você escreve incorretamente as palavras, o iOS as sublinha em vermelho ou apenas substitui a palavra pela que considera a ortografia correta quando você pressiona a barra de espaço. Mas se a correção automática do iOS estiver errada (como costuma fazer Corrija entradas incorretas de correção automática e treine seu iPhone para soletrar corretamenteA sua AutoCorreção é um pedaço de pivô? Provavelmente porque o dicionário do iPhone está cheio de correções incorretas e palavras que não fazem sentido. consulte Mais informação ), você pode desfazer o dano.
Você pode voltar até o final da palavra e tocar nela para ver um pop-up que contém a palavra que você escreveu originalmente. Toque nele para substituí-lo.
10. Procure definição de dicionário
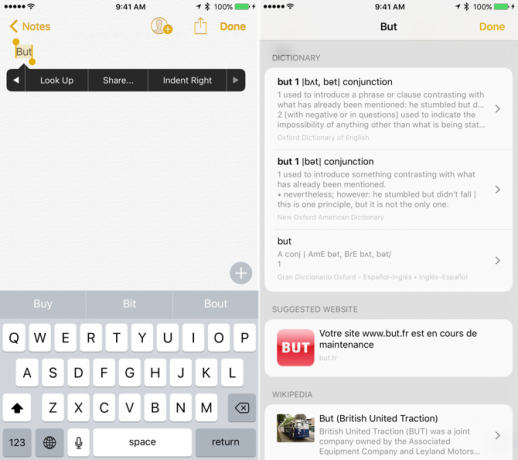
Você pode procurar a definição de uma palavra que você acabou de digitar sem indo para o Safari 15 dicas e truques essenciais do Safari iOS para usuários do iPhoneUm número surpreendente de ações úteis no Safari no iOS está oculto por longos pressionamentos, gestos e 3D Touch. consulte Mais informação . Como um falante de inglês não nativo, às vezes tenho que verificar o significado da palavra antes de ter certeza de clicar em enviar. Depois de digitar a palavra, toque duas vezes na palavra na caixa de texto e selecione Olho para cima.
11. Nos modelos Plus, experimente o modo paisagem
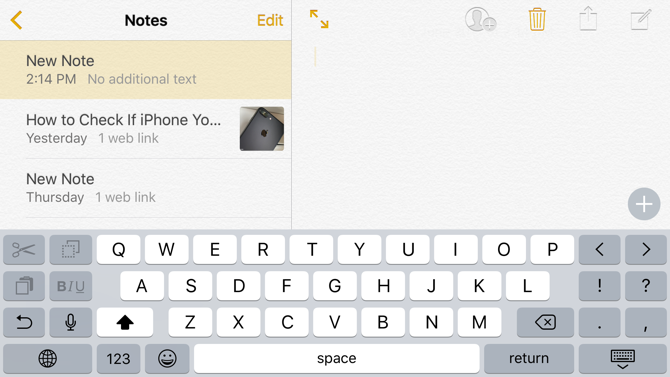
Se você estiver usando um iPhone 6s Plus ou iPhone 7 Plus, vire o iPhone para o lado para ativar o teclado no modo paisagem. Junto com o conjunto regular de chaves, você também terá acesso a recortar, copiar, colar, formatar e teclas de seta.
Isso pode fazer digitando uma longa passagem de texto no seu iPhone Como você pode digitar com mais facilidade e rapidez no seu iPhoneEsta não é a primeira coisa que escrevi em um iDevice, mas é a primeira vez que escolhi fazê-lo quando tenho outras opções. consulte Mais informação uma experiência mais agradável.
Ou tente outro teclado
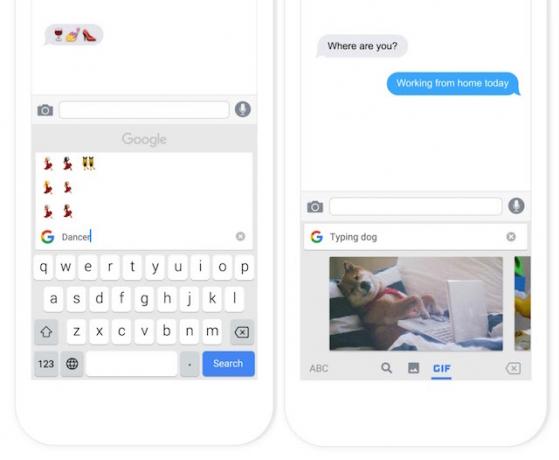
Sim, o teclado do iOS é incrível, mas não é a única opção. iOS agora suporta teclados de terceiros e alguns deles valem a pena tentar. Eu recomendo que você comece com o teclado Gboard do Google, que possui uma barra de pesquisa do Google, suporte a GIF e pesquisa de Emoji.
Faça o download de um aplicativo de teclado na App Store e vá para Definições > Teclado > Teclados > Adicionar um teclado para habilitá-los. Em seguida, toque no Globo ícone do teclado para alternar um teclado.
E não se esqueça de outros truques do iPhone. Você sabe como gravar chamadas no seu iPhone Como gravar uma chamada telefônica em um iPhoneQuer saber como gravar uma ligação telefônica no iPhone? Aqui estão quatro métodos para gravar conversas telefônicas no iPhone. consulte Mais informação ?
Khamosh Pathak é um escritor freelancer de tecnologia e Designer de Experiência do Usuário. Quando ele não está ajudando as pessoas a tirar o melhor proveito de sua tecnologia atual, está ajudando os clientes a projetar aplicativos e sites melhores. Em seu tempo livre, você o encontrará assistindo especiais de comédia na Netflix e tentando mais uma vez, ler um longo livro. Ele é @pixeldetective no Twitter.