Propaganda
Para dominar a fotografia, você precisa dominar um elemento crítico da natureza - a luz.
Claro, existem as coisas usuais de velocidade do obturador, abertura e ISO 5 maneiras de aprender noções básicas de fotografia e melhorar as habilidades da câmeraAprender fotografia é o primeiro passo. Esses sites e tutores ensinam o básico da fotografia com demonstrações interativas. consulte Mais informação . Mas todos os três se movem em torno do pivô da luz ou da exposição. Pode haver o bem Hora dourada para tirar as melhores fotos, mas na minha opinião não há mau momento para tirar uma fotografia. De fato, um fotógrafo precisa se contentar com a luz disponível e construir a melhor foto possível. Afinal, a luz não só varia durante o dia, como também varia ao longo do ano.
Se você é fotógrafo e tem uma boa sensação de luz Um guia iluminador para fotografias com pouca luzSe a fotografia é para capturar luz, como você tira fotos quando a luz é escassa? consulte Mais informação (com ou sem um medidor de luz), este tutorial não é para você. Você provavelmente sabe como corrigir fotos superexpostas ou subexpostas. O público-alvo aqui é o fotógrafo que quer começar a lidar com o obturador velocidades, abertura e ISO, e ainda está ficando curto com fotos que acabaram de tirar muito luz solar.
Então, vamos ver como podemos corrigir uma foto superexposta com a ferramenta de sua escolha - Photoshop (aqui, estou usando Adobe Photoshop CS5).
Entendendo o problema - Superexposição
Em termos simples, uma foto superexposta significa que é muito clara. Uma foto fica superexposta quando muita luz entra pelas lentes. Isso acontece com bastante facilidade quando você tira uma foto sob luz solar direta ou a fonte de luz é muito forte para o objeto. Os fotógrafos usam o termo "desbotado" para essas fotos. É fácil reconhecer uma foto superexposta, pois os brancos aparecerão muito brancos e as cores ficarão muito brilhantes e saturadas além dos tons normais. Por exemplo, a foto abaixo é muito clara e você pode ver a perda em detalhes sempre que houver tons mais claros.

Muitas câmeras digitais têm bracketing automático ou bracketing automático, também chamado Bracketing de Exposição Automático (AEB). O AEB ajuda a reduzir a superexposição até certo ponto, desde que as outras configurações estejam corretas. Você também deve adquirir o hábito de verificando o histograma Compreendendo e trabalhando com histogramas no Adobe LightroomSe você estiver usando o Adobe Lightroom para editar suas fotos, o histograma é uma ferramenta com a qual você precisa se familiarizar. consulte Mais informação na parte traseira da câmera depois de cada foto e correlacionando-a com a cena. Se você acertar a exposição, na primeira vez, terá menos o que corrigir posteriormente.
Mas assim como a fotografia trata de capturar o inesperado, o mesmo acontece com os resultados às vezes. Em muitos casos, é necessário trazer a foto para um editor de gráficos como o Photoshop para otimizar todas as variáveis de uma cena e corrigir fotos superexpostas.
Domesticando o problema - Corrigindo superexposição no Photoshop
O Photoshop oferece várias maneiras de corrigir fotos superexpostas. Você pode escolher e tentar descobrir por si mesmo qual funciona melhor com seu caso específico de superexposição. Aqui estão os três fáceis…
A maneira mais fácil - escolha Shadow / Highlight
Se você deseja ajustar a exposição rapidamente, o Photoshop (todas as versões CS) oferece alguns controles deslizantes que facilitam o ajuste da 'leveza' nas suas fotos.
Vamos para Imagem> Ajustes> Sombras / Destaques. O recurso aplica automaticamente as configurações padrão à sua imagem e você pode vê-lo se tiver Pré-visualização ativado na caixa de diálogo. Os padrões geralmente não são adequados para sua foto, e você deve obter os melhores resultados arrastando os controles deslizantes de Quantidade em Destaques e também em Sombras, se necessário.
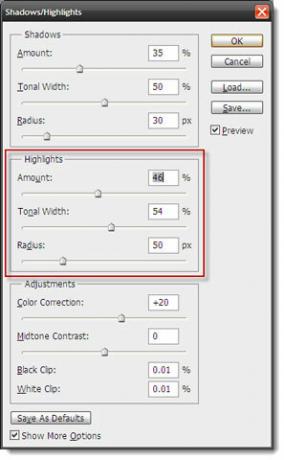
Lembrar - quanto maior a porcentagem, mais claras as sombras e mais escuras as luzes altas.
2Você pode ajustar o Largura Tonal Além disso. Quando o slide é definido em uma porcentagem baixa, as partes escuras da sombra ou apenas as partes mais claras do destaque são corrigidas. Uma porcentagem maior afeta uma maior variedade de tons na imagem.
Usando Sombra / Destaques é rápido, mas destrutivo, à medida que você trabalha na camada de imagem e todas as alterações são confirmadas na imagem depois de Okayed.
Sendo não destrutivo - Usando a camada de ajuste
Com o Photoshop CS4 Extended, você tem o Camada de ajuste de exposição. Camadas de ajuste (Nota: são diferentes daquelas sob a Imagem menu) são eficientes porque permitem aplicar todos os tipos de correções de imagem sem alterar permanentemente os pixels na imagem ou camada original.
Abra o Ajuste de Exposição camada clicando no ícone no AjustesPainel. Uma nova camada aparece na parte superior do CamadasPaleta.
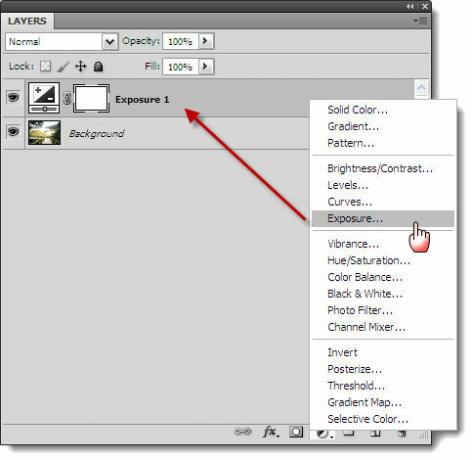
2. É simples de usar: use os três controles deslizantes - Exposição, Deslocamento e Gama - para ajustar os níveis de exposição.
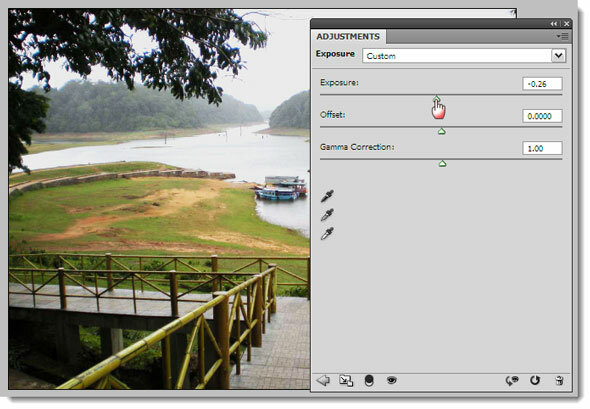
Exposição ajusta os realces da imagem sem alterar as sombras escuras. O deslocamento mantém os tons médios e Gamma ajusta os tons escuros sem modificar os realces.
Experimente os controles deslizantes e, se o resultado for satisfatório, salve a imagem como um arquivo PSD. Com um arquivo PSD, você pode ajustar os valores posteriormente ou usar a mesma camada de ajuste em outra foto, arrastando-o para a paleta de camadas.
A maneira pré-CS - Camada, multiplicação, repetição
Se você usar uma das versões anteriores ao CS anteriores ao Photoshop, poderá usar a ajuda de camadas e modos de mesclagem. Um modo de mesclagem ou cor de mesclagem é a cor aplicada à cor original da imagem para produzir uma terceira cor interessante a partir dessa mesclagem. Existem diferentes tipos de modos de mesclagem disponíveis... usaremos Multiplicar que basicamente multiplica a cor base (ou seja, a cor da foto) pela cor de mesclagem. A cor do resultado é sempre uma cor mais escura aqui.
Crie uma cópia do Camada de fundo duplicando a camada (Clique com o botão direito> Duplicar Camada).
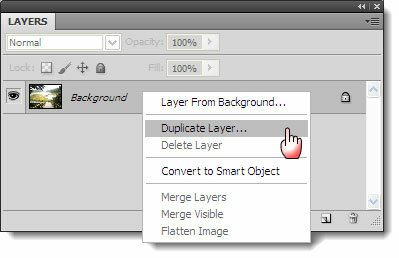
Mudar o Modo de mistura da nova camada de Normal para Multiplicar. Isso escurecerá a foto inteira. Se ficar muito escuro, reduza e ajuste o Opacidade usando o controle deslizante.
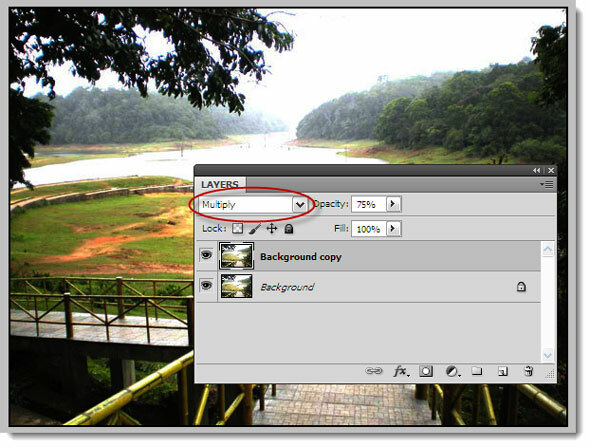
Para obter o resultado perfeito, você pode duplicar a camada da foto e adicionar o modo de mesclagem à nova camada, até corrigir a superexposição.
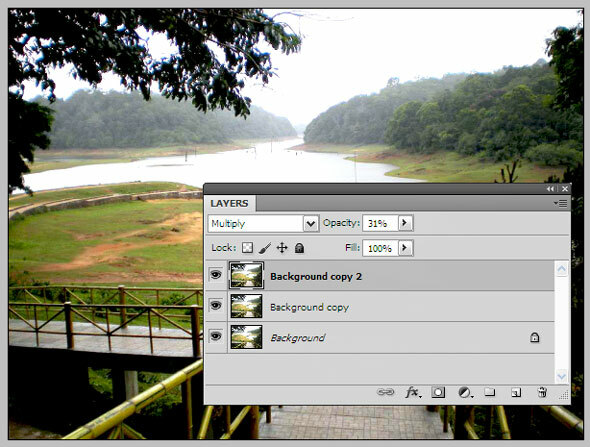
Quando você acha que a foto está fixa, alise a imagem.
Lembrar - brinque com o controle deslizante Opacity para obter a foto otimizada.
Usando a câmera RAW
Os novatos geralmente não filmam em RAW, mas a filmagem no formato RAW é recomendada porque oferece muita flexibilidade no pós-processamento. De qualquer forma, o pós-processamento é obrigatório quando se trata de RAW. As câmeras de alta qualidade de ponta (hoje em dia também são compactos) oferecem suporte a vários formatos, como RAW, JPEG e TIFF.
O formato da imagem RAW é descompactado (ou seja, uma câmera de 18 megapixels produz um arquivo RAW de 18 MB) e totalmente sem perdas (ou seja, os dados completos capturados pelo sensor). Assim, você obtém todos os dados para trabalhar e pode optar por recortar no pós-processamento para criar a foto perfeita.
O Adobe Photoshop possui o Adobe Camera Raw recurso que lida com formatos RAW de diferentes câmeras e permite que você processe uma foto para corrigir áreas superexpostas.
Abra o Photoshop e clique no pequeno ícone no canto superior esquerdo que diz Iniciar Mini Bridge.
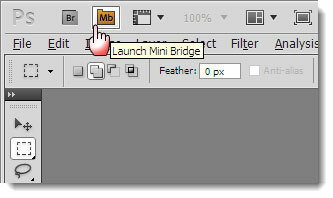
Navegue até a pasta da imagem usando Mini Bridge e clique com o botão direito na imagem e selecione Abrir no Camera Raw. Você também pode arrastar e soltar um arquivo RAW na janela.
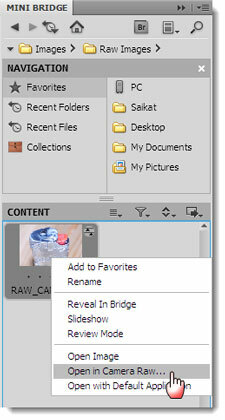
o Histograma é o nosso primeiro destino. Clique no Destaque Aviso de Recorte símbolo. As áreas superexpostas em sua foto agora são indicadas em vermelho.

Para ajustar a exposição, precisamos usar os controles deslizantes e calibrá-los cuidadosamente. Movendo o Exposição o controle deslizante para a esquerda reduz a exposição e o vermelho na foto começa a diminuir gradualmente. Não deslize muito o controle deslizante para a esquerda, porque você também deseja manter suas cores.

Movendo o Recuperação O controle deslizante logo abaixo do controle de exposição à direita ajuda a recuperar alguns dos detalhes perdidos nos destaques expandidos e reduz ainda mais o vermelho da imagem.
Você também pode calibrar os outros controles deslizantes, como Luz de preenchimento o que pode recuperar algumas partes de suas áreas mais escuras sem clarear muito.
Você pode marcar e desmarcar a opção Pré-visualização para ver se as alterações antes e depois parecem mais agradáveis agora. Salve a imagem.
Use seus olhos!
Não existe uma regra fixa aqui para calibrar os controles deslizantes, pois cada foto é diferente e você terá que combiná-los de maneira eficaz. A melhor ferramenta para o trabalho é a que você já tem - seus olhos. Deixe que eles sejam seu guia visual enquanto você corrige fotos superexpostas.
Deseja ser mais criativo com o Photoshop? Tente esse escovas gratuitas do photoshop 11 pincéis grátis do Photoshop para destacar suas fotosOs pincéis gratuitos do Adobe Photoshop não são apenas para arte digital. Os fotógrafos também podem usá-los para destacar suas fotos. consulte Mais informação para retocar suas fotos.
Conte-nos sobre suas dificuldades com fotos superexpostas. Você os corrige ou apenas os despeja e clica novamente? Experimente as etapas aqui e salve algumas das jóias que podem ser encontradas na lata.
Deixe-nos saber como você se saiu nos comentários abaixo.
Crédito de imagem: Albina Bugarcheva via Shutterstock.com
Saikat Basu é o editor adjunto de Internet, Windows e produtividade. Depois de remover a sujeira de um MBA e uma carreira de marketing de dez anos, ele agora é apaixonado por ajudar os outros a melhorar suas habilidades de contar histórias. Ele olha para a vírgula de Oxford que está faltando e odeia screenshots ruins. Mas as idéias de Fotografia, Photoshop e Produtividade acalmam sua alma.

