Propaganda
 FreeNAS é um sistema operacional gratuito e de código aberto baseado em BSD que pode transformar qualquer PC em um servidor de arquivos sólido. Hoje vou orientar você em uma instalação básica, configurando um compartilhamento simples de arquivo e configurando coisas para que você possa acessar seus arquivos de qualquer lugar da Internet usando o FTP seguro criptografado sobre SSH opção.
FreeNAS é um sistema operacional gratuito e de código aberto baseado em BSD que pode transformar qualquer PC em um servidor de arquivos sólido. Hoje vou orientar você em uma instalação básica, configurando um compartilhamento simples de arquivo e configurando coisas para que você possa acessar seus arquivos de qualquer lugar da Internet usando o FTP seguro criptografado sobre SSH opção.
Requisitos e alternativas
Para configurar isso hoje, você precisa de uma instalação do FreeNAS em funcionamento já configurada e em execução, ou:
- A ISO de instalação mais recente do Página de download do FreeNAS.
- Um computador ou VM sobressalente.
- Um pen drive de 4 GB ou mais.
Além de configurar o acesso remoto, você também precisará:
- A capacidade de configurar seu roteador para encaminhar portas ou configurar endereços de dyndns.
- Um ISP que não bloqueia todas as portas.
Se o FreeNAS não é o seu lugar, aqui estão algumas alternativas:
- Microsoft Windows Home Server O Windows Home Server é o servidor de arquivos e backup mais confiável? O Windows Home Server é um daqueles produtos obscuros da Microsoft que você nunca soube que precisava. É extremamente confiável, simples de gerenciar com uma interface familiar do Windows e minha escolha pessoal para uma casa ... consulte Mais informação é a minha escolha atual de arquivo doméstico e servidor de backup e é um roubo absoluto por apenas US $ 49 para uma licença OEM.
- Servidor Doméstico Amahi Como configurar um servidor doméstico com o Amahi [Linux] consulte Mais informação é uma solução gratuita baseada em Linux que vem completa com uma loja de aplicativos para adicionar funcionalidade com instalações com um clique. É bem desenvolvido, mas alguns recursos, como o pool de discos, ainda são um pouco incompletos para o usuário comum e, às vezes, exige um pouco de hacking na linha de comando para fazer as coisas direito.
- unRAID, qual funciona muito bem como um servidor NAS doméstico 5 razões pelas quais Unraid é a solução definitiva para NAS domésticosDeseja criar um servidor NAS, mas não sabe qual solução RAID usar? Veja como a Unraid pode potencializar sua solução NAS doméstica. consulte Mais informação e para uso em pequenas empresas.
- Um roteador com DD-WRT Os 6 principais firmware alternativos para o seu roteadorProcurando por um software roteador alternativo como o DD-WRT? O firmware do roteador personalizado pode adicionar funcionalidade, mas é seguro usá-lo? consulte Mais informação invadido e um disco rígido USB conectado também pode desempenhar a mesma função, mas novamente há muitos hackers envolvidos para que ele funcione corretamente.
Você também pode conferir nossa comparação de FreeNAS vs. OpenMediaVault vs. Amah FreeNAS vs. OpenMediaVault vs. Amahi: Qual é o melhor para um NAS DIY?Planejando um NAS DIY, mas não sabe qual solução escolher? Descubra o que é melhor para você: FreeNAS, OpenMediaVault ou Amahi! consulte Mais informação eu para mais ajuda.
Instalação
Primeiro, o FreeNAS não é algo que você inicializará duas vezes e nem sequer vem com um bom utilitário de particionamento gráfico. Se você instalar na sua bela unidade de 1 TB, o espaço será desperdiçado. Você precisa instalar o FreeNAS em uma unidade USB ou em um cartão SD, se o seu PC suportar.
Se não tiver certeza, tente primeiro uma máquina virtual (nossa guia para o VirtualBox Como usar o VirtualBox: Guia do UsuárioCom o VirtualBox, você pode instalar e testar facilmente vários sistemas operacionais. Mostraremos como configurar o Windows 10 e o Ubuntu Linux como uma máquina virtual. consulte Mais informação deve ajudá-lo lá). Para escrever este guia, usei o Parallels no Mac, mas há problemas ao inicializar a partir de dispositivos USB, portanto, você precisará criar uma unidade interna de 4 GB separada para instalar também.
Na inicialização, escolha a opção padrão na parte superior e certifique-se de escolher o local de instalação correto. Remova o CD ou desconecte a imagem quando terminar e reinicie.
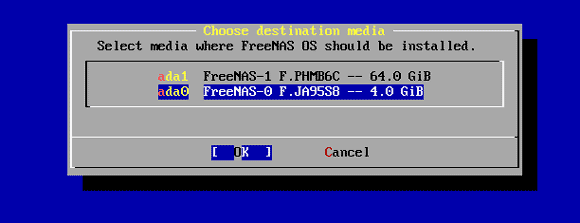
Uma vez instalado, deve haver uma URL da GUI da web listada, para que você possa voltar ao PC principal e continuar a configurar as coisas pela LAN.
Clique em Usuários -> Alterar senha para proteger o sistema - por padrão, não há uma senha de administrador definida. Em seguida, clique em Usuários -> Adicionar Usuário e vá em frente criando sua própria conta de usuário comum. Usaremos isso para autenticar mais tarde.
Configurar um compartilhamento
A configuração de um compartilhamento envolve primeiro adicionar um 'volume' - ou seja, um disco rígido - e depois criar um compartilhamento. Se você tiver mais de uma unidade, poderá configurá-las como um software INCURSÃO O que é armazenamento RAID e posso usá-lo no meu PC doméstico? [Tecnologia explicada]RAID é um acrônimo para Matriz Redundante de Discos Independentes e é um recurso essencial do hardware do servidor que garante a integridade dos dados. Também é apenas uma palavra chique para dois ou mais discos rígidos conectados ... consulte Mais informação também para aumentar a integridade dos dados, mas não entrarei em detalhes hoje.
Clique no botão de armazenamento no menu superior.
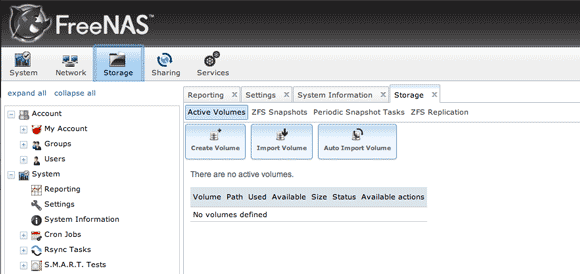
Clique criar volume. O nome que você atribui realmente não importa, mas você deve verificar as unidades que deseja que estejam no volume. Para nossos propósitos, tenho uma unidade que adicionarei a ela.
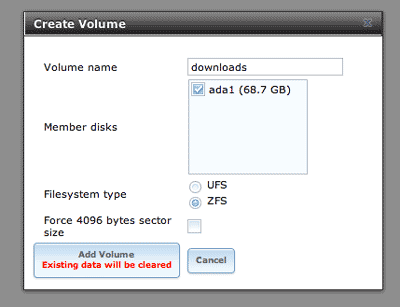
Agora você deve ver que possui 1 volume "ativo" listado. Clique alterar permissões e torne o proprietário do grupo o usuário que você criou antes, além de ativar a caixa de seleção do Grupo -> Gravação permissão. Em um cenário do mundo real, você criaria um grupo para todos os usuários e atribuiria a propriedade a ele, e não a um usuário individual, mas, para fins de teste, isso é bom.

Em seguida, clique no partilha aba. Aqui você pode escolher entre os compartilhamentos Apple, Unix ou Windows. Por enquanto, mudarei para um compartilhamento do Windows e clique em Adicionar compartilhamento do Windows. A única parte difícil sobre o que vem a seguir é escolher a pasta - acabei de transformar a minha na raiz do /mnt/drive1 volume que eu adicionei.
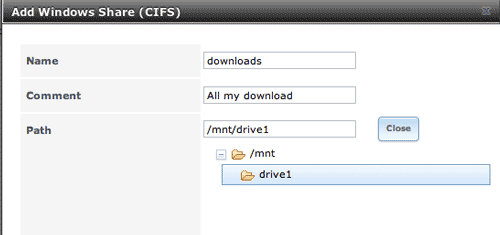
Você também precisará ativar o serviço CIFS, que inicia o compartilhamento do Windows 'listener'. Clique em Serviços -> Serviços de Controle na barra lateral e alterne CIFS. Ativar SSH enquanto você estiver nessa tela também, que usaremos posteriormente para proteger o FTP (mas não ative o serviço de FTP comum).
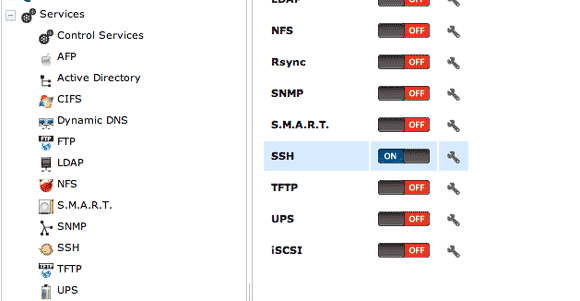
Nesse ponto, você poderá acessar o compartilhamento de uma máquina Windows - se ele ainda não aparecer na rede, digite \\ freenas diretamente na barra de endereços para forçá-lo. Se você digitar //freenas, você acessará a GUI da Web - é bom saber.

Agora que você confirmou que o compartilhamento do Windows está funcionando, vamos para o acesso remoto aos seus dados.
DynDNS
Para usar um URL simples para acessar nossos arquivos, atribuiremos um endereço DNS dinâmico gratuito ao nosso IP residencial. Vá para DynDNS para configurar uma conta gratuita.

Você também precisará confirmar o endereço de e-mail. Quando terminar, você verá uma página do plano de serviço. Em letras pequenas, na parte inferior, está o link para configurar sua conta gratuita para até 2 nomes de host. Clique nisso.

Digite o nome do host desejado (você pode selecionar vários domínios no menu suspenso) e clique no texto azul que lista seu IP. Isso preencherá automaticamente o seu endereço IP.
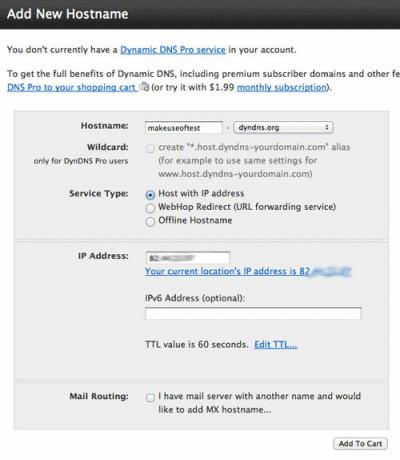
Encaminhamento de porta
Essa é uma configuração diferente para cada roteador, por isso é realmente difícil mostrar como fazer no seu modelo exato. Para o meu, acessei a configuração do roteador em 192.168.0.1e clicou em Encaminhamento de porta.
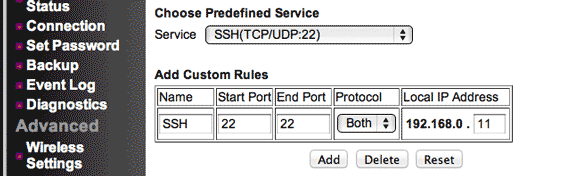
Você precisa encaminhar a porta de serviço SSH - 22 - para o seu IP interno do FreeNAS. Este é 0,11 no meu caso.
Teste:
Primeiro, vamos ver se o SSH normal funciona. Em um terminal Linux ou OsX, digite:
O nome de usuário que você configurou anteriormente e o domínio é o endereço que você escolheu no DynDNS. Você pode receber um erro ao verificar a autenticidade do host, mas não se preocupe, digite SIM conectar de qualquer maneira.
Se você vir um monte de texto, sabe que está funcionando.

Agora abra seu programa FTP favorito e digite os mesmos detalhes - nome de usuário, domínio DynDNS, senha - mas verifique se o protocolo está definido como SFTP - isso é crucial.
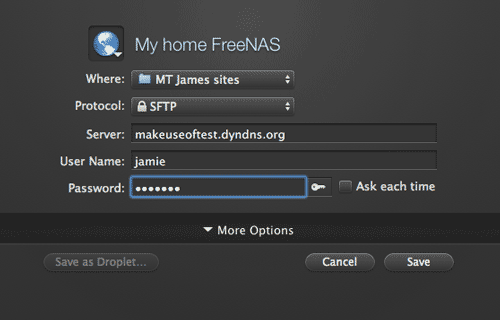
Se tudo correu bem, você deve receber uma visão geral direta de todo o sistema de arquivos, para que você possa agora detalhar a pasta precisa ou compartilhar a que deseja acessar. Parabéns, agora você tem acesso completo às suas ações de qualquer lugar do mundo!
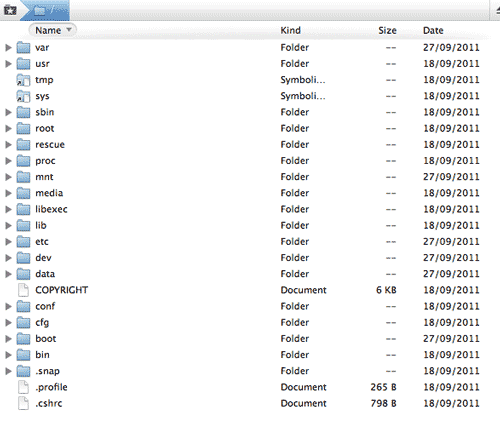
Nós realmente apenas arranhamos a superfície de quão poderoso FreeNAS é - espero destacar alguns de seus outros recursos no futuro, portanto, fique atento. Espero que você também tenha tentado copiar um arquivo para ver como é rápido demais!
James é bacharel em Inteligência Artificial e possui certificação CompTIA A + e Network +. Ele é o principal desenvolvedor do MakeUseOf e passa seu tempo livre jogando paintball e jogos de tabuleiro em VR. Ele está construindo PCs desde que era criança.


