Propaganda
 As pessoas sempre se perguntam por que o Microsoft Powerpoint custa tanto. Afinal, você só pode criar 'apresentações' simples e lineares com ele. Errado.
As pessoas sempre se perguntam por que o Microsoft Powerpoint custa tanto. Afinal, você só pode criar 'apresentações' simples e lineares com ele. Errado.
O Microsoft Powerpoint é um conjunto imensamente poderoso e pode ser usado para muito mais do que apresentações simples. Ele pode ser usado para criar modelos de sites e até ferramentas de aprendizado interativas.
Exploraremos um exemplo dessa última categoria abaixo; testes interativos. Aplicativos de fato que empregam uma interface funcional, se simples.
Mestres
Um mestre de slides é o DNA usado para criar novos slides. Um carimbo de slide, por assim dizer, que determina a aparência dos slides recém-criados. Por padrão, o slide mestre é muito chato, mas podemos mudar isso para praticamente o que quisermos. Podemos até criar vários slides mestre com sub-layouts e alternar entre eles em tempo real enquanto criamos nossa apresentação.
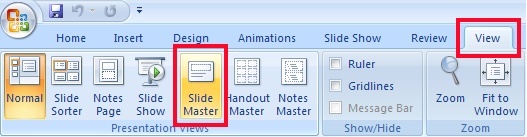
Para abrir o Slide mestre menu, vá para Visão e selecione Slide mestre. Isso altera o modo do Powerpoint, para que você volte ao normal antes de criar a apresentação.
Um menu Slide Master será adicionado à faixa de opções superior, que você poderá usar para adicionar novos perfis e layouts mestre. Eles aparecerão na barra lateral, como mostra a imagem abaixo. O Slide Masters aparecerá independentemente e se ramificará em diferentes layouts.
Camadas
Então, como exatamente planejamos usar o Slide Masters em nosso pequeno questionário? Podemos usá-los para projetar diferentes níveis recorrentes do aplicativo, por exemplo, um menu principal e diferentes categorias de questionário.
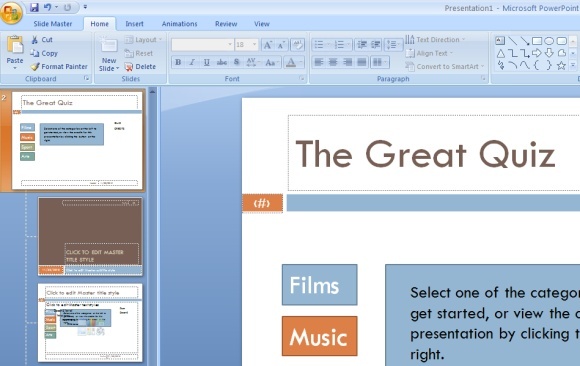
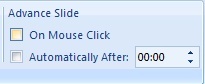 Usando o Slide Masters, precisamos criar o layout uma vez e podemos manter os botões de categoria em todos os slides subsequentes. Isso nos poupará muito trabalho agora e sempre que quisermos criar uma apresentação interativa no futuro.
Usando o Slide Masters, precisamos criar o layout uma vez e podemos manter os botões de categoria em todos os slides subsequentes. Isso nos poupará muito trabalho agora e sempre que quisermos criar uma apresentação interativa no futuro.
Importante! Para garantir que nossos questionadores não consigam avançar, basta clicar em outro lugar no slide, desative a opção "Slide avançado ao clicar no mouse‘Opção para cada Slide Master.
Ações de botão
Os botões, como em aplicativos e sites reais, permitem navegar entre slides diferentes mais livremente do que na matéria linear padrão. Podemos pular de um lado para o outro em slides diferentes e até criar categorias clicáveis em nosso Slide Master.
Interligação
É bastante fácil vincular a um slide diferente. Selecione um pedaço de texto ou uma forma com o mouse direito e clique em Hiperlink.
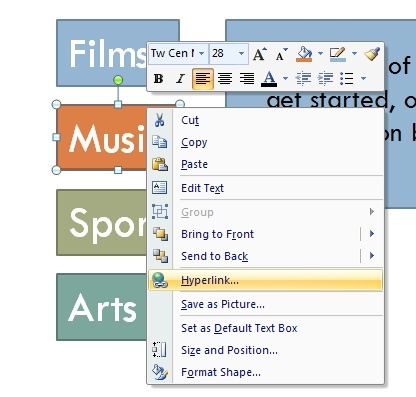
Por padrão, esta opção permite vincular a uma página da web. Selecione ‘Coloque neste documento ' na barra lateral esquerda. Isso permitirá o vínculo entre apresentações.
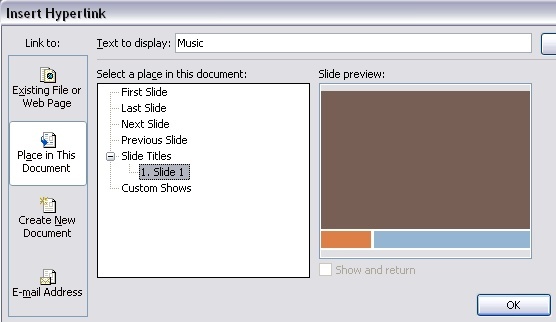
Os hiperlinks permitem criar hiperlinks relativos (por exemplo, próximo slide anterior) e absolutos (ou seja, apontando para um slide específico). Nós estaremos usando os dois.
Criando o Quiz
Estamos usando as duas ferramentas acima para criar um teste interativo.
Primeiro, crie quantas slides reais como você tem categorias. Eles não precisam conter muito, exceto talvez um elemento de texto para facilitar a referência.
Masters & Categorias
Estabeleceremos a base, segundo. Selecione o primeiro layout e projete-o para incorporar os principais elementos da sua interface. Eles precisam ser consistentes em todo o Powerpoint. Eu adicionei o título do questionário e os links para todas as categorias. Aponte os botões de categoria para os slides que você criou antes de usar um hiperlink.
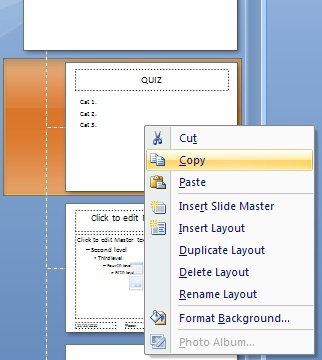
Se você deseja um design personalizado para cada categoria de questionário, copie e cole o layout quantas vezes tiver. Agora você pode ajustar cada layout como achar melhor; os botões permanecerão em ordem de funcionamento. Criei uma caixa de texto colorida, combinando com as cores dos meus botões de categoria. Renomeá-los, também possível com o botão direito, melhorará a visão geral.
Páginas de destino e subpáginas
Volte ao modo normal e coloque um novo slide no início da sua apresentação. Esta será sua página de destino principal, que você pode usar para fornecer informações avançadas, apontar para as diferentes categorias ou iniciar o teste. Ajuste-o conforme julgar apropriado.
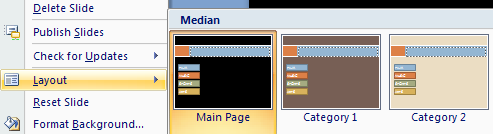
Você pode alterar o layout das páginas de categoria existentes usando botão direito do mouse -> Layout e selecionando um dos desenhos que você criou anteriormente.
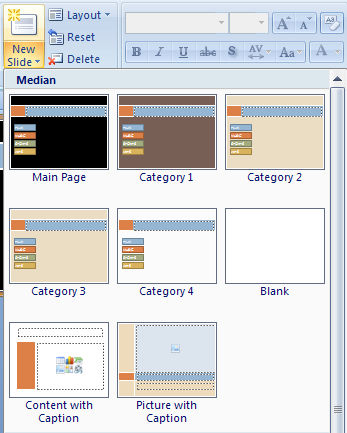
Os slides subsequentes podem ser adicionados usando o layout certo, selecionando-os na caixa suspensa abaixo do Novo slide botão.
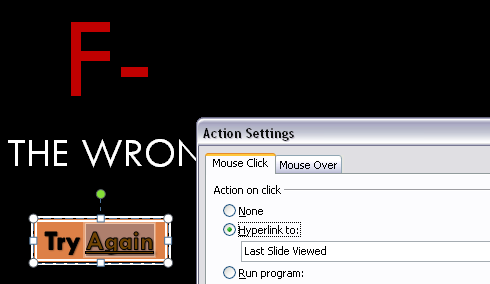
Agora temos quase tudo pronto para criar nosso questionário. Basta adicionar um slide adicional ao final do seu documento. Este será o slide que as pessoas verão quando selecionarem a resposta errada. Torne-o universal, para não se relacionar com nenhuma pergunta. Adicione um botão abaixo do qual o usuário pode clicar para retornar à pergunta (por exemplo, Tente novamenteou Volte), mas em vez de criar um hiperlink, selecione Inserir -> Ação -> Hiperlink para: -> Último slide visualizado.
Um Questionário Quizzical
Verifique se as perguntas aparecem por categoria e em ordem de execução. Isso nos permite usar links relativos.
Agora, para adicionar uma pergunta, crie uma página usando o layout categórico correto. Adicione quantas mídias adicionais você considerar adequadas e quantas perguntas possíveis desejar. Todas as respostas, exceto uma, precisam apontar para o seu resposta errada-slide com um hiperlink. A resposta correta está vinculada ao próximo slide em sequência.
Você conhece outros excelentes usos para o Powerpoint? Deixe-nos saber nos comentários!
Sou escritor e estudante de ciências da computação na Bélgica. Você sempre pode me fazer um favor com uma boa ideia de artigo, recomendação de livro ou ideia de receita.