Propaganda
O lançamento de aplicativos e documentos faz parte de nossa vida diária no computador, e vasculhar pilhas de arquivos e pastas para encontrar itens que queremos iniciar geralmente é um trabalho tedioso. Mesmo que o menu Iniciar e explorador de janelas fazer seu trabalho bem, a maioria dos usuários poderia usar um método mais rápido de localização e inicialização. É por isso lançadores de aplicativos Os 7 principais aplicativos de lançador gratuito desconhecido para Windows consulte Mais informação são frequentemente populares.
A maioria dos lançadores funciona da mesma maneira - abra o lançador, digite o nome do aplicativo e pressione Enter para iniciar o item. Existem muitos lançadores disponíveis por aí usando esse método. Mas se você estiver disposto a tentar uma abordagem diferente para iniciar aplicativos mais rapidamente, tente MadAppLauncher. Esta aplicação irá ajudá-lo a iniciar qualquer coisa em três tempos ou menos.
Trezentas caixas
Após a instalação, o MadAppLauncher residirá na bandeja do sistema. Clicar no ícone ou pressionar a combinação de teclas de atalho abrirá a janela principal do programa. Você pode atribuir uma nova combinação de teclas de atalho, se desejar.
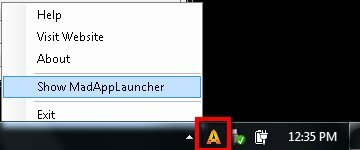
A primeira coisa que você notará sobre o aplicativo são as linhas de caixas e guias. O MadAppLauncher adota uma abordagem diferente dos outros lançadores de arquivos. Em vez de permitir que os usuários digitem o nome dos aplicativos que desejam iniciar, mantendo a exibição como No mínimo possível, esse louco lançador exibirá tudo em linhas de caixas e permitirá que os usuários escolham um para lançamento.

O sistema funciona assim. Você coloca algo em uma das caixas e pode iniciá-lo rapidamente pressionando um botão do teclado relacionado a essa caixa. Por exemplo, se você colocar o Bloco de Notas na caixa B, poderá iniciar o Bloco de Notas pressionando o botão B no teclado. Tudo o que você precisa fazer é preencher as caixas com os itens que deseja iniciar. As caixas estão agrupadas em guias. Existem 10 guias e 30 caixas em cada guia. Então você tem 300 caixas no total. Isso deve ser suficiente para conter tudo o que você precisa.
Embora este sistema seja mais "maximalista" do que a abordagem usual, ele se torna muito eficaz quando você precisa lidar com um grande número de aplicativos, arquivos e pastas, porque você pode iniciar um aplicativo mais rapidamente do que o comum lançadores.
Preenchendo as caixas
Para colocar algo em uma caixa, você pode arrastar e soltar o item no Windows Explorer. Ou, se você quiser mais controle, poderá fazê-lo de uma maneira mais tradicional: clique com o botão direito do mouse em uma caixa, clique em "Editar", então…

Adicione o "Alvo"Clicando em"Squeaky toy”E localize o arquivo que deseja. Selecione o item e todos os outros campos serão preenchidos automaticamente usando as configurações padrão. Você pode personalizar os campos, se desejar.

O "Aparência”Permite definir onde e como a janela iniciada deve ser exibida. Por exemplo, você pode definir que um determinado documento sempre seja aberto no lado esquerdo da tela e o tamanho em um quarto da tela.

Como experiência, designei a caixa A ao Audacity. Então, sempre que preciso abrir o Audacity, tudo o que preciso fazer é abrir o MadAppLauncher e clicar em "UMA”No teclado.
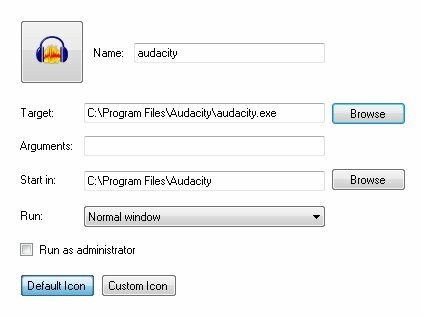
O próprio MadAppLauncher pode ser chamado por uma combinação de teclas de atalho personalizável. Para fazer a personalização, vá para "Configurações - Tecla de atalho“.

A tecla de atalho padrão é "Control + Oemtilde“, Mas você pode alterá-lo para sua própria combinação. Caso você esteja se perguntando (como eu fiz), oemtilde é este sinal: "~“.

Se você quiser evitar um lançamento acidental, poderá configurar o MadAppLauncher para executar a tarefa somente quando a tecla atribuída for pressionada duas vezes. Você pode fazer isso no "OpçõesJanela
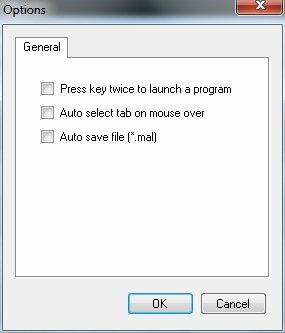
Para organizar melhor o iniciador, você pode atribuir guias diferentes para conter diferentes tipos de itens. Por exemplo, uma guia para aplicativos de áudio, uma para jogos, outra para documentos de trabalho etc. Em seguida, clique com o botão direito na guia, escolha "Editar“E dê um nome à guia.

Você pode se mover facilmente entre as guias pressionando as teclas numéricas (1-9 e 0). Para acelerar o processo de troca de guias, coloque um número na frente de cada nome de guia para saber imediatamente qual número pressionar para cada guia. Então, em vez de nomear a primeira guia "Áudio", diga "1Audio" por exemplo.
Para ocultar a janela principal do MadAppLauncher depois de iniciar um item, marque a opção "Ocultar automaticamente"Na opção"Visão" cardápio.

O que você acha? Você gosta do método MadAppLauncher ou prefere um iniciador normal? Compartilhe suas opiniões nos comentários abaixo.
Um escritor indonésio, músico autoproclamado e arquiteto de meio período; quem quer fazer do mundo um lugar melhor, um post de cada vez, por meio do blog SuperSubConscious.