Propaganda
 Trabalhar juntos em um projeto para o trabalho ou a escola, olhando para a tela do computador por cima do ombro de alguém, pode se cansar muito rapidamente. O mesmo vale para tentar ajudar alguém com o computador. Se falamos apenas de um minuto ou dois, você pode respirar e acabar logo com isso, mas por períodos de tempo mais longos pode valer a pena procurar alternativas.
Trabalhar juntos em um projeto para o trabalho ou a escola, olhando para a tela do computador por cima do ombro de alguém, pode se cansar muito rapidamente. O mesmo vale para tentar ajudar alguém com o computador. Se falamos apenas de um minuto ou dois, você pode respirar e acabar logo com isso, mas por períodos de tempo mais longos pode valer a pena procurar alternativas.
Usando o software de compartilhamento de tela, você pode espelhar a imagem de uma área de trabalho em duas telas de computador. Muitas vezes, você pode até passar o controle para o computador espectador com o clique de um mouse. Normalmente, isso exigiria o download e a instalação de software de terceiros nos dois computadores. O que muitas pessoas não percebem é que esse software já está presente no Mac OS X.
Usando essas ferramentas gratuitas e apenas alguns minutos de configuração, você estará pronto para iniciar o compartilhamento de tela rapidamente.
Compartilhe sua própria tela de computador
Se você quiser compartilhar sua própria tela com outra pessoa, precisará ativar o suporte primeiro. Abra o painel Preferências do sistema através do ícone Apple no canto superior esquerdo da tela ou passando por
Aplicativos -> Preferências do Sistema. Em seguida, abra o Partilha guia, em Internet e sem fio.
No lado esquerdo da tela, alterne no Compartilhamento de tela serviço. Isso permitirá que outras pessoas na sua rede acessem a tela do computador. Esse acesso é limitado a determinadas contas de usuário no seu computador. A única maneira de visualizar a tela do computador é fazendo login com o nome de usuário e a senha de um desses usuários da lista de permissões no computador remoto.
Por razões de segurança, deixaria como está. No entanto, se você não puder inserir as credenciais de login pessoalmente no computador remoto, poderá criar uma nova conta de usuário no seu computador com uma senha diferente e adicioná-la à lista.

Por padrão, os usuários que estão compartilhando sua tela também poderão controlar o mouse e o teclado. Indo a Configurações do computador mostrará outras duas opções. Aqui você pode permitir que qualquer pessoa solicitação permissão para controlar a tela que você aprova ou criar uma senha adicional que permita que os usuários assumam o controle da tela sem executá-la expressamente por você. Obviamente, ambos são opcionais.
Se você deseja deixar o compartilhamento de tela ativado o tempo todo, é sua ligação. Não há nenhum dano real se você tiver acesso suficientemente limitado, mas você pode ativá-lo e desativá-lo quando precisar para obter segurança adicional.
3 maneiras de conectar-se a uma tela de computador compartilhada
Se a outra tela foi compartilhada conforme descrito acima, é muito fácil conectar-se a ela. Basta procurar o computador host na barra lateral do localizador. A seleção desse computador revela uma Compartilhar tela botão que, quando clicado, fornece um prompt de login. Lembre-se de que você só poderá se conectar fornecendo credenciais de usuário a uma das contas que foram incluídas na lista de permissões nas Preferências do sistema do computador host.
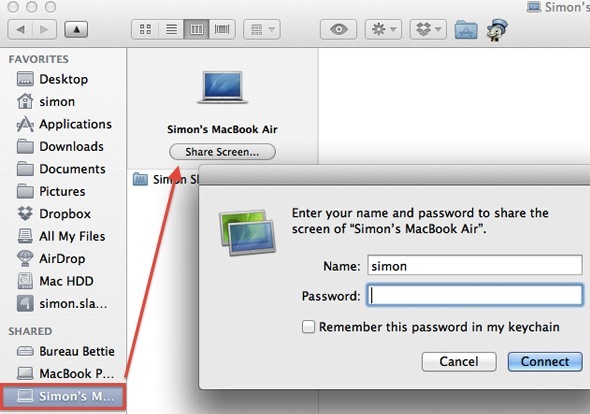
Se o outro computador não aparecer na barra lateral do Finder, você ainda poderá se conectar à tela do computador compartilhado. No Finder, selecione Ir -> Conectar ao servidor. Na janela exibida, você pode inserir manualmente o endereço IP do outro computador. Esse endereço IP também é visível no painel de preferências Compartilhamento no outro computador. Usando o vnc: // O prefixo informa ao Mac OS X o que você está tentando fazer e inicia o aplicativo de compartilhamento de tela como de costume.
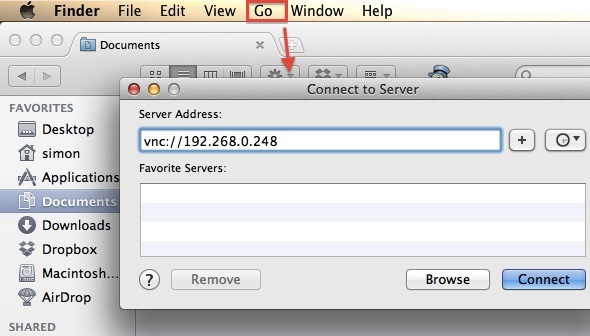
Como recurso final, você pode abrir o aplicativo de compartilhamento de tela diretamente, mesmo que ele esteja um pouco escondido no seu computador. No Finder, selecione Ir -> Ir para a pastae insira /System/Library/CoreServices.
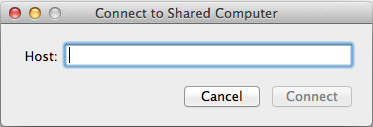
Você pode encontrar o aplicativo de compartilhamento de tela nesta pasta. Para facilitar o acesso, convém criar um alias do aplicativo para a pasta Aplicativos. No entanto, não mova o aplicativo em si. Essa é uma pasta do sistema do Mac OS X e você deve deixar como está.
Você já usou aplicativos de compartilhamento de tela no seu Mac? Qual tem sido sua experiência com eles?
Sou escritor e estudante de ciências da computação na Bélgica. Você sempre pode me fazer um favor com uma boa ideia de artigo, recomendação de livro ou ideia de receita.


