Propaganda
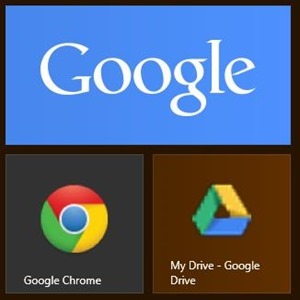 Como um usuário relativamente novo do Windows 8, ainda estou tentando entender o conceito moderno (ou metrô). Embora desistir do menu Iniciar tenha sido surpreendentemente fácil, ainda estou tendo dificuldades para me acostumar à nova tela Iniciar. Não é que eu não o use - use exatamente da mesma maneira que costumava usar meu menu Iniciar - é que eu realmente não usa os blocos, os aplicativos e praticamente todas as novidades do sistema introduzido.
Como um usuário relativamente novo do Windows 8, ainda estou tentando entender o conceito moderno (ou metrô). Embora desistir do menu Iniciar tenha sido surpreendentemente fácil, ainda estou tendo dificuldades para me acostumar à nova tela Iniciar. Não é que eu não o use - use exatamente da mesma maneira que costumava usar meu menu Iniciar - é que eu realmente não usa os blocos, os aplicativos e praticamente todas as novidades do sistema introduzido.
Como usuário do Windows 8, você tem duas opções: Instalação de um Substituição do menu Iniciar Menu Iniciar, Como eu sinto sua falta: 4 maneiras de criar um menu Iniciar no Windows 8O Windows 8 derrubou o machado no menu Iniciar. Esta é uma característica que ninguém prestou atenção especial por anos, mas sua morte prematura causou todo tipo de desespero. Não somente... consulte Mais informação e esquecendo tudo sobre a parte moderna ou adotando o novo sistema, aproveitando ao máximo o que ela tem a oferecer. Como o meu laptop está equipado com uma tela sensível ao toque, posso realmente desfrutar da nova tela Iniciar, mas como me convencer a usá-la? O que a maioria dos usuários acessa com mais frequência? Ironicamente, isso seria aplicativos do Google, e o acesso rápido a esses serviços do Google também pode fazer maravilhas pela sua produtividade.
A Microsoft e o Google podem não ser os melhores amigos, mas integrar os produtos do Google ao Windows 8 pode ser uma ótima maneira de utilize a interface do usuário moderna acessando serviços comuns, como Pesquisa do Google, Chrome, Gmail e outros por meio do Windows 8 Start tela. Então, quais são as melhores maneiras de fazer isso?
Pesquisa do Google (e mais)
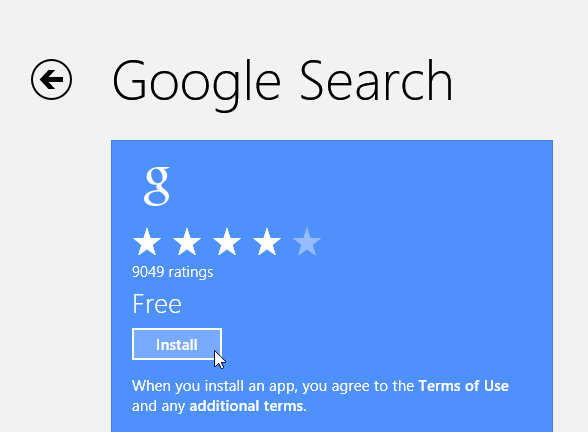
Esse é o único aplicativo oficial do Google moderno disponível e é lindo. Se você conhece o aplicativo de Pesquisa do Google para iOS, isso é muito semelhante e funciona muito bem com a interface do mouse e do toque. Para obtê-lo, vá até o Loja de aplicativos da Microsoftou procure-o na loja em seu próprio computador.
O aplicativo é um aplicativo de estilo moderno em tela cheia e inclui pesquisa por voz, histórico e tudo o que você espera da sua Pesquisa do Google.
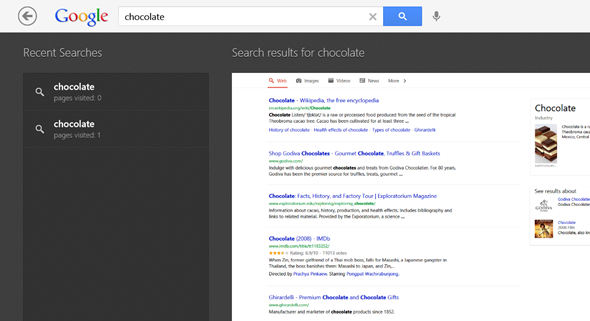
Um bônus: tocando ou clicando no botão "Aplicativos" na tela principal do aplicativo, você pode acessar vários outros serviços do Google, como Gmail, YouTube, Calendário, Tradutor, Google+ e Reader (pelo menos para agora). O carregamento desses serviços é idêntico ao do navegador, mas eles permanecem no cabeçalho cinza do aplicativo e sempre são iniciados em tela cheia.
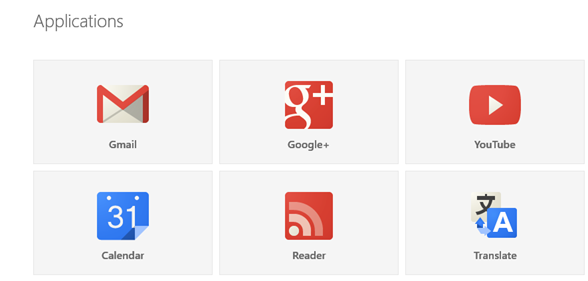
Gmail
Além de usar o Gmail, conforme disponível no aplicativo de Pesquisa do Google (ou no seu navegador), você também pode configurar sua conta do Gmail para sincronizar com o aplicativo de email nativo do Windows. Há uma ressalva, no entanto. Como o Google decidiu remover o suporte do Microsoft Exchange ActiveSync para usuários gratuitos, essa opção funcionará apenas até 31 de julho deste ano.
Depois disso, você precisará usar o IMAP para sincronizar sua conta do Gmail com o aplicativo Mail. Algumas restrições já se aplicam a esse método, permitindo que você sincronize apenas seus e-mails, sem contatos (há um truque para isso, continue lendo).
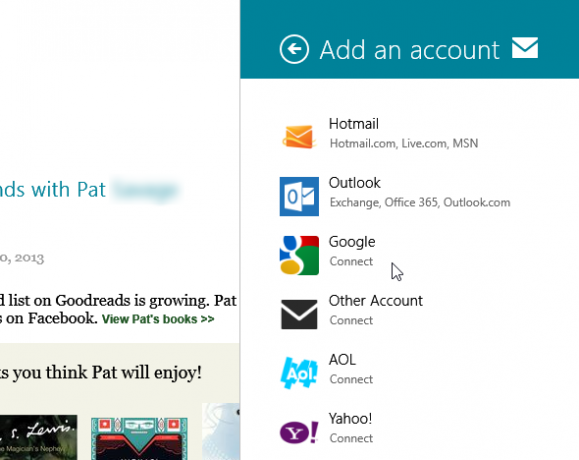
Para conectar o Gmail ao Mail, inicie o aplicativo e pressione WinKey + I para acessar as configurações. Escolher Contas -> Adicionar uma conta -> Google. Agora você precisará inserir suas credenciais do Google. Assegure-se de que você não verifique a caixa ao lado das palavras "Inclua seus contatos e agendas do Google"Ou a sincronização pode falhar devido a novas restrições do Google.
Você também pode definir seu nome, frequência de atualização (manual ou automática), assinatura e muito mais. Observe que as atualizações automáticas vêm com um ícone de email na tela de bloqueio. Se você optar por desativar essas notificações, também ficará restrito às atualizações manuais.
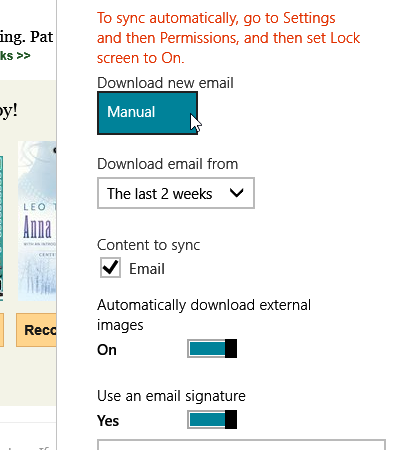
O Windows 'Mail leva algum tempo para se acostumar - ele não suporta conversas encadeadas e apresenta um enorme painel de visualização a seguir à sua lista de e-mails, mas você descobrirá que todos os seus marcadores foram importados intactos e a experiência geral é bastante liso.
Contatos
Se você usa o Gmail e / ou Android, provavelmente acumulou uma enorme lista de contatos do Google. Devido às novas restrições do Google, você não pode mais sincronizar seus contatos com os aplicativos Mail e People. Mas de que serve o Mail sem seus contatos? A Microsoft oferece uma maneira alternativa de fazer isso que até agora parece funcionar.
Vá para sua Página de conta da Microsoft e entre com a mesma conta da Microsoft usada para configurar o Windows 8. Clique em "Permissões"E escolha"Adicionar contas”. Escolha Google na lista e conecte as duas contas.
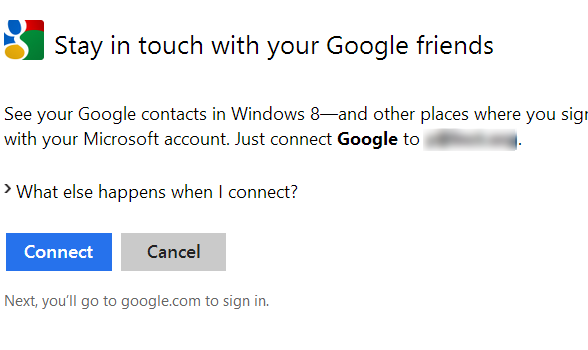
Depois de conceder acesso, aguarde alguns minutos e verifique os aplicativos Mail e People novamente. Agora você deve ter acesso total aos seus contatos do Google diretamente da sua conta da Microsoft.
cromada
O Chrome não está disponível oficialmente como aplicativo moderno - essa honra é salva apenas para o Internet Explorer - mas você ainda pode usar o Chrome como um aplicativo aplicativo moderno de tela inteira em máquinas Windows 8 (não tablets ou laptops com Windows RT) e use os recursos do Windows 8, como Pesquisa e Compartilhar. Para fazer isso, você precisa definir o Chrome como seu navegador padrão. Se preferir, essa opção não funcionará.
Para iniciar o Chrome como um aplicativo moderno, abra o Chrome na área de trabalho e clique no menu Configurações. A partir daqui, escolha "Reinicie o Chrome no modo Windows 8 ”.
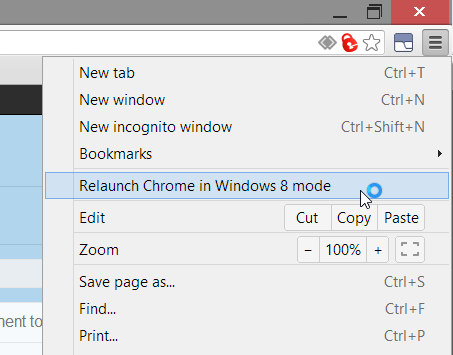
Para obter a experiência completa, você também pode fixar um atalho do Chrome na tela inicial localizando o Chrome nos seus aplicativos (pressione WinKey, comece a digitar “Chrome”), clique com o botão direito do mouse e escolha “Fixar no início”A partir do fundo. Se você lançou o Chrome no modo Windows 8, ele será iniciado dessa maneira novamente por padrão na próxima vez em que você o usar.
Outros aplicativos
Não há outros aplicativos modernos do Google disponíveis, mas você gostaria de ter um incentivo para usar a tela Iniciar. Fixar alguns atalhos dos aplicativos do Google pode ser um ótimo toque. Na verdade, você pode fazer isso com praticamente qualquer serviço do Google. Inicie o Chrome e faça login em um serviço do Google, como Gmail, Calendário, Drive, Traduzir, Ofertas, etc. No menu Configurações, escolha Ferramentas -> Criar atalhos de aplicativos…
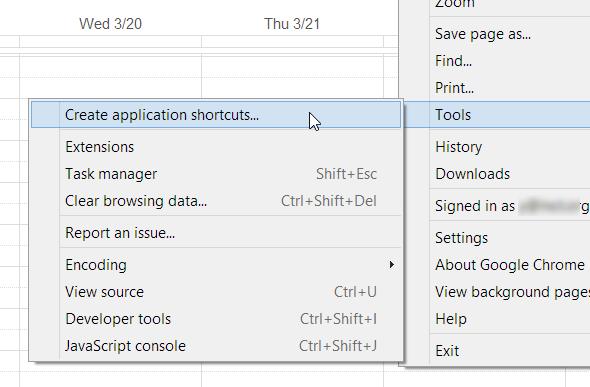
Agora você poderá escolher se deseja um atalho na área de trabalho ou na barra de tarefas. Escolha a área de trabalho e clique em "Crio”. Agora vá para a área de trabalho e localize o novo atalho. Clique com o botão direito e escolha "Fixar no início”. Agora você pode remover o atalho da área de trabalho, se desejar.
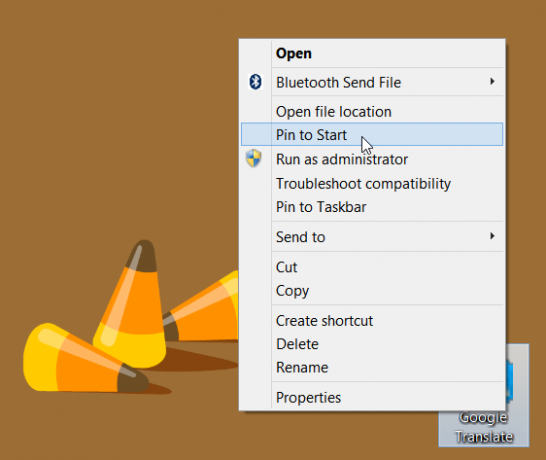
Faça isso com todos os seus serviços favoritos do Google para poder acessá-los na tela Iniciar. O atalho não abrirá uma janela padrão do Chrome, mas uma janela independente para seu aplicativo. A única desvantagem desse método é o ícone de resolução muito baixa que ele fornece ao seu bloco, mas você pode personalize estes Faça do seu jeito: 8 ferramentas úteis para personalizar o Windows 8O Windows 8 não é tão configurável como as versões anteriores do Windows, carecendo de tais recursos aparentemente importantes, como a capacidade de inicializar na área de trabalho e executar aplicativos "modernos" em janelas. Por todos os seus problemas, ... consulte Mais informação usando aplicativos de terceiros.
Bottom Line
Infelizmente, a integração entre o Windows 8 e o Google não é perfeita. A rivalidade entre as duas empresas faz com que os usuários obtenham o lado bruto do acordo e, a menos que nada mude, as coisas se tornarão ainda menos intuitivas a partir de 31 de julho.
Mesmo assim, se você decidir se esforçar um pouco e seguir todas as etapas acima, sua máquina com Windows 8 e sua conta do Google deverão estar bem integradas. O suficiente para incentivá-lo a usar o novo sistema como ele deve ser usado e facilitar sua vida ao acessar seus aplicativos do Google.
Procurando informações mais úteis sobre o Windows 8? Para obter a melhor ajuda do Windows 8, consulte nossa Guia do Windows 8 O Guia do Windows 8Este guia do Windows 8 descreve tudo o que há de novo no Windows 8, da tela inicial semelhante a um tablet ao novo conceito de "aplicativo" ao modo de área de trabalho familiar. consulte Mais informação .
Yaara (@ylancet) é uma escritora freelancer, blogueira de tecnologia e amante de chocolates, que também é bióloga e nerd em tempo integral.