Propaganda
A captura de tela é tão útil em todos os tipos de situações que todos devem saber como fazê-lo. Desde o salvamento de informações até o compartilhamento de mensagens de erro para solução de problemas, as capturas de tela são vitais.
Mostraremos tudo o que você precisa saber sobre como tirar uma captura de tela no Windows. Você nunca mais precisará tirar uma foto da tela com o seu telefone!
Como tirar uma captura de tela no Windows usando a tela de impressão
A maneira mais básica de fazer uma captura de tela no Windows é acessar o Captura de tela tecla do seu teclado. Dependendo do seu computador, isso pode estar identificado PrtSc ou algo semelhante. Em um laptop, pode ser necessário segurar o Fn tecla em combinação com outra tecla para ativar a tela de impressão.
Quando você pressiona essa tecla, todo o conteúdo da tela é copiado para a área de transferência, um local de armazenamento temporário para copiar e colar. Você não pode ver a área de transferência do Windows, mas pode colar seu conteúdo em qualquer aplicativo.
Portanto, basta abrir o Microsoft Paint (ou outro aplicativo de edição de imagens) e pressionar Ctrl + V para colar a captura de tela no editor. De lá, você pode cortar e editar sua captura de tela no Paint Como editar e aprimorar capturas de tela usando o MS PaintVeja como editar uma captura de tela usando o Microsoft Paint para que você possa editar capturas de tela no Windows 10 sem software extra. consulte Mais informação como necessário.
Usando modificadores de tela de impressão
Se você tiver vários monitores, PrtSc irá capturar todos eles, o que não é muito útil. pressione Alt + PrtSc capturar apenas a janela ativa, que funciona em todas as versões modernas do Windows.
Você também pode pressionar Win + PrtSc instantaneamente tirar uma captura de tela e salvá-la como um arquivo. Isso será salvo em uma pasta chamada Screenshots na tua As fotos pasta. No entanto, esta opção está disponível apenas no Windows 8 e Windows 10.
tem várias maneiras de capturar a tela sem o botão Print Screen Como capturar imagens em um PC com Windows sem tela de impressão: 4 métodosNão possui uma tecla Print Screen ou deseja usar um método mais rápido? Veja como tirar capturas de tela do Windows sem o Print Screen. consulte Mais informação , que abordaremos abaixo.
Como tirar uma captura de tela rapidamente no Windows 10
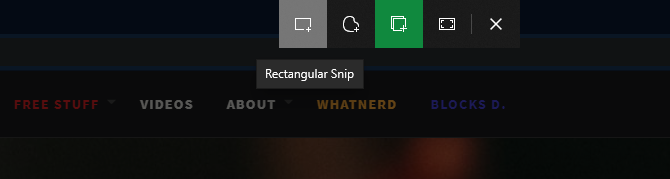
O método acima funciona em todas as versões do Windows, mas é desajeitado. As versões modernas do Windows 10 incluem um atalho universal muito melhor para tirar uma captura de tela. pressione Vitória + Shift + S para acessar a ferramenta de captura de tela mais robusta.
Você verá uma barra de ferramentas na parte superior com alguns métodos diferentes de captura de tela. Por padrão, isso é definido como uma captura de tela regional, onde você clica e arrasta para selecionar uma área a ser capturada. Outras opções incluem forma livre (selecione livremente uma área), recorte de janela (capture uma janela inteira do aplicativo) e tela cheia (pegue tudo).
Depois de capturar uma captura de tela usando qualquer método, você verá uma notificação que ela salvou na sua área de transferência. Se você estiver satisfeito com a captura de tela, cole-a no aplicativo que desejar.
Edição com Snip & Sketch

Como alternativa, clique na notificação para abrir a captura de tela no novo aplicativo Snip & Sketch do Windows 10. Aqui você pode realizar uma marcação básica na captura de tela, como desenhar nela e cortar. Quando terminar, use os botões na barra de ferramentas inferior para copiar a versão modificada para a área de transferência ou salvá-la como um arquivo.
Notavelmente, se você abrir o menu ao lado de Novo no aplicativo Snip & Sketch, você pode tirar uma captura de tela atrasada. Isso permite capturar facilmente os menus de dicas de ferramentas que desaparecem ao tentar tirar uma foto normal.
Se você gosta desse método e deseja torná-lo mais acessível, pode substituir o padrão PrtSc comportamento com a funcionalidade Snip & Sketch. Dirigir a Configurações> Facilidade de Acesso> Teclado e habilitar Use o botão PrtScn para abrir o recorte da tela. Pode ser necessário reiniciar o seu PC antes que isso entre em vigor.
Como tirar capturas de tela do Windows usando a ferramenta Snipping

A Ferramenta de recorte está disponível no Windows 7 e mais recente. No Windows 10, é bem parecido com o Snip & Sketch, mas como o último possui alguns recursos extras, recomendamos usá-lo. No entanto, no Windows 7 e no Windows 8, a Ferramenta de recorte é a melhor maneira interna de fazer capturas de tela.
Para acessá-lo, basta procurar por Ferramenta de recorte usando o menu Iniciar ou a tela Iniciar. Depois de aberto, selecione o Novo suspenso para escolher o modo (eles são idênticos aos quatro mencionados acima) e tirar uma captura de tela.
Depois de capturar uma captura de tela, ela será aberta no editor da Ferramenta de recorte. Isso fornece algumas ferramentas básicas de marcação e permite salvar ou copiar a imagem modificada. O Windows 8 e versões anteriores não incluem a função de captura de tela atrasada na Ferramenta de recorte.
Como imprimir em PDF no Windows
Embora imprimir um arquivo ou página da Web em PDF não seja o mesmo que tirar uma captura de tela, pode ser útil em algumas circunstâncias. Por exemplo, se você deseja capturar uma página grande sem unir capturas de tela ou precisa enviar um PDF para alguém e deseja fazê-lo em uma etapa, esse método é útil.
No Windows 10, há uma opção integrada para imprimir em PDF. Simplesmente vá para Arquivo> Imprimir (ou use o atalho do teclado Ctrl + P) para abrir a caixa de diálogo de impressão no aplicativo que você está usando. Quando vir a lista de impressoras disponíveis, selecione Microsoft Print para PDF.

Agora, quando você bate Impressão, em vez de imprimir fisicamente uma página, você receberá uma solicitação para salvar um arquivo PDF.
Se você estiver no Windows 8 ou anterior, não verá o built-in Microsoft Print para PDF opção. Em vez disso, você pode instalar uma ferramenta gratuita de terceiros, como CutePDF. Cuidado com o lixo eletrônico de terceiros durante a instalação.
Uma vez instalado, ele funciona da mesma maneira que o método Windows 10 - basta selecioná-lo na lista de impressoras para criar um novo PDF.
Embora seja uma ótima opção, a impressão em PDF nem sempre é ideal. Freqüentemente, quando você captura uma página da Web como PDF, ela apresenta problemas como texto desalinhado. Assim, as capturas de tela são a melhor maneira de capturar informações exatamente como aparecem na tela.
Usando ferramentas de captura de tela de terceiros
Analisamos todas as maneiras em que o Windows permite capturar capturas de tela sem instalar nada extra. No entanto, qualquer pessoa que faça capturas de tela regularmente deve usar uma ferramenta dedicada para o trabalho.
Eles fornecem muito mais utilidade, incluindo recursos como:
- Editores poderosos para adicionar elementos comuns como setas, texto, caixas e ofuscação
- Compartilhamento rápido para vários aplicativos e locais, como armazenamento em nuvem
- Uma variedade de atalhos de teclado para suas várias funções
Ferramentas profissionais como Snagit possui funções ainda mais avançadas, incluindo capturas de tela de rolagem que podem capturar todo o comprimento de uma página. No entanto, o Snagit não é barato e a maioria dos usuários domésticos não precisa dele.
Vimos as melhores ferramentas de captura de tela para Windows As melhores ferramentas para capturar capturas de tela no WindowsVocê costuma tirar screenshots? Atualize sua ferramenta para uma que atenda às suas necessidades. Testamos várias ferramentas gratuitas e apresentamos as melhores para facilitar o uso, editar e compartilhar capturas de tela. consulte Mais informação , revise essa lista para encontrar a correta para você.
Agarrando capturas de tela do Windows com facilidade
Agora você conhece as várias maneiras de capturar capturas de tela no Windows. As melhores opções estão disponíveis no Windows 10, mas as que ainda estão no Windows 7 ou Windows 8 também têm maneiras de fazer isso.
Se você tirar muitas capturas de tela para referência, deve saber como tirar capturas de tela facilmente pesquisáveis 6 maneiras de tirar screenshots que você pode pesquisar rapidamenteEssas ferramentas mostram não apenas como você pode tirar capturas de tela, mas também mantê-las organizadas e pesquisá-las com OCR a qualquer momento. consulte Mais informação .
Ben é editor adjunto e gerente de postagem patrocinada da MakeUseOf. Ele é bacharel em direito. em Computer Information Systems pela Grove City College, onde se formou Cum Laude e com honras em seu curso. Ele gosta de ajudar os outros e é apaixonado por videogames como um meio.


