Propaganda
Adobe Lightroom é a faca suíça para todo fotógrafo. Predefinições do Lightroom Mais de 1500 predefinições gratuitas do Lightroom para qualquer ocasiãoO que são predefinições do Adobe Lightroom? Aqui estão o que são, como usá-los e onde obter as melhores predefinições gratuitas do Lightroom. consulte Mais informação são as multi-ferramentas mais fáceis para ajustes automáticos nas suas fotos e existem várias maneiras de usá-las.
Mas e se você quiser ver como é a mesma foto após a aplicação de diferentes predefinições - ao mesmo tempo?
Bem, você pode fazer várias cópias da mesma imagem e aplicar predefinições diferentes para elas, mas tenho certeza de que você concorda que é uma tarefa árdua e um desperdício de espaço para o seu disco rígido. A solução que queremos deve ter três qualidades:
- Deve ser a cópia exata da imagem original.
- A alteração nas cópias não deve afetar a imagem original.
- As novas cópias múltiplas não devem ocupar espaço no seu catálogo de fotos.
A resposta para as três acima pode ser encontrada em um simples recurso do Lightroom: Cópia virtual.
O que é uma "Cópia virtual" no Lightroom?
Uma cópia virtual é uma duplicata da imagem original, mas é não é uma nova cópia física da imagem no seu computador. Em vez disso, apenas as informações de edição e ajuste são armazenadas no catálogo do Lightroom.
A cópia virtual existe apenas no Lightroom, embora você possa convertê-las e salvá-las como cópias físicas reais, se desejar. Vamos ver o trabalho em uma imagem.
Como visualizar simultaneamente várias predefinições do Lightroom
- Inicie o Lightroom e importe a imagem original para a qual deseja cópias virtuais.
- Vamos para Foto> Criar cópia virtual. Como alternativa, use o menu de contexto Clique com o Botão Direito. Ou use atalhos de teclado Ctrl + ‘ (Windows) e Command + ‘ (Mac).
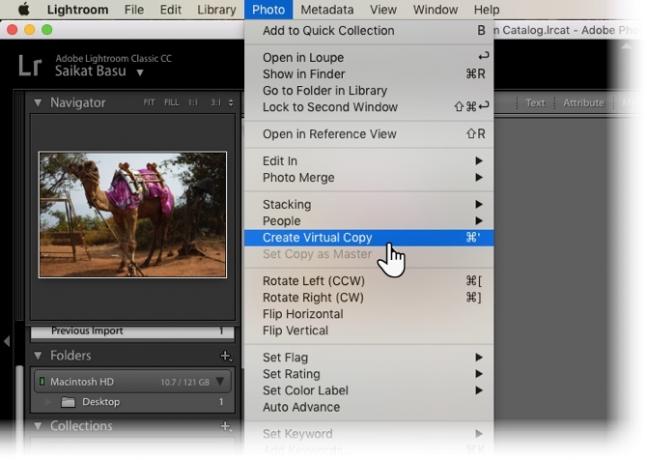
- O Lightroom cria a primeira cópia virtual e a coloca na mesma coleção que a imagem original.
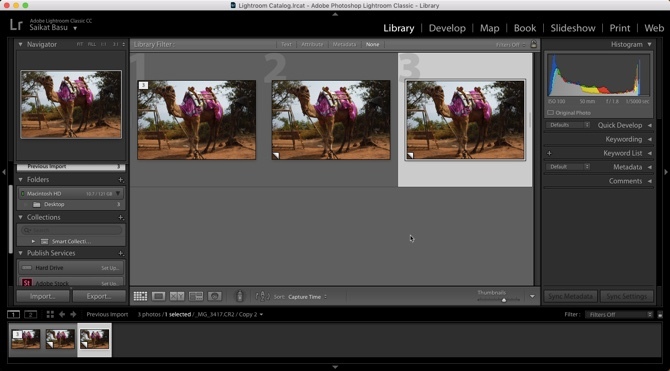
Você pode repetir a mesma etapa para criar quantas cópias virtuais desejar para a imagem original. Observe que as imagens são numeradas e nomeadas como Cópia 1…, Cópia 2…, Cópia 3…, etc. Selecione a cópia indesejada e vá para Foto> Remover foto quando você deseja excluir uma cópia extra.
Agora, você pode processar cada cópia virtual de uma maneira diferente.
Eu converti a primeira cópia virtual em preto e branco. Depois, apliquei a segunda cópia virtual depois de aplicar uma predefinição de cor personalizada.
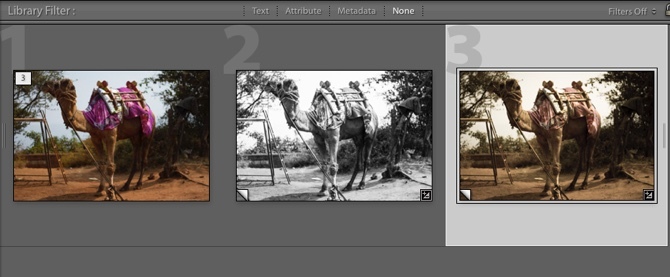
Como você pode ver, as cópias virtuais permitem criar várias versões da mesma imagem e visualizá-las lado a lado antes de decidir sobre a aparência final. Você pode selecionar e exportar as cópias virtuais como imagens finais para a área de trabalho ou imprimi-las como uma folha de contato.
Portanto, tente todas as experiências desejadas na próxima vez que estiver indeciso sobre os ajustes que deseja aplicar a uma imagem. Cópias virtuais podem lidar com todos eles.
Você usa cópias virtuais por qualquer motivo específico no Adobe Lightroom? Adicione suas próprias dicas nos comentários.
Crédito de imagem: Usama Allam via Shutterstock
Saikat Basu é o editor adjunto de Internet, Windows e produtividade. Depois de remover a sujeira de um MBA e uma carreira de marketing de dez anos, ele agora é apaixonado por ajudar os outros a melhorar suas habilidades de contar histórias. Ele olha para a vírgula de Oxford que está faltando e odeia screenshots ruins. Mas as idéias de Fotografia, Photoshop e Produtividade acalmam sua alma.