Propaganda
A quantidade de memória ou RAM disponível em computadores pessoais aumentou constantemente ao longo das últimas décadas. Muitos fatores aumentaram o uso de memória, e os laptops com 8 GB de RAM agora são comuns. No entanto, os usuários envolvidos com processos pesados Ainda é mais barato construir seu próprio PC?Quanto custa construir seu próprio PC hoje em dia? Comparadas aos modelos pré-fabricados, as economias valem o esforço? Nós investigamos. consulte Mais informação , como design de jogos ou edição de vídeo, provavelmente precisará de mais ainda.
Claro, a RAM tem seus limites. Os recursos do seu sistema são limitados pela quantidade de RAM em uso, como um dos vários fatores. O que acontece quando você tem pouca RAM? Ou que tal um vazamento de memória? Vamos analisar rapidamente o que é RAM e o que fazer quando surgirem vários problemas relacionados à RAM.
O que é RAM?
RAM, ou memória de acesso aleatório, é um recurso vital de qualquer computador. RAM é uma forma de armazenamento de dados diferente do seu disco rígido. É volátil e não mantém o armazenamento quando o sistema é desligado. É chamado aleatório porque você acessa qualquer célula de memória diretamente, com a memória em espera do sistema operacional e os dados específicos do aplicativo que precisam ser recuperados rapidamente. Enquanto tradicional memória tornou-se cada vez mais rápida Discos rígidos, SSDs e flash drives: quanto tempo durará sua mídia de armazenamento?Por quanto tempo os discos rígidos, SSDs e flash drives continuam funcionando e por quanto tempo eles armazenam seus dados se você os usar para arquivamento? consulte Mais informação , ele ainda não pode ser comparado às especificações mais recentes de RAM.

Dependendo de quando o seu sistema foi construído, você provavelmente tem de 2 a 8 GB de variante de DDR SDRAM Qual é a diferença entre RAM DDR2, DDR3 e DDR4?Como as RAM DDR2, DDR3 e DDR4 se comparam? Aqui está nossa explicação sobre as gerações de RAM e o que elas significam para você. consulte Mais informação . Traduzido, isso significa RAM síncrona com taxa de dados dupla, o que significa que a RAM em seu sistema usa uma taxa de transferência de dados dupla utilizando cada uma para cima e para baixo marca do ciclo do relógio O que é uma CPU e o que ela faz?Acrônimos de computação são confusos. O que é uma CPU, afinal? E preciso de um processador quad ou dual-core? E quanto à AMD ou Intel? Estamos aqui para ajudar a explicar a diferença! consulte Mais informação (enquanto a RAM básica usa apenas um carrapato, limitando sua eficiência).
O que está usando minha memória RAM?
Todo aplicativo que você abrir no seu dispositivo usará uma proporção da sua RAM disponível. Alguns programas têm notoriamente fome de RAM, como o Photoshop Photoshop ou Lightroom: Qual deles você deve usar?Se você puder acessar os dois, é altamente recomendável. Mas e se você pudesse escolher apenas um? consulte Mais informação ou ZBrush. Outros serão quase imperceptíveis, como o Sizer ou desmarcado 7 erros comuns de computador que você pode evitarNinguém é perfeito. Apesar de todos os conselhos disponíveis on-line, muitos de nós cometemos erros tolos. Não quer ser pego agindo como um noob de computador? Consulte esta lista de erros comuns para evitar. consulte Mais informação . O desempenho do seu sistema será um pouco limitado pela quantidade de RAM disponível Quanta RAM você realmente precisa?RAM é como memória de curto prazo. Quanto mais multitarefa, mais você precisa. Descubra quanto seu computador possui, como tirar o máximo proveito dele ou como obter mais. consulte Mais informação e a quantidade de RAM em uso 8 maneiras de liberar RAM no seu computador WindowsEste artigo explica como liberar RAM no seu computador Windows. Nosso tutorial mostra como otimizar o uso da memória e muito mais. consulte Mais informação . Por exemplo, se você tem 4 GB de RAM disponível para o seu sistema, mas possui Photoshop, Microsoft Word, Spotify e Google Chrome com várias guias abertas, é provável que você esteja pressionando as extremidades de sua sistema.
Gerenciador de tarefas
Felizmente, uma série de programas nos permite verificar o que está usando nossa RAM. Clique com o botão direito do mouse na barra de tarefas. Você deve manchar Iniciar Gerenciador de Tarefas. Selecioná-lo abrirá o Gerenciador de Tarefas do Windows, que é um centro de controle do seu computador. Observe as guias na parte superior. Clique Processos. Isso mostrará cada processo usando a RAM do seu sistema. Na parte inferior do painel, o Windows mostra com facilidade o uso cumulativo do sistema.
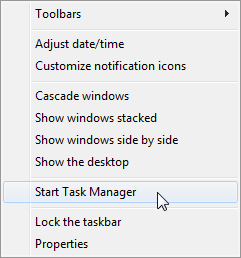
No momento em que escrevo isso, estou usando 49% da minha RAM de 8 GB disponível. Meu sistema não está lento de forma alguma, mas posso fechar alguns dos processos com mais fome de RAM antes de jogar.
Role para baixo sua própria lista de processos e veja os que estão ativos no momento. Você notará vários aplicativos abertos, como o navegador de sua escolha, seu antivírus ou seu music player. Paralelamente, há também processos críticos do sistema como svchost.exe, ou talvez seus drivers sem fio / Ethernet. A menos que você saiba o que está fazendo ou tenha sido avisado por outra pessoa que sabe o que está fazendo, não mexa com nenhum processo. Inesperadamente encerrar processos críticos pode causar Como lidar com processos suspeitos do Gerenciador de tarefas do WindowsCTRL + ALT + DEL, também conhecida como saudação com três dedos, é a maneira mais rápida de aumentar sua confusão. Classificando os processos do Gerenciador de tarefas, você pode notar algo como svchost.exe usando 99% da sua CPU. Então agora... consulte Mais informação seu sistema prejudicar!
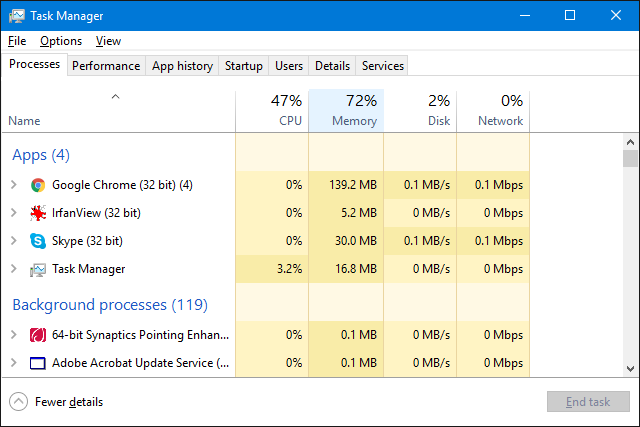
Se você clicar no atuação guia, você terá uma visão geral do sistema. Deve ser semelhante à captura de tela acima, dependendo da sua versão do Windows. Como você pode ver, estou usando 3,93 GB de RAM, meu sistema está em funcionamento há 23 horas e 28% de minha energia disponível na CPU Como corrigir o alto uso da CPU no WindowsSeu PC sofre com o alto uso da CPU em até 100%? Veja como corrigir o alto uso da CPU no Windows 10. consulte Mais informação .
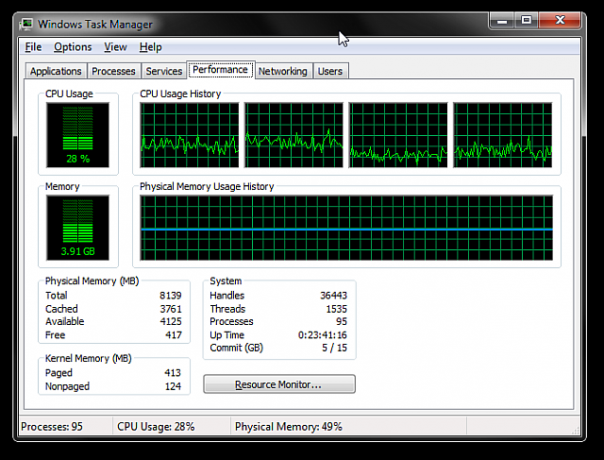
Monitor de recursos
Não está satisfeito com o Gerenciador de tarefas? Na guia Desempenho, você pode acessar a visão geral mais detalhada do Gerente de Recursos. O Gerenciador de Recursos será aberto em uma nova janela e inicialmente mostra uma visão geral, com guias separadas para sua CPU, Memória, Disco e Rede. Vá para o Memória aba.

Você primeiro observe o delicioso gráfico de barras 8 tipos de tabelas e gráficos do Excel e quando usá-losOs gráficos são mais fáceis de entender do que o texto e os números. Os gráficos são uma ótima maneira de visualizar números. Mostramos como criar gráficos no Microsoft Excel e quando melhor usar de que tipo. consulte Mais informação visualizando seu uso atual de memória. Existem também alguns gráficos para verificar e o evento principal dos processos de memória ativa. Seus processos de memória ativa mostram como sua RAM está sendo atribuída para fazer o melhor uso possível. Não se preocupe se o gráfico de barras não mostrar RAM "livre" - a memória que não está sendo usada para algo é um desperdício de recursos, para que o Windows tente otimizar sua RAM para garantir que ela esteja cheia de informações úteis e usadas com freqüência coisas.
Por exemplo, você pode carregar regularmente um programa que usa uma DLL comum. O aplicativo executável e a função podem estar na memória em espera, economizando tempo.
Aqui está uma explicação para cada uma das colunas no painel Processos:
- Falhas duras: Também conhecido como falhas de página. As falhas de disco / página ocorrem quando um aplicativo tenta acessar algo na RAM que foi movido para o arquivo de paginação. Se essa é uma ocorrência comum, definitivamente considere aumentar a RAM do sistema.
- Confirmar: A quantidade de espaço que o aplicativo precisou no arquivo de paginação.
- Conjunto de trabalho: A quantidade de trabalho atual de RAM em uso pelo aplicativo.
- Compartilhável: A quantidade do conjunto de trabalho que pode ser ou está sendo compartilhada com outros processos. Este também é um indicador de RAM que pode ser entregue a outros processos.
- Privado: A quantidade de RAM que um aplicativo está usando que não pode ser acessada por outros processos.
Process Hacker é um código aberto O que é software de código aberto? [MakeUseOf explica]"Código aberto" é um termo que é muito usado nos dias de hoje. Você pode saber que certas coisas são de código aberto, como Linux e Android, mas você sabe o que isso implica? O que está aberto ... consulte Mais informação Alternativa ao Gerenciador de tarefas, repleta de recursos avançados. Se o Gerenciador de tarefas e o Monitor de recursos não oferecerem o desempenho necessário para o gerenciamento do sistema, experimente.
Juntamente com os recursos padrão que você esperaria, como gráficos para CPU, memória e uso de disco, o Process Hacker oferece mais controle sobre os processos do sistema. Por exemplo, o Process Hacker permite descobrir quais processos estão usando um arquivo específico antes de tentar excluí-lo ou editá-lo ou criar e gerenciar seus próprios processos do sistema.
Para obter uma lista de ferramentas, confira estes Alternativas ao Gerenciador de Tarefas 5 alternativas poderosas para o Gerenciador de tarefas do WindowsO Task Killer seria um nome melhor para o Gerenciador de Tarefas nativo do Windows, uma vez que somente o apresentamos para eliminar processos que não respondem. Os gerenciadores de tarefas alternativos permitem gerenciar realmente seus processos. consulte Mais informação , compilado por nosso próprio Joel Lee.
Problemas comuns de RAM
Como rápido e eficiente como RAM As unidades de RAM são mais rápidas que os SSDs? 5 coisas que você deve saberAs unidades de RAM podem ser mais rápidas que os SSDs, mas a que custo? Aqui está o que você precisa saber antes de se comprometer com as unidades de RAM por todo o caminho. consulte Mais informação pode ser, também pode ter alguns problemas irritantes. Felizmente, a maioria é comum, e podemos oferecer algumas correções aqui.
Quando abro vários programas, meu sistema está lento
Isso pode dever-se a aplicativos pesados de recursos que consomem toda a RAM disponível. Se essa é uma ocorrência regular, sugerimos compra e instalação 8 termos que você precisa saber ao comprar RAM de computadorEmbora a RAM seja bastante fácil de encontrar e instalar, rastrear a RAM compatível com o seu sistema pode ser um pouco mais desafiador do que um usuário casual pode esperar. consulte Mais informação um pouco mais de RAM. Os preços da RAM flutuam regularmente Como é feita a RAM e por que o preço varia?A memória de acesso aleatório, mais conhecida como RAM, é um componente comum de que todo PC precisa. consulte Mais informação , para que você possa encontrar um acordo e, dependendo do tipo de sistema, pode ser uma das maneiras mais fáceis de impulsionar todo o seu dispositivo.
Se você não souber como instalar a RAM depois de comprá-la, o YouTube é cheio de tutoriais Como atualizar a RAM de um laptop, passo a passoSeu laptop é lento, lento e o hardware nunca foi atualizado? Trabalhar em um computador lento pode ser uma chatice. Antes de comprar um completamente novo, no entanto, você deve considerar maneiras de ... consulte Mais informação você pode encontrar aqui. Se você ainda não tiver certeza, tente digitar o nome da sua placa-mãe + instalar RAM ou a marca e modelo do seu laptop + instalar RAM. A menos que você esteja executando uma configuração super rara, é muito provável que alguém esteja no seu lugar e tenha feito um vídeo para ajudar outras pessoas.
Meu sistema está lento, mas tenho muita memória RAM
Isso pode significar coisas diferentes em sistemas diferentes e também pode estar relacionado ao software que você está usando.
Por exemplo, uma atualização para o Navegador Mozilla Firefox em 2014 Firefox muito lento? Otimize seu navegador com esses truques consulte Mais informação de repente introduziu um novo problema de vazamento de memória para vários sistemas. Um vazamento de memória é onde um aplicativo gerencia incorretamente as alocações de memória RAM, fazendo com que o aplicativo reter memória desnecessária ou armazenar objetos na memória que não podem mais ser alcançados pelo inscrição. Em ambos os casos, o aplicativo pode drenar completamente a memória do sistema a ponto de bater Como corrigir um erro de tela preta da morte no Windows 10O que pode causar a tela preta da morte em seu computador? Solucione o erro no Windows 10 com essas dicas e soluções. consulte Mais informação . Em muitos casos, o problema pode ser resolvido reiniciando o aplicativo ou atualizando o aplicativo, se for um reincidente.
No entanto, não são apenas os aplicativos que podem causar vazamento de memória. O processo do sistema Windows 10 ntoskrnl.exe foi identificado como uma fonte de vazamento de memória, confirmada por meio de várias postagens no Reddit e no fórum da comunidade da Microsoft. As pessoas especulam que esse tipo específico de vazamento de memória é causado pela transição de malware no processo de atualização do Windows 7, 8 ou 8.1 para Windows 10.
Se você suspeitar que um vazamento de memória está sobrecarregando os recursos do sistema, tente esta técnica simples de monitoramento usando o Gerenciador de Tarefas. Não é 100% preciso, mas pode lhe dar algumas dicas. Abra o Gerenciador de tarefase navegue até o atuação aba. Mantendo o Gerenciador de Tarefas aberto, um a um, abra os aplicativos mais usados, por exemplo, abra o Chrome e monitore-o por uma ou duas horas. Se a linha azul no gráfico Histórico de uso da memória física aumentar continuamente sem você usar o sistema, pode ser sintomática de um vazamento de memória.
Bip durante o POST
Sempre que você liga o computador, corre um Power-on sduende-tHusa processo, detectando quaisquer problemas imediatos com o hardware do sistema. O processo POST pode, na detecção de uma configuração não funcional, fornecer códigos de erro como uma sequência de flashes ou, em muitos casos, uma sequência de bipes. Três bipes curtos geralmente indicam um problema de RAM, embora alguns fabricantes de placas-mãe usem suas próprias seqüências de bipes, portanto pode valer a pena verificando-os antes que ocorra um problema, ou pelo menos se familiarizando com o modelo do seu sistema.
Se isso ocorrer, e seu sistema falhar na inicialização, pode ser algo relativamente simples, como precisar reinstalar sua RAM nos respectivos slots. No entanto, também pode ser indicativo de algo mais sério, como slots DIMM com defeito (os bits para onde vai a RAM!), o que significa que você precisará de alguns testes (veja abaixo) ou, potencialmente, um novo placa mãe.
O computador não reconhece minha RAM?
Você instalou um novo sistema operacional, mas ele não registrará sua RAM de 16 GB, mostrando 3,75 GB disponíveis para uso. Pode ser que você tenha instalado uma versão de 32 bits do seu sistema operacional, em vez do necessário de 64 bits para sistemas com mais de 4 GB.
Abra o Menu Iniciar, procurar por sistema, e localize a entrada em Painel de controle. Essa tela exibe as informações do seu sistema. Verifique qual versão do sistema operacional você instalou. Se for de 32 bits, você precisará reinstalar.

Contudo, nem tudo está perdido para aqueles com sistemas de 32 bits, sem acesso ou licença para uma versão de 64 bits, que desejam instalar mais RAM. O Windows PAE Patch pode permitir que sistemas de 32 bits suportem até 64 GB de RAM. Essa técnica aumenta a quantidade de endereço físico disponível para o sistema de 32 para 36, mas mantém os endereços virtuais do sistema iguais, garantindo que tudo ainda funcione.
Para instruções detalhadas sobre como fazer isso funcionar, consulte o nosso Tutorial do patch do PAE.
Problemas de RAM do Windows 10
O Windows 10 tem problemas contínuos com o uso da RAM. Não importa o dispositivo ou a versão do Windows 10, houve vários relatórios do sistema operacional dizimando a memória do sistema com processos intensivos. Damos ao Windows 10 uma pequena seção para ajudá-lo a encontrar o problema em questão!
Processos pesados do sistema
Na seção anterior, Meu sistema está lento, mas tenho muita memória RAM, vimos vazamentos de memória. Juntamente com o processo potencialmente nefasto do sistema identificado 10 etapas a serem seguidas ao descobrir malware no seu computadorGostaríamos de pensar que a Internet é um local seguro para gastar nosso tempo (tosse), mas todos sabemos que há riscos em cada esquina. E-mail, mídias sociais, sites maliciosos que funcionaram ... consulte Mais informação lá, muitos usuários relataram outro processo usando uma quantidade particularmente alta de memória do sistema: Runtime Broker. O Runtime Broker é parte da segurança do Universal Apps Aplicativos Metro / Modernos Instáveis? Experimente estes truquesNos últimos meses, eu comecei a lidar com o Windows 8 em seu formato mais ideal, em um dispositivo touchscreen. A experiência tem sido amplamente favorável, embora até o novo Metro / Modern ... consulte Mais informação subsistema e, essencialmente, todo acesso a arquivos e outros recursos passam pelo Runtime Broker.
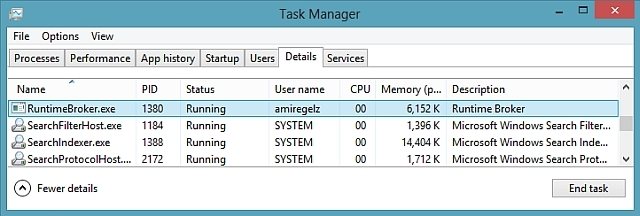
Isso significa que todos os seus aplicativos universais da Windows Store usam esse serviço para se comunicar com seu sistema e outros aplicativos universais. Se você executar uma grande quantidade de aplicativos universais, este serviço exibirá uma quantidade maior que o esperado de uso de memória. Felizmente, a Microsoft estava ciente do problema e das atualizações KB3081444 e KB3081441 Corrigimos muitos dos problemas de memória e CPU do sistema associados a esse processo.
Superfetch
Simplificando, o serviço Superfetch permite que o Windows gerencie a quantidade de RAM na máquina em que está executando com mais eficiência. Tem sido um serviço comum desde o Windows Vista e possui dois objetivos: diminuir o tempo de inicialização e tornar o carregamento de aplicativos mais eficiente. Tudo isso é muito bom e bom, mas tem efeitos colaterais notáveis nos processos de jogo. No entanto, aplicativos relacionados aos negócios, como Excel ou Power BI, podem ver melhorias de desempenho.
Você pode desativar o serviço Superfetch 100% de uso de disco no Windows 10 corrigido com 14 truquesTem 100% de uso de disco no Windows 10? Temos 14 correções diferentes. Um é obrigado a ajudá-lo. consulte Mais informação se desejar, embora eu não recomendo fazer isso, a menos que você tenha certeza do que está fazendo.
Desativar: pressione Win + R para abrir a caixa de diálogo Executar. Tipo msc e pressione Entrar. Na janela Serviços, localize Superfetch. Clique com o botão direito e selecione Propriedades. Selecione Pare se você deseja interromper o serviço. De Tipo de inicialização menu suspenso selecione Desativado para interromper a retomada do serviço na inicialização.
Para reativar, basta seguir as instruções acima e selecionar Habilitar no último passo.
O arquivo de paginação de balão
Outra ocorrência comum é o uso cada vez maior dos recursos do sistema, bem, pelo próprio sistema. O efeito balão não é uma falha importante no Windows 10; faz parte da própria matriz. Anterior ao Windows 10, você tinha apenas muito espaço na sua RAM para armazenar dados. Se você preencheu sua RAM, o Windows descarregar os dados menos usados no arquivo de paginação Sua memória virtual está muito baixa? Aqui está como corrigi-lo!Problemas de memória do computador podem tornar o computador mais lento com o tempo. Veja como definir o tamanho da memória virtual e aumentar o desempenho. consulte Mais informação . Excelente na prática, mas acessar o arquivo de paginação armazenado no disco rígido é um processo muito mais lento que a RAM ultra-rápida.

O Windows 10 funciona de maneira um pouco diferente. Ele ainda usa o arquivo de paginação, mas agora quando sua RAM começa a encher, pode compactar páginas antigas de memória para liberar espaço. Ou seja, quando você deixa um aplicativo em execução, mas não está em uso, o Windows 10 diminui a impressão da memória, em vez de copiá-la para o disco rígido. Win win?
Nem tanto. Descomprimir a memória consome mais ciclos de clock da CPU, colocando um pouco mais de pressão no desempenho, embora o custo de desempenho seja geralmente bastante reduzido em comparação com a recuperação de dados específicos de aplicativos do disco rígido. Cada vez que o Windows 10 compacta uma página de memória, o processo do sistema se expande um pouco.
Com isso em mente, a menos que esteja realmente causando problemas importantes ao sistema, é melhor deixá-lo em paz. RAM não utilizada é RAM desperdiçada e, na verdade, as únicas correções importantes para esse problema específico são adicionar mais RAM ao seu sistema ou gerenciar os aplicativos e as guias do navegador que você abriu.
Ferramentas de diagnóstico de memória
Você pode escolher entre várias ferramentas dedicadas de diagnóstico de memória e alguns embutidos diretamente no Windows Como testar seu PC para falhas de hardware: dicas e ferramentas para saberMostramos a você testes de diagnóstico de hardware e PC do computador para ajudá-lo a verificar o seu sistema e detectar o hardware com falha antes que seja tarde demais. consulte Mais informação . Nem todas as ferramentas detectam todos os erros em potencial; portanto, vale a pena tentar algumas para garantir que o problema suspeito seja identificado corretamente.
A ferramenta de diagnóstico de memória
Recursos do Windows uma ferramenta de diagnóstico de memória incorporada 5 ferramentas vitais do sistema que todo usuário do Windows deve conhecerNão sabe por que o seu computador continua travando? Se você teve medo de vasculhar seu sistema e descobrir como mantê-lo, não tenha medo: é mais simples do que você pensa. Existem muitos artigos ... consulte Mais informação . Isso será executado automaticamente, se o Windows detectar um problema de memória, mas você também poderá executá-lo independentemente, se suspeitar de um problema.
Abra o Menu Iniciar e tipo memóriae selecione o Diagnostico de memoria do Windows. Você pode optar por reiniciar imediatamente o sistema e diagnosticar ou executar o diagnóstico após a próxima reinicialização. Salve seu trabalho antes de selecionar a reinicialização imediata!
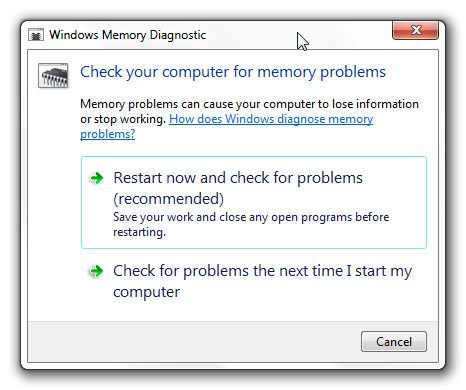
Depois que a ferramenta de diagnóstico é iniciada, você pode acessar as ferramentas avançadas. A Microsoft recomenda que apenas usuários avançados usem essas ferramentas, e a verificação básica deve ser suficiente para a maioria das pessoas. Para acessar as ferramentas avançadas, pressione F1 quando a ferramenta de diagnóstico é executada. Você pode ajustar as seguintes configurações:
- Mistura de teste: Escolha o tipo de teste que você deseja executar: Básico, Padrãoou Estendido. As opções são descritas na ferramenta.
- Cache: Escolha a configuração de cache que você deseja para cada teste: Padrão, Ativadoou Fora.
- Contagem de passes: Digite o número de vezes que deseja repetir o teste.
Quando estiver pronto, pressione F10 para iniciar o teste.
O Memtest86 + é um software livre ferramenta de detecção de falha de memória Teste a memória do seu computador quanto a erros com o Memtest consulte Mais informação . Ele é executado a partir da mídia inicializável para isolar a RAM do seu sistema, garantindo que nenhum outro componente ou serviço interfira no teste.

Baixar Memtest86 +aqui. Você precisará criar um USB inicializável. Se você precisar de uma ferramenta para fazer isso, faça o download desta página Crie um USB inicializável a partir de um ISO com essas 10 ferramentasDeseja criar uma unidade USB inicializável a partir de um arquivo ISO? Temos os dez melhores criadores de pendrives USB inicializáveis do mercado. consulte Mais informação . As ferramentas USB inicializáveis incluídas nesse artigo são muito fáceis de usar. Os desenvolvedores do Memtest86 + incluíram um instalador automático para chave USB ou você pode fazer o download de uma ISO inicializável pré-compilada, que é o que farei.
Depois de baixar o ISO e alguns softwares USB inicializáveis, podemos prosseguir. Abra o software USB inicializável escolhido e crie uma unidade inicializável usando o Memtest86 + ISO. Dependendo do software que você escolher, talvez seja necessário descompactar / descompactar o Memtest86 + ISO e certifique-se de definir o USB como inicializável durante a instalação!
Agora você precisa inicialize no BIOS do sistema Como entrar no BIOS no Windows 10 (e versões anteriores)Para entrar no BIOS, você geralmente pressiona uma tecla específica no momento certo. Veja como entrar no BIOS no Windows 10. consulte Mais informação . Se você não tiver certeza do que está acontecendo aqui, aconselho a procurar mais conselhos ou a prosseguir com cautela. Você acessa o BIOS durante os estágios iniciais do procedimento de inicialização. As opções geralmente piscam momentaneamente na tela, oferecendo a você uma escolha entre Inserir Bios, Modo de segurançae outras opções específicas da placa-mãe. Ainda não sabe qual botão pressionar? Aqui está uma lista bastante abrangente de teclas de atalho para entrada do BIOS. Obviamente, eu não tentei todos eles, mas tenho certeza de que é amplamente preciso.
Verifique se a ordem de inicialização está definida como USB, Salve e Saída, em seguida, reinicie o seu sistema. Agora ele deve inicializar o Memtest86 +. É amplamente recomendável executar o Memtest86 + por oito horas, e você realmente deve testar apenas um pedaço de RAM de cada vez (se houver múltiplos) para manter o teste isolado. O Memtest86 + continuará em execução até ser parado manualmente, para que você possa ir embora ou deixá-lo durante a noite. Ele exibirá quaisquer erros na caixa de diálogo principal e fornecerá um tipo de erro, juntamente com os códigos de erro e o setor em que o erro ocorreu. Se o Memtest86 + for executado por oito passagens sem gerar um erro, há uma possibilidade muito alta de sua RAM estar limpa.
Novamente, se você não sabe o que está fazendo aqui, leve as informações antes de um profissional ou exercite algum Google-fu cauteloso para encontrar uma resposta em potencial.
Solução de problemas concluída
Abordamos alguns problemas, alguns problemas do Windows 10, Gerenciador de tarefas, Monitor de recursos e uma alternativa de código aberto. Felizmente, você identificou seu problema de RAM ou pelo menos tem uma melhor compreensão do que pode estar enfrentando. Caso contrário, antes de entrar em pânico com o sistema, execute uma ferramenta de diagnóstico de memória para verificar se há erros ou monitore os recursos do sistema para ver para onde essa RAM está desaparecendo.
Ajudamos? Ou os problemas de RAM do Windows estão em andamento? Deixe-nos saber suas experiências de RAM do Windows 10 abaixo!
Gavin é escritor sênior do MUO. Ele também é o editor e o gerente de SEO do site irmão da MakeUseOf, Blocks Decoded. Ele tem uma redação contemporânea BA (Hons) com práticas de arte digital saqueadas nas montanhas de Devon, além de mais de uma década de experiência profissional em redação. Ele gosta de grandes quantidades de chá.

