Propaganda
Quer saber como gravar sua tela no Windows 10? Talvez você queira documentar um problema técnico ou criar um vídeo instrutivo para enviar a um amigo.
Quaisquer que sejam os motivos para a necessidade de um gravador de tela, você pode estar em um computador em que não tem permissão para instalar software (ou simplesmente não deseja). Para esse fim, mostraremos várias maneiras de gravar sua tela com ferramentas nativas do Windows.
Uma observação rápida sobre os aplicativos de gravador de tela
Esta lista concentra-se especificamente em gravadores de tela embutidos para Windows. Eles são ótimos quando você está em um beliscão, mas não recomendamos o uso deles como soluções de longo prazo.
Se você costuma fazer screencasts, recomendamos examinar algumas das os melhores aplicativos de screencast Grave sua área de trabalho com esses 12 ótimos aplicativos de screencastingPrecisa gravar sua área de trabalho? Felizmente, você verá que os aplicativos de screencasting são mais comuns do que você imagina. Aqui estão alguns dos melhores gratuitos. consulte Mais informação
. Eles oferecem muito mais recursos para criar ótimas gravações na tela e valem a pena procurar por usuários avançados.1. Como Screen Record Com Xbox Game Bar
Os usuários do Windows 10 têm uma ferramenta interna para gravação de tela na forma da barra de jogos do Xbox. Destina-se a gravador de tela de jogos para gravação e streaming de jogos de vídeo, mas você pode usá-lo para gravar o que quiser.
Para começar, abra o Definições aplicativo e selecione o Jogos entrada. No Barra de jogo guia, verifique se você tem o Grave clipes de jogos, capturas de tela e transmita usando a barra de jogos controle deslizante ativado.
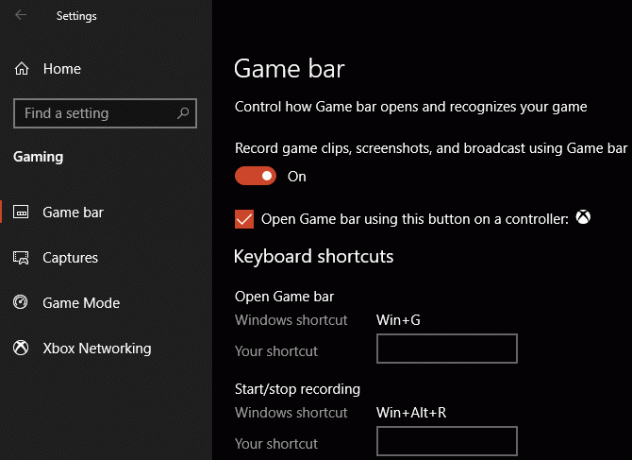
pressione Win + G a qualquer momento para abrir a sobreposição de configurações da barra de jogos. Depois de pressionar esse atalho pela primeira vez, você provavelmente verá uma caixa de opções com um Recursos de jogos não disponíveis mensagem. Isso ocorre porque a barra de jogos não reconhece seu programa de desktop como um jogo.
Verifica a Ative os recursos de jogos deste aplicativo para gravar a jogabilidade caixa para fazer os recursos funcionarem. Agora você pode usar o Vitória + Alt + R atalho de teclado para iniciar uma gravação a qualquer momento. Se você não gostar deste atalho, poderá definir um novo no Definições página.
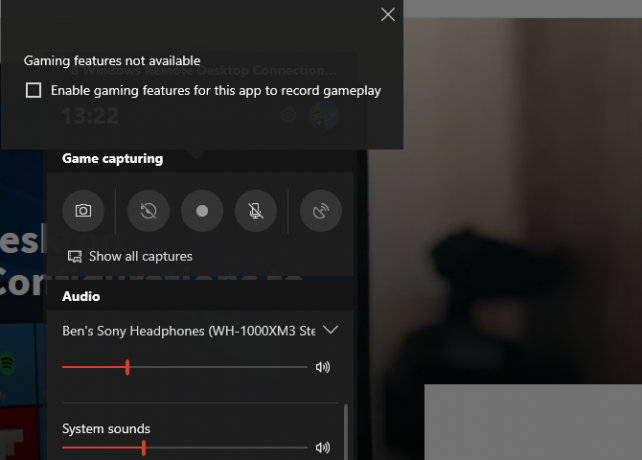
Antes de gravar, é uma boa ideia pressionar Win + G mais uma vez. Verifique se os níveis de áudio para seus aplicativos e saídas abaixo são adequados. Se você deseja gravar o áudio do seu microfone, clique no ícone Microfone ícone nas opções da barra de jogos. Como alternativa, pressione o Vitória + Alt + M atalho.
Para parar sua gravação, pressione Vitória + Alt + R novamente. Você encontrará sua gravação em C: \ Usuários \ USERNAME \ Vídeos \ Capturas.
2. Use o gravador de etapas
Se você não precisar de uma gravação de vídeo completa da tela, o Steps Recorder (anteriormente Problem Steps Recorder) é uma solução mais simples. Em vez de gravar vídeo, ele captura várias capturas de tela de um processo ilustrado. É uma ótima maneira de capturar as etapas que você executa, solicitando uma mensagem de erro e uma alternativa adequada quando você não pode enviar um arquivo de vídeo grande.
Para começar a usá-lo, procure Gravador de Passos no menu Iniciar. Isso abre uma pequena janela; clique Iniciar registro começar. Depois de fazer isso, siga as etapas que deseja capturar.
Se você precisar adicionar informações adicionais sobre algo, clique no ícone Adicionar comentário botão. Isso permite destacar uma área da tela e deixar notas adicionais. Quando terminar, clique em Parar registro.
Você verá uma nova janela com todas as informações que capturou. Ele grava uma captura de tela toda vez que você clica ou digita e mantém um registro do que você clica e entra. Isso, juntamente com algumas informações técnicas na parte inferior, permite que alguém que esteja tentando ajudá-lo a ver exatamente o que está acontecendo.
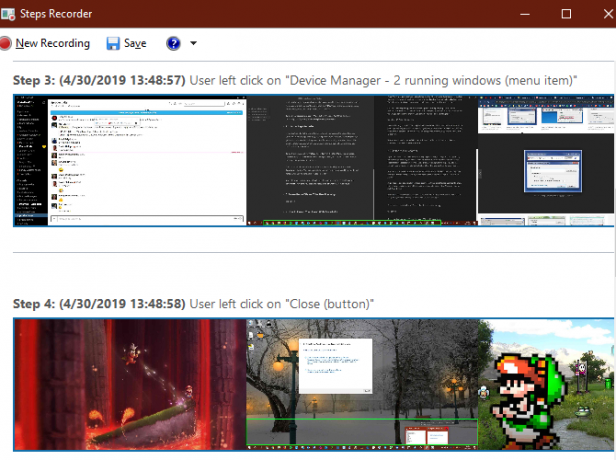
Quando estiver satisfeito com sua gravação, clique em Salve e escolha um lugar para salvá-lo. Os dados são salvos como um arquivo ZIP, que você pode compartilhar facilmente com quem estiver trabalhando para corrigir seu problema. Obviamente, você pode mantê-lo para seu próprio uso.
Para mais ferramentas como essa, consulte nossa lista de gravadores de tela gratuitos para o seu desktop 3 gravadores de tela gratuitos para capturar sua área de trabalho do WindowsVocê pode usar um gravador de tela para criar tutoriais, documentar bugs para solução de problemas ou rastrear atividades não solicitadas na área de trabalho na sua ausência. Escolha uma das nossas ferramentas recomendadas. consulte Mais informação .
3. Como gravar tela via transmissão ao vivo do YouTube
Com esses dois métodos internos do Windows, como você seleciona o registro sem instalar nada de outras maneiras?
Em uma solução alternativa interessante, você pode usar a transmissão ao vivo do YouTube como um aplicativo de gravador de tela do Windows. Infelizmente, Página de suporte do Hangouts on Air do YouTube diz que esse recurso "desaparecerá mais tarde em 2019". Recomenda o uso YouTube.com/webcam como uma solução de streaming rápido, mas isso não permite que você grave sua área de trabalho. Portanto, abordamos a solução legada aqui.
Para começar, acesse o YouTube e verifique se está conectado. No canto superior direito da tela, clique no botão Envio botão, que se parece com uma câmera de vídeo, e escolha Ir ao vivo. Dependendo do status da sua conta, pode ser necessário verificar algumas informações antes de continuar.
Em seguida, você verá uma caixa na qual poderá adicionar algumas informações básicas ao seu stream. Aqui, clique Transmissão ao vivo clássica no canto inferior direito para acessar a interface mais antiga.
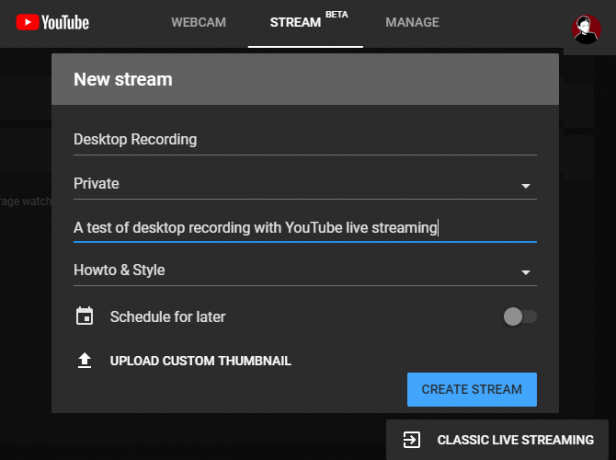
Debaixo de Transmissão ao vivo seção na barra lateral esquerda, selecione Eventos. Então escolha Novo evento ao vivo no canto superior direito.
Aqui, defina o Título, Descriçãoe Categoria para o que você quiser. Importante, certifique-se de alterar a privacidade de Público para Privado (ou Não-listado se você quiser selecionar pessoas para assistir). Debaixo Tipo, certifique-se de selecionar Rápido. Clique no Ir ao vivo agora para iniciar.
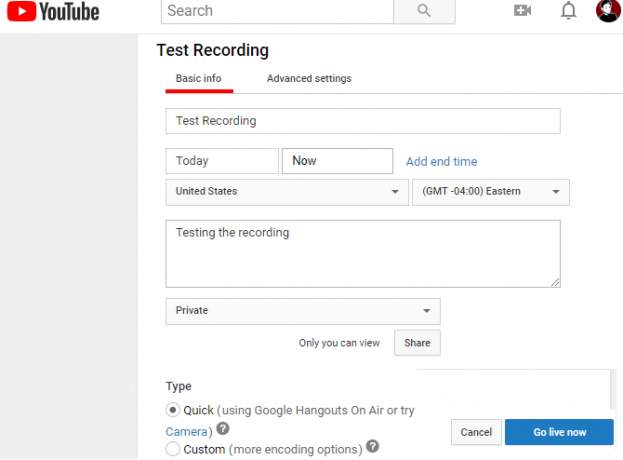
Iniciando a transmissão
Agora você verá uma nova janela do Google Hangouts On Air com a webcam e o microfone ativados, assim como em uma chamada do Hangouts. Clique nos ícones na parte superior da tela para silenciar seu microfone e vídeo, se desejar. Então encontre o Screencast ícone no lado esquerdo, que parece um monitor verde com uma seta.
Depois de clicar nele, você precisará escolher se deseja capturar um monitor inteiro ou apenas a janela de um aplicativo. Escolha isso e clique em Iniciar transmissão quando você estiver pronto para ir ao ar.
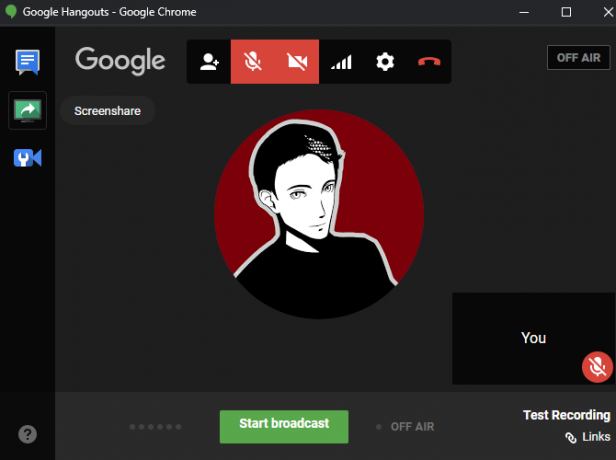
Prossiga com o que deseja gravar e clique em Parar transmissão quando você acabar. Depois de fechar a janela do Hangouts, o YouTube salvará o vídeo do seu screencast no seu canal.
Acessando seu Screencast
Você pode encontrar seu clipe um pouco mais tarde clicando no ícone do seu perfil no canto superior direito do YouTube, escolhendo YouTube Studioe selecionando Vídeos na barra lateral esquerda. Na parte superior desta página, selecione Viver para mostrar arquivos de transmissões ao vivo, e você encontrará a gravação sob o Repetição ao vivo seção.
Certifique-se de alterar a visibilidade de Privado para Público ou Não-listado se você quiser compartilhar com outras pessoas.
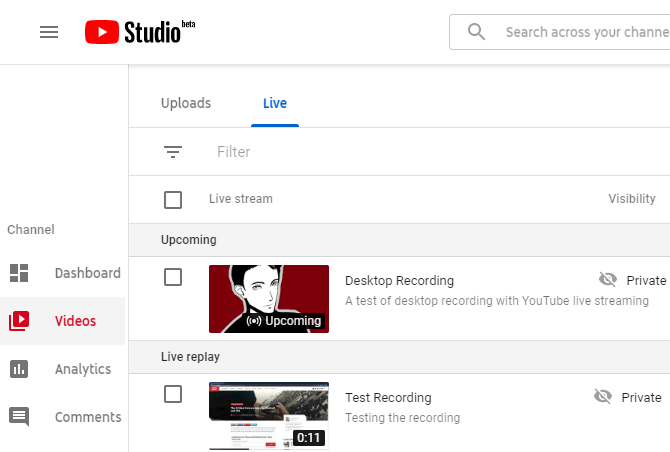
4. Como gravar sua tela com o PowerPoint
Este gravador de tela final do Windows está mais próximo de um bônus; porque requer o PowerPoint, não é uma solução verdadeiramente livre de instalação. No entanto, como muitos computadores têm o Microsoft Office instalado, nós o incluímos caso nenhum dos outros métodos funcione para você.
Vejo como gravar a tela do computador com o Microsoft PowerPoint Como gravar sua tela com o Microsoft PowerPointVocê sabia que o Microsoft PowerPoint tem a capacidade de gravar sua tela e tirar screenshots? consulte Mais informação para detalhes.
Gravação de tela da maneira mais fácil
Analisamos várias maneiras fáceis de rastrear registros no Windows sem instalar nenhum software. Se você precisa de uma maneira de fazer isso em caso de emergência ou apenas deseja conhecer todas as maneiras de gravar sua tela, eles oferecem vários métodos.
Deseja uma ferramenta de gravação e transmissão de tela mais avançada? Você deveria dar uma olhada OBS Studio e nosso guia completo para começar a usar o OBS Studio Como gravar ou transmitir a tela do computador usando o OBS StudioDeseja gravar sua tela ou transmitir para o Twitch? OBS Studio é uma excelente opção gratuita. Aqui está tudo o que você precisa para começar. consulte Mais informação .
Ben é editor adjunto e gerente de postagem patrocinada da MakeUseOf. Ele é bacharel em direito. em Computer Information Systems pela Grove City College, onde se formou Cum Laude e com honras em seu curso. Ele gosta de ajudar os outros e é apaixonado por videogames como um meio.


