Propaganda
Reserve um segundo para considerar a quantidade de informações confidenciais que você armazenou no seu computador neste momento. Informação bancária? Fotos de família? Documentos financeiros?
Tão seguros quanto seus arquivos se sentem no seu PC, eles também são os principais alvos de intenções maliciosas. A proteção por senha das pastas confidenciais é uma etapa básica de segurança. Pense nisso como um cofre virtual, que criptografa todos os arquivos ou pastas adicionais que você precisa manter em segurança.
Continue lendo para aprender como criar uma pasta protegida por senha para manter seus arquivos preciosos protegidos e espectadores sorrateiros à distância.
Método 1: Bloqueio de pasta com base em texto
Embora o Windows 10 não permita que os usuários protejam as pastas com senha por padrão, você pode usar um script em lote para bloquear pastas usando uma senha de sua escolha. Se vocês não está familiarizado com scripts em lote Como criar um arquivo em lotes (BAT) em cinco etapas simples Este artigo aborda como criar um arquivo em lotes usando cinco etapas simples para o sistema operacional Windows. consulte Mais informação , aqui está uma cartilha.
Comece navegando para a pasta que deseja bloquear. Vou criar uma nova pasta para usar como um cofre virtual chamado Seguro.
Clique duas vezes na pasta. Você criará seu arquivo em lotes no diretório que armazenará sua trancado pasta. Crie um documento de texto vazio em sua pasta clicando com o botão direito do mouse em um espaço vazio e selecionando Novo> Documento de Texto.
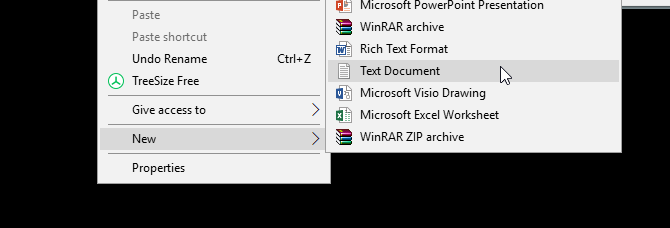
Neste documento, copie e cole o seguinte código:
cls. @ECHO OFF. título Folder Locker. se EXISTE "Painel de Controle. {21EC2020-3AEA-1069-A2DD-08002B30309D}", vá para DESBLOQUEAR. se NÃO EXISTIR no armário, vá para MDLOCKER. :CONFIRME. eco Tem certeza de que deseja bloquear a pasta (S / N) defina / p "cho =>" se% cho% == Y for LOCK. se% cho% == y for LOCK. se% cho% == n for END. se% cho% == N for END. eco Escolha inválida. ir para CONFIRMAR.: LOCK. ren Locker "Painel de controle. {21EC2020-3AEA-1069-A2DD-08002B30309D}" attrib + h + s "Painel de controle. {21EC2020-3AEA-1069-A2DD-08002B30309D}" eco Pasta bloqueada. Ir para Fim.: DESBLOQUEAR. eco Digite a senha na pasta Desbloquear. defina / p "pass =>" se NÃO% pass% == your_password goto FAIL. attrib -h -s "Painel de Controle. {21EC2020-3AEA-1069-A2DD-08002B30309D}" ren "Painel de Controle. {21EC2020-3AEA-1069-A2DD-08002B30309D}" Armário. Pasta eco Desbloqueada com sucesso. Ir para Fim. :FALHOU. eco Senha inválida. vá para o final.: MDLOCKER. md Locker. eco Locker criado com sucesso. Ir para Fim. :FimPara definir sua senha, altere o sua senha pouco na linha se NÃO "% pass% == your_password" for exibido FAIL para uma senha de sua escolha:
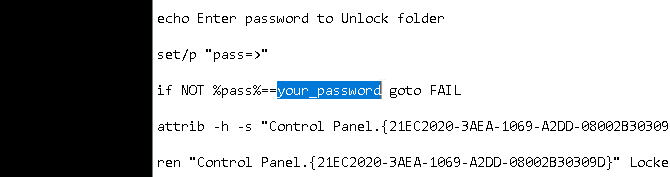
Depois de adicionar sua senha, vá para Arquivo> Salvar como dentro do seu programa do bloco de notas. Nomeie como quiser, Armário no meu caso, mas certifique-se de adicionar uma extensão .bat ao seu arquivo. No meu caso, vou nomear meu arquivo Locker.bat (garantindo que incluí a extensão).
Clique duas vezes no arquivo BAT para criar sua pasta Locker. Essa é a pasta que será bloqueada com sua senha. Agora você deve ter uma pasta e um arquivo chamado Armário.
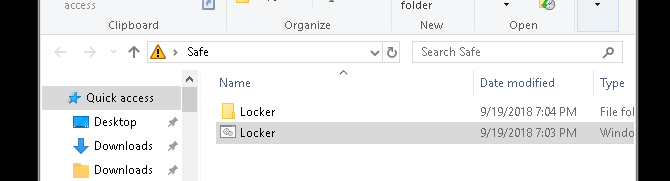
Coloque todos os seus documentos confidenciais nessa pasta do Locker. Depois de colocar seus arquivos, clique duas vezes no arquivo Locker.bat novamente. Um prompt de comando será aberto perguntando se você deseja bloquear sua pasta. Entrada Y e pressione Entrar.
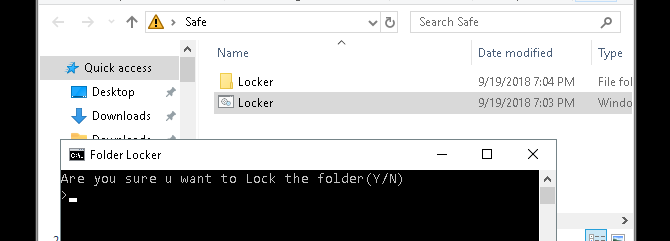
Poof! Sua pasta deve desaparecer. Este é um subproduto natural do seu arquivo BAT.
Para acessar seus arquivos novamente, clique duas vezes no seu arquivo Locker.bat. Você será solicitado a inserir a senha que você adicionou ao criar o arquivo.
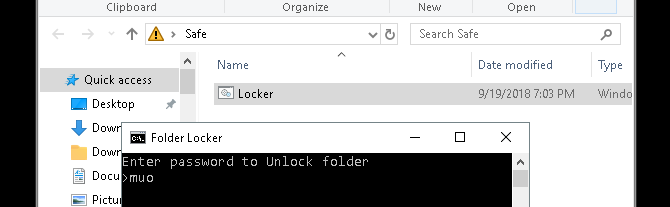
Voila! Se você digitar sua senha corretamente, sua pasta do Locker reaparecerá novamente.
Nota: Este arquivo BAT pode ser alterado através do seu PC. Isso significa que outras pessoas familiarizadas com esse truque podem alterar sua senha. Na maioria das vezes, no entanto, esse pequeno truque irá adicionar um buffer muito necessário aos seus documentos locais mais sensíveis!
Se você quiser saber mais sobre o que os arquivos BAT podem fazer Como usar comandos de arquivo em lotes do Windows para automatizar tarefas repetitivasVocê costuma executar tarefas chatas e repetitivas? Um arquivo em lote pode ser exatamente o que você está procurando. Use-o para automatizar ações. Mostraremos os comandos que você precisa saber. consulte Mais informação , estamos protegendo você.
Método 2: bloqueio de pasta ZIP
Embora o truque acima use o programa padrão do Bloco de notas, você também pode bloquear e condensar seus documentos confidenciais usando um programa popular da área de trabalho chamado 7-Zip.
Normalmente usado para descompacte pastas e extraia arquivos, 7-Zip também permite que os usuários protejam com senha suas pastas. Para seguir esse método, primeiro baixe 7-Zip.
Depois que o 7-Zip for baixado e instalado, clique no menu Iniciar e digite 7zip. Selecione os Gerenciador de arquivos 7-Zip opção. Em seguida, localize o arquivo ou a pasta que deseja proteger, clique nele e clique no Adicionar opção na parte superior da janela.
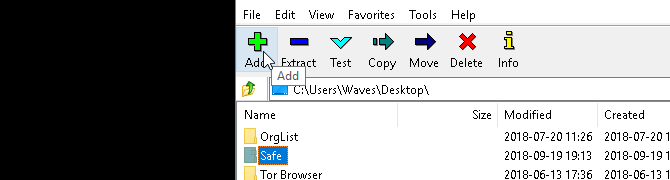
Em seguida, digite sua nova senha no Criptografia seção. Quando terminar, clique em Está bem. Verifique o local da sua pasta e você encontrará um arquivo ZIP com o mesmo nome da sua pasta original.
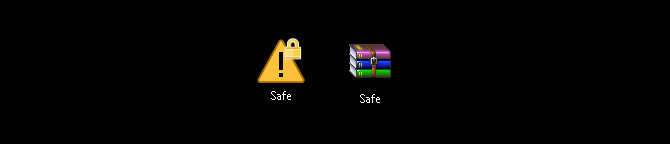
Agora que você possui seu arquivo compactado, exclua a pasta original (pois isso impediria o objetivo de proteger com senha o seu novo arquivo ZIP).
É uma boa idéia criar outra pasta contendo o arquivo compactado, pois descompactá-lo pode espalhar seus arquivos em um diretório. No exemplo abaixo, o Documentos sensíveis pasta vai segurar meu zipado Seguro Arquivo.
Clique com o botão direito do mouse no seu arquivo zip e selecione 7-Zip> Extraia Aqui. Você será solicitado a digitar sua senha.
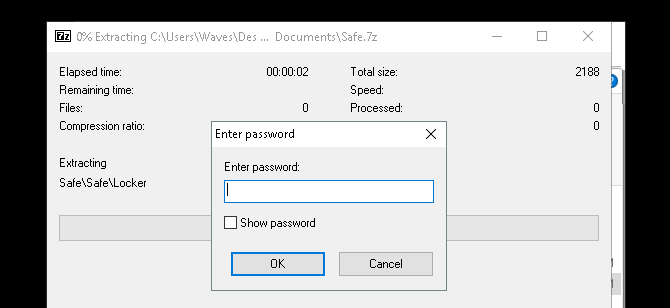
Digite sua senha e seus arquivos aparecerão em seu diretório.
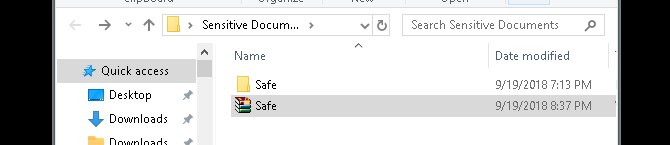
É isso aí! Embora esse método não seja exatamente oportuno, uma vez que você precisa passar por todo o processo toda vez que precisar adicionar ou visualizar seus arquivos, ele funciona perfeitamente e usa apenas este software confiável.
A propósito, também vimos como corrigir erros de pasta "acesso negado" Erros de pasta "Acesso negado" no Windows 10? 5 correções fáceisVendo "acesso negado" no Windows 10 ao tentar acessar determinadas pastas ou arquivos? Veja como corrigir esse problema. consulte Mais informação se você tiver problemas para entrar em um diretório.
Método 3: ocultar arquivos e pastas
Agora que você bloqueou sua pasta, também pode executar a etapa adicional de ocultando sua pasta da vista Como ocultar arquivos, pastas e unidades no Windows 10Você precisa ocultar arquivos e pastas no seu computador? Aqui, abordamos cinco maneiras de ocultar arquivos, pastas e até unidades no Windows. consulte Mais informação .
Clique com o botão direito do mouse em um arquivo ou pasta ou sua escolha e selecione Propriedades. Verifica a Escondido opção ao lado de Atributos. Clique Aplique e depois Está bem.
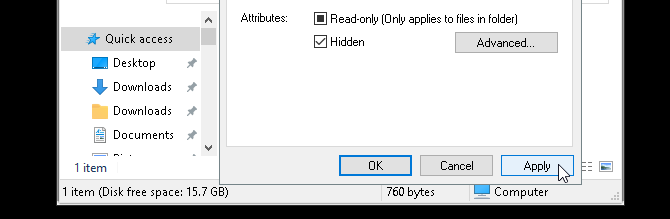
Seu arquivo ou pasta agora deve desaparecer. Para visualizar sua pasta novamente, clique no Visão guia do seu gerenciador de arquivos do Windows 10. Então, selecione Opções> Alterar opções de pasta e pesquisa.
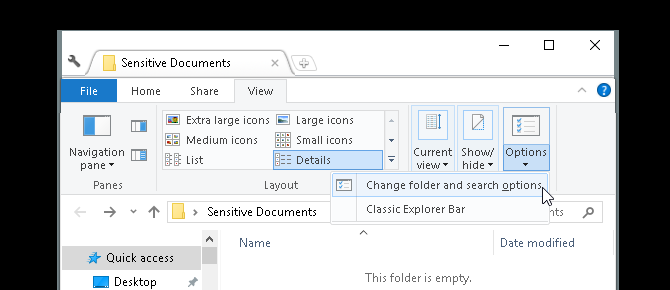
Na sequência Opções de arquivo janela, clique no Visão aba. Por fim, clique na opção rotulada Mostrar arquivos, pastas e unidades ocultas debaixo Arquivos e pastas ocultos. Clique Aplique e depois Está bem.
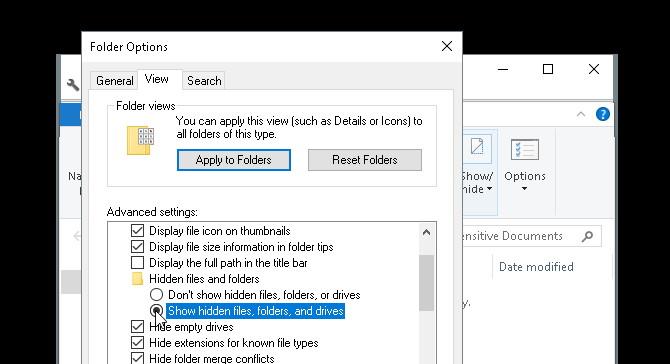
Agora você deve conseguir visualizar seu arquivo ou pasta. Para reverter seu arquivo ou pasta de volta ao oculto, vá para a janela Opções de arquivo novamente e selecione Não mostre arquivos, pastas ou unidades ocultas. É isso aí!
Bloqueie as pastas do Windows para manter seus dados seguros
Com os métodos simples acima, você pode optar por implementar um ou todos os três. Independentemente da escolha, você pode ter certeza de que seus documentos confidenciais anteriores estão seguros com uma camada adicional de proteção que não é ativada por padrão no seu PC.
Às vezes, basta uma trava de senha para evitar roubo. Isso se aplica ao mundo virtual tanto quanto ao mundo real. E cabe a você proteger seu PC com as melhores ferramentas de segurança para o seu computador As melhores ferramentas de segurança e antivírus de computadorPreocupado com malware, ransomware e vírus? Aqui estão os melhores aplicativos de segurança e antivírus que você precisa para se manter protegido. consulte Mais informação .
Christian é uma adição recente à comunidade MakeUseOf e um ávido leitor de tudo, desde literatura densa até histórias em quadrinhos de Calvin e Hobbes. Sua paixão pela tecnologia é comparada apenas à sua vontade e vontade de ajudar; se você tiver alguma dúvida sobre (principalmente) qualquer coisa, fique à vontade para enviar um e-mail!