Propaganda
Como este artigo está desatualizado, sugerimos que você verifique este artigo mais recente: Como usar o seu smartphone como uma webcam para o seu computador Como usar um telefone Android como webcamPrecisa gravar vídeo no seu PC, mas não possui uma webcam? Use seu telefone Android como uma webcam com esses aplicativos bacanas! consulte Mais informação .
Atualmente, a maioria dos novos laptops possui uma webcam integrada, geralmente com um número impressionante de megapixels. Usuários com computadores antigos e de mesa ainda precisam contar com um externo.
Mas se você não está em um relacionamento de longa distância ou faz teleconferências regularmente para trabalhar, é provável que você nunca tenha comprado um.
Se você precisar fazer algumas chamadas pelo Skype ou quiser iniciar um Hangout no Google Plus, mas não tiver o equipamento necessário em mãos, não vá até a loja de ferragens ainda! Se você possui um smartphone Android com câmera, pode simplesmente usar o telefone. Dado que, a taxa de quadros não será comparável a uma webcam decente comprada na loja, mas é mais que suficiente para um bate-papo esporádico por vídeo.
1. Pré-requisitos
A ferramenta que vamos usar é chamada SmartCam. A aplicação é dupla; Para usá-lo, você precisará instalar o cliente Android [No Longer Available] e o cliente de desktop. Este cliente de desktop está disponível para computadores Windows e Linux. Neste artigo, vamos nos concentrar no Windows, mas o processo é semelhante se você estiver usando Linux.
Verifique se você instalou os dois aplicativos antes de continuar na próxima etapa.
2. Configuração
Existem duas maneiras de conectar a SmartCam ao seu computador; Wi-Fi e BlueTooth. Mostraremos como se conectar por Wi-Fi.
Primeiro abra a SmartCam no seu telefone Android, pressione o botão de menu no seu telefone para mostrar as opções disponíveis e selecione Configurações. Aqui, selecione TCP / IP (WiFi) como seu Tipo de conexãoe digite o endereço IP local do seu computador em Servidor remoto.

Você pode encontrar o endereço IP local de um computador Windows usando o Prompt de Comando. Abra o prompt de comando procurando por ele em seus Aplicativos ou executando “cmd” no menu Iniciar.
No prompt de comando, digite "ipconfig / all" e pressione enter. Haverá muita informação aqui; um bloco de dados para cada adaptador de rede (virtual). Se o seu computador também acessar a Internet por Wi-Fi, procure o endereço IPv4 do seu adaptador de LAN sem fio. Se o seu computador usa um cabo para conectar-se à Internet, procure um adaptador Ethernet.
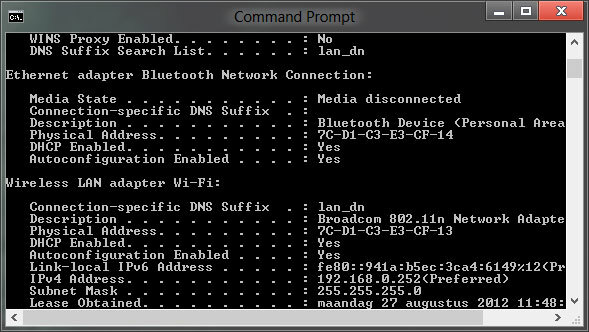
Abra também a SmartCam no seu computador e verifique se o tipo de conexão no painel de preferências também está definido para usar TCP / IP (WiFi).
3. Conectando
Ligue a conectividade Wi-Fi no seu Android e conecte seu telefone à mesma rede em que seu computador está. Com a SmartCam já aberta no seu computador, inicie o aplicativo no seu telefone Android e selecione Menu -> Conectar WiFi.

Em menos de um minuto, a imagem da câmera do seu telefone Android deve aparecer no aplicativo SmartCam na área de trabalho, com a resolução e a taxa de quadros de vídeo visíveis abaixo do fluxo de vídeo. Se você quiser, também pode gravar essa entrada em um arquivo de vídeo na área de trabalho. Para usar sua webcam improvisada em outro aplicativo, basta selecionar SmartCam como sua webcam quando solicitado.
Quão bem a webcam do seu smartphone aguenta? Teste e informe-nos nos comentários abaixo deste artigo!
Sou escritor e estudante de ciências da computação na Bélgica. Você sempre pode me fazer um favor com uma boa ideia de artigo, recomendação de livro ou ideia de receita.

