Propaganda
Os laptops são fantásticos por sua portabilidade, mas a desvantagem inevitável de muitos sistemas é que seus a carga da bateria não dura 20 maneiras de aumentar a vida útil da bateria do laptop consulte Mais informação grandes. Não tenha medo, porque este guia oferecerá dicas sobre como obter mais com uma única cobrança.
Alguns laptops não apenas oferecem desempenho de tempo ruim com uma única carga, mas você também descobre que seu a bateria fica menos eficiente com o tempo Devo remover a bateria do meu laptop para aumentar sua vida útil?A operação do seu laptop com energia CA danifica a bateria? Você deve remover a bateria para aumentar sua vida útil? Você provavelmente já se perguntou sobre isso. Descubra a resposta agora! consulte Mais informação . Também não é sempre barato comprar um substituto, o que torna ainda mais importante tirar o máximo proveito da sua bateria no uso diário.
Este guia se concentrará nas dicas do Windows para estender sua bateria com uma única carga, usando as ferramentas integradas ao sistema operacional. Para obter informações sobre como o hardware afeta a vida útil da bateria, consulte nosso departamento,
guia de economia de bateria de hardware Quatro atualizações de hardware que aumentarão a vida útil da bateria do seu laptop consulte Mais informação .Ajuste os avisos da bateria
Não há nada pior do que perceber que a bateria está fraca antes que você tenha a chance de fazer algo a respeito. Uma maneira de tornar-se mais consciente do desempenho da sua bateria é ajustar os avisos de bateria que o Windows fornece.
Para fazer isso, procure por editar plano de energia no seu sistema e selecione o resultado. A partir daqui, selecione Alterar configurações avançadas de energia e uma nova janela será aberta. Na parte superior desta janela, você pode selecionar qual plano de energia editar, mas será o padrão que você está usando.
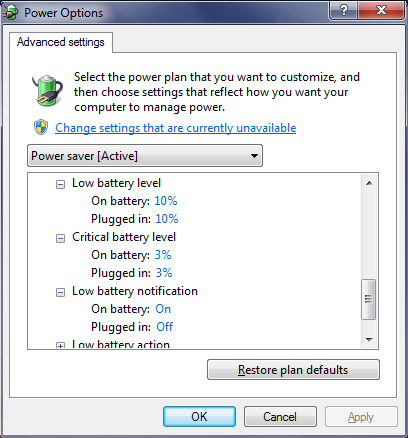
Role a lista até chegar Bateria e depois expanda as opções. Agora você poderá ajustar em quais níveis de porcentagem de bateria o Windows notificará você através Baixo nível de bateria. Você deve ajustar isso para o que funciona melhor para você, mas algo como 25% provavelmente será adequado. Certifique-se de garantir que o Notificação de bateria fraca está configurado para Em.
Você também pode ajustar o Nível crítico da bateria, é quando o computador hibernará para salvar seu estado atual, se você ainda não o fez no aviso anterior. Mais uma vez, varie isso dependendo do seu uso, mas 10% é uma escolha segura.
Não durma, mas hiberne
Quando terminam a sessão atual, muitos usuários de laptop simplesmente fecham a tampa, o que normalmente faz o dispositivo dormir. Embora não haja nada de errado com isso, sua bateria está esgotando mesmo no modo de suspensão.
Realize uma pesquisa do sistema por mudar o que fecha a tampa e selecione o resultado. Isso levará você a uma janela que permitirá fazer exatamente isso, juntamente com o que pressionar o botão liga / desliga.
O estado padrão para fechar a tampa geralmente é o sono, mas essa provavelmente não é a melhor opção. O sono ainda retém algum poder Explicação das opções de energia e modos de suspensão do Windows 7Quando o Windows 7 foi lançado, um dos pontos de venda da Microsoft era que ele foi projetado para ajudar sua bateria a durar mais. Uma das principais características que os usuários perceberão é que a tela escurece antes de ... consulte Mais informação para manter tudo rapidamente acessível ao carregar o laptop, para que você possa voltar e descobrir que perdeu uma boa parte da bateria.
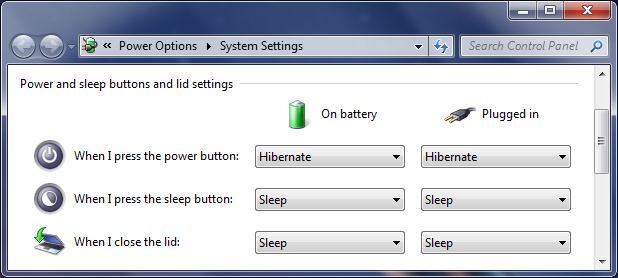
Uma alternativa melhor é mudar isso para Hibernate do menu suspenso. A hibernação lembra o seu estado, mas desliga completamente o sistema. Isso significa que não há chance do seu laptop ser despertado de qualquer coisa no sistema. Você pode ter fechado a tampa do seu sistema e constatado que ele se inicializa mais tarde para executar uma atualização ou tarefa agendada - o hibernate não permite isso.
No entanto, lembre-se de que a hibernação significa que o computador precisa inicializar novamente, o que por si só usa energia. No entanto, se você não estiver usando o computador por horas, essa ainda é uma opção melhor do que dormir.
Além disso, se o seu sistema funcionar em uma unidade de estado sólido, você provavelmente desativar hibernação Desativar o Hibernate no SSD para fins de garantiaMatar seu SSD requer apenas um pouco de preguiça. Você pode preservar sua garantia e prolongar a vida útil do seu SSD desativando a hibernação. Nós mostramos a você por que e como fazê-lo. consulte Mais informação porque isso pode danificar sua unidade.
Reduza o brilho
UMA relatório no Windows 7 de engenheiros da Microsoft mostrou que a tela do seu laptop é para onde vão mais de 40% da energia. Como tal, você precisa ser muito econômico com a saída da tela, se quiser economizar o suco.
A melhor maneira de economizar energia no monitor é diminuir o brilho. Embora olhando para um tela do laptop brilhante F.lux recebe uma atualização enorme com o modo de filme e a programação F.lux domésticaAgora você pode F.luxar sua casa usando o Philips Hue, entrar no Modo Filme quando estiver usando o PC como um home theater ou desativá-lo até a manhã se estiver trabalhando a noite toda. consulte Mais informação é muito preferível a um obscuro para um determinado trabalho, a escolha anterior será implacavelmente sugando o poder.
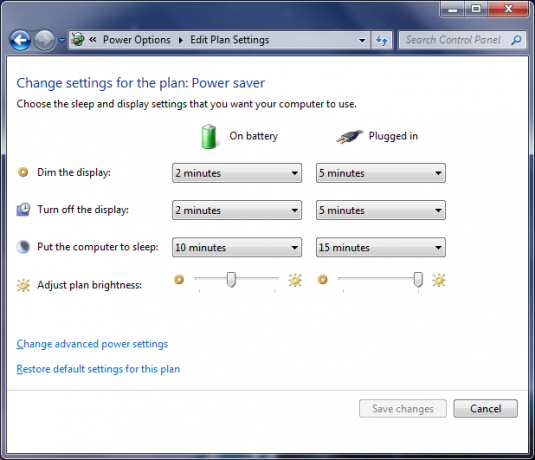
Realize uma pesquisa do sistema por configurações de energia, selecione a opção e ela abrirá uma nova janela. Haverá um controle deslizante na parte inferior que permite alterar o brilho da tela, o que é útil para uma solução rápida, mas vamos dar um passo adiante.
Nessa janela, clique em Escolha quando desligar a tela a partir da navegação esquerda. A partir daqui, você pode escolher quando Escurecer a tela e Desligue a tela. Se você quiser ser realmente eficiente, defina o dim para a configuração mais baixa possível (1 minuto). Defina o horário de desligamento para algo que combina com você, mas 2 minutos serão adequados.
Para ajustar rapidamente o brilho em movimento, você poderá usar os controles do teclado. Como alternativa, pressione Tecla do Windows + X Uma ferramenta do Windows para obter acesso instantâneo a todos os seus controles de hardwareVendo como essa ferramenta é útil, é chocantemente sem família. Eu estou falando sobre o Windows Mobility Center. Diga o quê? Veja o que eu quero dizer! consulte Mais informação (Windows 7) ou tecla Windows + I (Windows 8 e 10) para exibir um menu ou barra lateral que contém o controle deslizante de brilho.
Programas estranhos da vala
Tem certeza de que só possui os programas que precisa para executar? Embora um ou dois aplicativos estranhos carregados em segundo plano não causem muitos problemas, um número todo montado é uma maneira certa de afundar sua bateria no vermelho rapidamente.
pressione Ctrl + Shift + Esc para abrir o Gerenciador de tarefas 5 alternativas poderosas para o Gerenciador de tarefas do WindowsO Task Killer seria um nome melhor para o Gerenciador de Tarefas nativo do Windows, uma vez que somente o apresentamos para eliminar processos que não respondem. Os gerenciadores de tarefas alternativos permitem gerenciar realmente seus processos. consulte Mais informação . Mudar para o Processos e você verá uma lista de tudo o que está em execução no seu sistema. Quanto maior o Memória, as chances são maiores de esgotar a bateria. Selecione um processo que deseja parar e clique em Fim do processo.
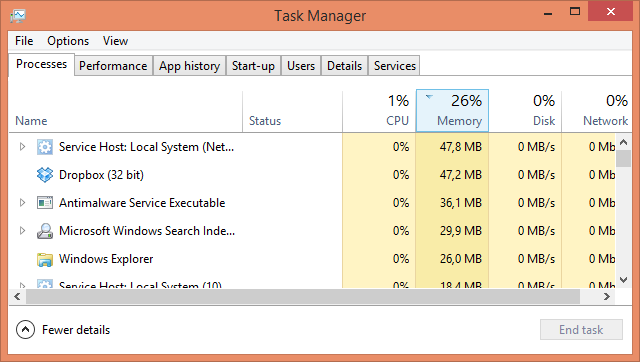
Lembre-se de que alguns desses programas podem ser configurados automaticamente para serem executados na inicialização do sistema. Pode fazer sentido removê-los completamente dessa lista se você realmente não precisar deles. Para obter conselhos sobre quais programas você provavelmente pode abandonar, além de como desativá-los na inicialização, confira nosso Guia do Windows Start Faster 10 programas de inicialização que você pode desativar com segurança para acelerar o WindowsComputador inicializando lentamente? Você provavelmente tem muitos programas em execução na inicialização. Veja como desativar os programas de inicialização no Windows. consulte Mais informação .
Embora o término do processo economize sua bateria, você não deve realmente desinstalar nada até estar conectado novamente à rede elétrica. É sempre útil arrumar o que você instalou, mas isso vai sugar o poder que você deseja manter.
Desconecte todos os dispositivos
Tudo o que você conectou ao laptop usará muita bateria - até o mouse. É mais eficiente manter o trackpad, se puder. O mesmo vale para qualquer outra coisa que você tenha conectado Como impedir que uma unidade USB execute qualquer coisa automaticamente no Windows consulte Mais informação , como alto-falantes ou brinquedos USB. Não é preciso dizer que você definitivamente não deve cobrar mais nada (como o telefone) pelo laptop.

Adote a mesma abordagem para seus adaptadores Wi-Fi. Se você não está conectado a nenhuma rede Wi-Fi, vale a pena desativar os adaptadores. Realize uma pesquisa do sistema por visualizar conexões de rede e selecione o resultado. Em seguida, clique com o botão direito na sua conexão sem fio e Desativar. Embora possa não estar realmente conectado, ainda estará usando a bateria.
Obtenha economia de energia!
Espero que essas dicas tenham ajudado você a economizando a bateria do seu laptop Sete componentes para laptop que podem melhorar sua vida útil da bateriaA maioria dos fabricantes mente sobre o desempenho da bateria. consulte Mais informação de secar em uma única sessão. Pode ser um grande aborrecimento ficar sem bateria quando o carregador não for útil, siga as instruções acima para obter a última gota que puder.
Você usa alguma dessas dicas de economia de bateria? Você tem algum conselho para compartilhar?
Joe nasceu com um teclado nas mãos e imediatamente começou a escrever sobre tecnologia. Ele agora é escritor freelancer em período integral. Pergunte-me sobre o tear.