Propaganda
Na Conferência Mundial de Desenvolvedores da Apple em 2019 (WWDC), a empresa anunciou uma maneira totalmente nova de aproveitar o iPad com o iPadOS. O iPadOS renovado agora é sua própria entidade para os tablets da Apple, oferecendo os mesmos recursos do iOS 13 para iPhone, além de alguns extras incríveis.
Se você é completamente novo no iPad ou é um usuário antigo do iPad que está vendo o iPadOS pela primeira vez, aqui está uma introdução aos princípios básicos do que o iPadOS tem a oferecer.
A nova tela inicial do iPad
A tela inicial no iPadOS oferece opções de layout redesenhadas e widgets legais que você pode fixar para facilitar o acesso.
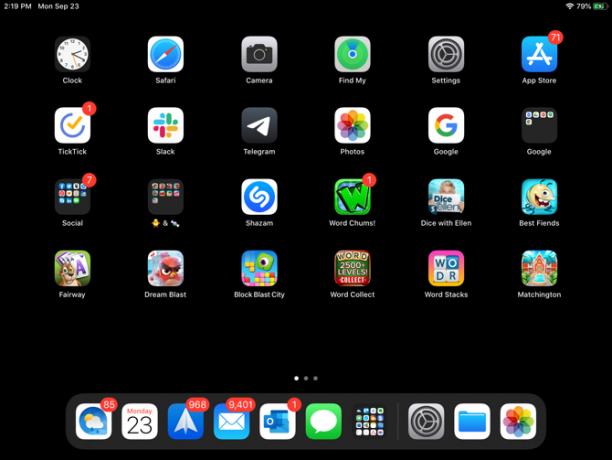
Alterando o layout
Ao analisar o iPadOS, você perceberá imediatamente que pode caber mais aplicativos na tela. A grade para seus aplicativos é mais estreita, permitindo que você veja mais deles ao mesmo tempo. No entanto, se você não é fã dessa visão resumida, pode alterá-la.
- Abra o Definições aplicativo e selecione Visor e brilho.
- Debaixo Layout da tela inicial, marque o botão para Maior.
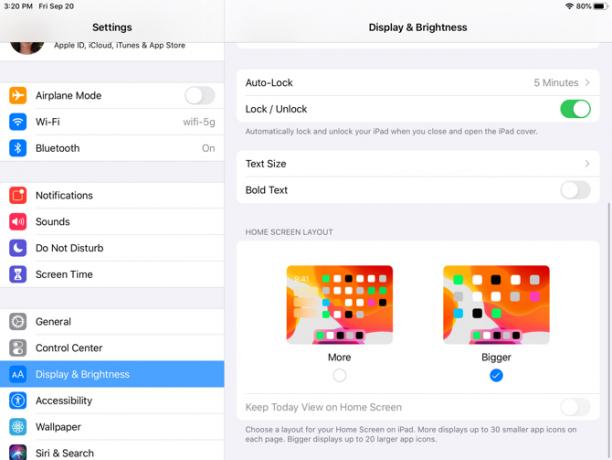
Maior colocará a grade de 20 ícones de aplicativos novamente na tela, enquanto que com o Mais layout, você recebe 30.
Visualização Hoje
Outro aprimoramento da tela inicial do iPad é a tela Hoje. Acesse esta seção útil deslizando da esquerda para a direita. Você tem uma visão rápida da data e hora, juntamente com os widgets.
Você pode optar por manter a tela Hoje na tela inicial ou acessá-la apenas passando o dedo. Para mantê-lo na tela inicial, siga estas etapas:
- Abra o Definições aplicativo e selecione Visor e brilho.
- Debaixo Layout da tela inicial, ative a alternância para Manter hoje a exibição na tela inicial.
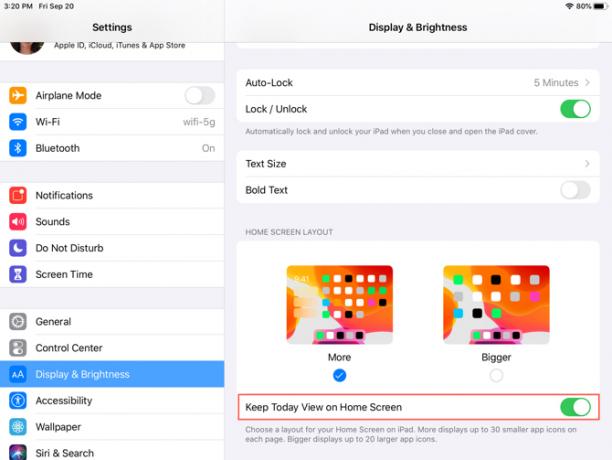
Você também pode ver uma mensagem na parte superior da tela Hoje para Adicionar à tela inicial; basta tocar para adicioná-lo. Como alternativa, você pode deslizar para a parte inferior da tela Hoje, toque em Editare ative a alternância na próxima tela.
Observe que, se você decidir manter a tela Hoje na tela inicial, ela permanecerá lá enquanto estiver na exibição paisagem.
Widgets fixos e favoritos
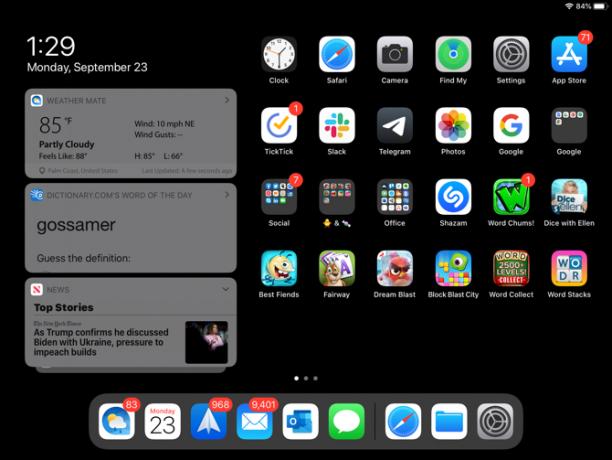
A tela Hoje descrita acima é um local útil para widgets de aplicativos, semelhante aos widgets Tela de hoje no iPhone. Portanto, é perfeito para os aplicativos que você usa diariamente ou várias vezes por dia. Mais, os melhores widgets dão uma rápida olhada nas informações Os 10 melhores widgets para iPhone (e como utilizá-los)Os widgets do iPhone permitem acessar rapidamente as informações do aplicativo e podem ser extremamente úteis. Aqui estão alguns dos melhores widgets para iPhone. consulte Mais informação como previsão do tempo, tarefas, notícias ou outros detalhes relacionados ao aplicativo.
Para adicionar, remover e reorganizar widgets, deslize para a parte inferior da tela Hoje e toque em Editar. Você tem duas maneiras de lidar com os widgets na exibição Hoje: Favoritos fixados e Favoritos.
Favoritos são widgets que aparecerão na tela Hoje, enquanto Favoritos fixados são Favoritos que sempre aparecerão na Exibição Hoje. Se você tiver a tela Hoje aberta e deslize para baixo, os únicos widgets que você verá serão os Favoritos fixados. Em seguida, deslize para cima para ver todos os Favoritos.
Agora que você sabe a diferença nos widgets, é possível configurá-los nesse Editar tela. Toque em sinais de adição em verde para adicionar widgets aos Favoritos. Para transformar um Favorito em Favorito Fixado, toque e arraste-o para a seção na parte superior. E para reorganizar os widgets, basta tocar e arrastá-los para onde desejar. Toque Feito quando você terminar.
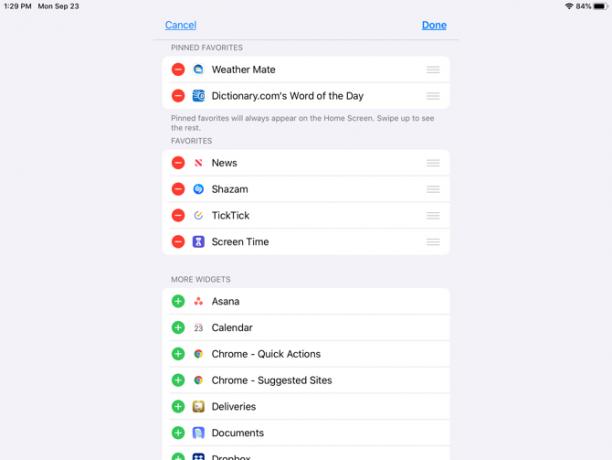
Outras alterações na tela inicial
Você pode notar algumas alterações Home adicionais com o iPadOS.
Para reorganizar aplicativos, segure um como antes. Mas agora você verá um menu pop-up com atalhos para o aplicativo e a opção de Reorganizar aplicativos. Se você não fizer uma seleção no menu de atalho e continuar segurando o ícone de um aplicativo, todos os aplicativos irão tremer como no iOS 12 e versões anteriores, para que você possa movê-los ou excluí-los.
Agora você pode adicionar pastas ao Dock no iPad. Segure uma pasta, escolha Reorganizar aplicativose mova-o para o Dock. Como alternativa, mantenha pressionado até o menu de atalho desaparecer, a pasta sacudir e depois movê-lo.
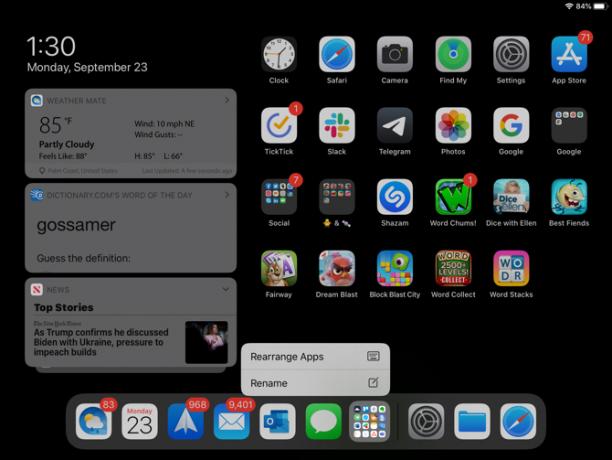
O novo teclado do iPad
Você ficará feliz em ver melhorias no teclado (como o QuickPath, que permite deslizar para digitar) no iOS 13 e no iPadOS. Além disso, o iPadOS oferece um teclado flutuante.
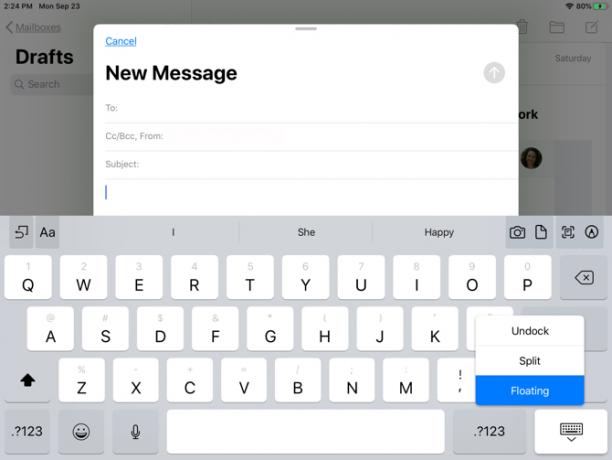
Teclado flutuante
O teclado flutuante é um dos extras agora disponíveis no iPadOS. Com esse novo recurso, você pode encolher o teclado e movê-lo para onde quiser na tela. Isso fornece uma visão maior do que você está digitando sem que seja cortado por um teclado grande.
Além disso, o teclado flutuante também usa o QuickPath, para que você tenha dois novos recursos em um com o teclado do iPadOS.
Você pode fazer o teclado flutuar usando um dos dois métodos convenientes:
- Toque e segure o botão do teclado no canto inferior direito e deslize o dedo até Flutuando.
- Aperte dois dedos para dentro do centro do teclado.
Depois de ver o teclado encolher, você pode colocá-lo em qualquer lugar da tela, arrastando a linha na parte inferior. Para colocar o teclado de volta ao tamanho normal, deslize dois dedos para fora do centro do teclado flutuante.
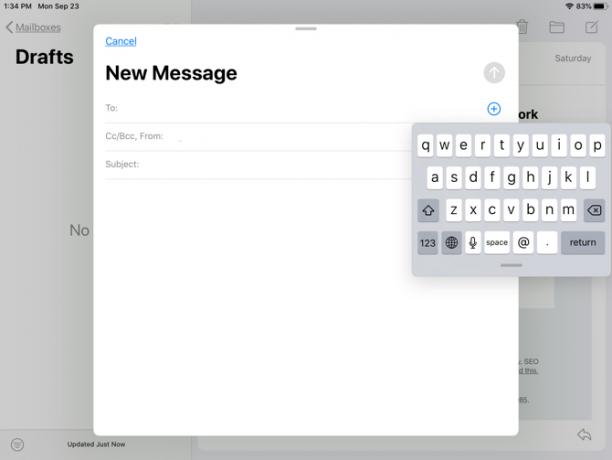
QuickPath
Se você é fã de aplicativos como SwiftKey ou Gboard que permitem deslizar para criar palavras em vez de tocar em cada tecla individual, o QuickPath é para você.
Basta deslizar o dedo por cada letra de uma palavra sem liberar até a hora da próxima palavra. Esse é um recurso útil para quem nunca melhorou a agilidade na digitação do polegar. Como mencionado, você também pode acessá-lo no seu iPhone com iOS 13.
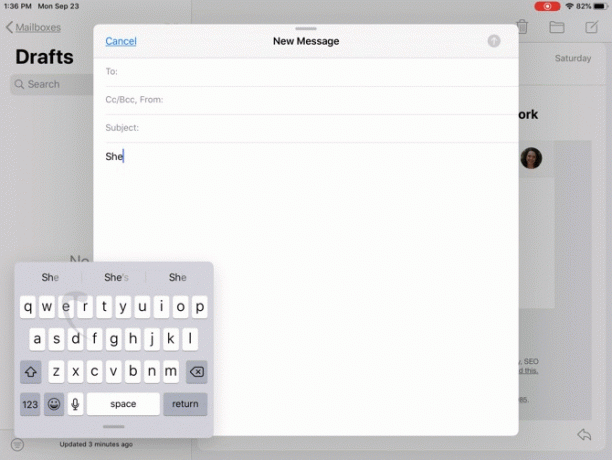
Se você preferir não usar o QuickPath ao usar o teclado flutuante, poderá desativá-lo:
- Abra o Definições aplicativo e selecione Geral.
- Toque Teclado.
- Na parte inferior da área de idioma, desative a alternância para Deslize no teclado flutuante para digitar.
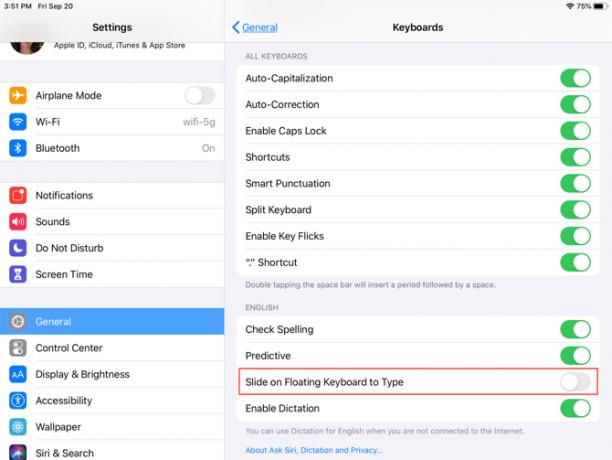
Um modo escuro fresco
Embora o Modo Escuro seja um recurso disponível no iPadOS e no iOS 13, definitivamente vale a pena mencionar para os usuários do iPad. Esse tema elegante que vimos pela primeira vez no macOS Mojave agora está nos dispositivos móveis da Apple.
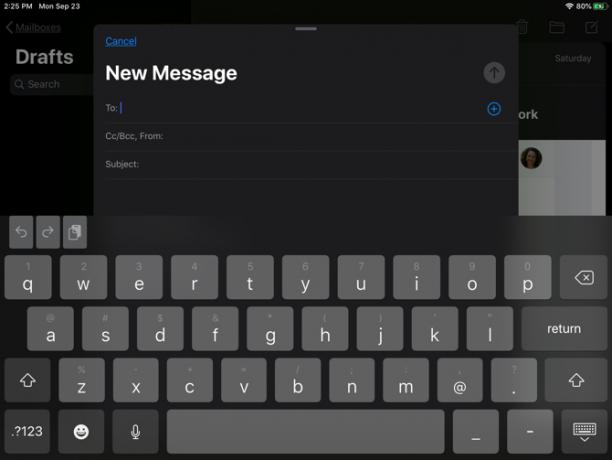
A configuração ajuda a facilitar a fadiga ocular e a reduzir o brilho da tela das pessoas ao seu redor. Você pode ver a riqueza do Modo Escuro nos aplicativos internos, nas visualizações do sistema e em alguns aplicativos de terceiros. Você encontrará muitas aplicativos iOS de terceiros compatíveis com o modo escuro 15 aplicativos populares do iPhone que oferecem suporte ao modo escuroAmor modo escuro? Você precisa experimentar esses ótimos aplicativos para iPhone e iPad que oferecem o modo escuro para navegar à noite. consulte Mais informação , também.
Ativar modo escuro
Você pode ativar manualmente o Modo Escuro no iPad com apenas alguns toques:
- Abra o Definições aplicativo e selecione Visor e brilho.
- Debaixo Aparência, marque o botão para Sombrio.
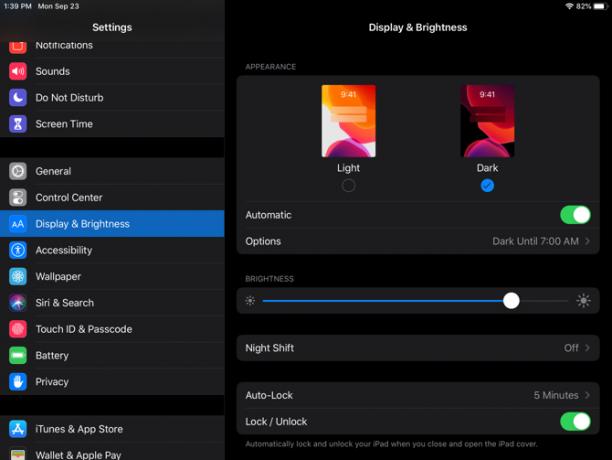
Você também pode definir uma programação para o Modo Escuro ativar e desativar. Essa é uma ótima maneira de habilitar o recurso sem precisar abrir as Configurações de cada vez e fazê-lo manualmente.
- Abra o Definições aplicativo e selecione Visor e brilho.
- Debaixo Aparência, ative a alternância para Automático.
- Toque Opções e deixe como Pôr do sol ao nascer do sol ou escolher Programação personalizada para definir horários específicos para alternar entre o modo claro ou escuro.
Aproveite o novo iPadOS
A Apple, tornando o iPadOS seu próprio sistema para usuários do iPad, foi uma surpresa. Mas como você pode ver, ele oferece opções e recursos adicionais que você não obtém no seu iPhone. Felizmente, isso significa que a Apple continuará a oferecer ao iPadOS seus próprios recursos exclusivos para torná-lo ainda mais útil para usuários de tablets.
Para mais informações sobre o iPad em geral, consulte como usar o Apple Pencil com um iPad ou iPad Pro Como usar o Apple Pencil com um iPad ou iPad ProComo você pode saber quando um Apple Pencil é carregado? Respondemos a essa pergunta e mais em nosso guia sobre como usar o Apple Pencil. consulte Mais informação juntamente com alguns fantástico aplicativos de anotações para o seu iPad Os 7 melhores aplicativos para anotações para iPad e iPad ProQual é a melhor aplicação de anotações para iPad? Analisamos muitas ótimas opções que permitem que você faça, classifique e compartilhe anotações facilmente. consulte Mais informação .
Com seu bacharelado em Tecnologia da Informação, Sandy trabalhou por muitos anos no setor de TI como gerente de projetos, gerente de departamento e líder de PMO. Ela então decidiu seguir seu sonho e agora escreve sobre tecnologia em tempo integral.