Propaganda
Com um pouco de prática, não é muito difícil crie planilhas do Excel com uma ótima aparência. No entanto, imprimir essa planilha pode ser um desafio.
O maior obstáculo no caminho da impressão perfeita é que talvez você não saiba como executar o processo passo a passo. Siga este guia e você terá o documento em suas mãos em pouco tempo.
1. Monte seus dados
Como na maioria dos projetos do Excel, o primeiro passo aqui é preparar seus dados.
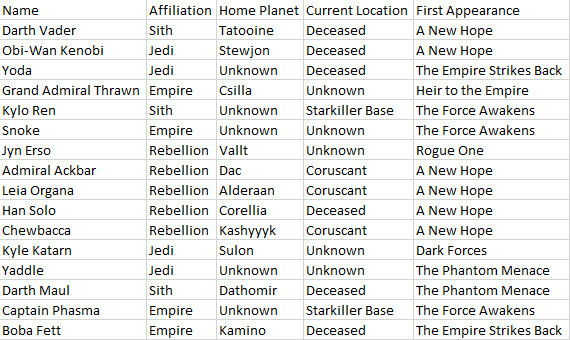
Se você já possui uma planilha configurada, está pronto para começar! Se não, importe seus dados Como importar dados para as planilhas do Excel da maneira mais fácil e organizadaVocê já teve dificuldade em importar ou exportar dados para uma planilha? Este tutorial o ajudará a dominar a arte de mover dados entre o Microsoft Excel, CSV, HTML e outros formatos de arquivo. consulte Mais informação no Excel e continue na próxima etapa.
2. Converter dados em uma tabela
Em seguida, organizaremos nossos dados como uma tabela. Você pode pular esta etapa se seus dados não se prestarem à formatação de tabelas, mas, caso contrário, é uma maneira fácil de simplificar o
processo de impressão Como configurar sua impressora no Windows 10As impressoras têm uma reputação de serem difíceis de configurar. No Windows 10, no entanto, é realmente fácil. Mostraremos como você pode detectar e conectar o Windows 10 à sua impressora. consulte Mais informação .Para converter dados em uma tabela, arraste uma seleção ao redor de todo o conteúdo aplicável e use CTRL + T. Marque a Minha mesa tem cabeçalhos caixa, se apropriado, e clique em Está bem.
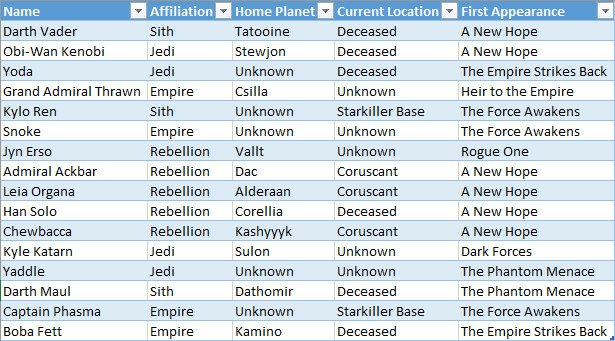
A formatação da tabela nos permite fazer coisas úteis, como ordenar nossas linhas pelas informações em uma coluna específica. No entanto, também permite tratar todos esses dados como uma entidade, o que é muito útil quando nos preparamos para imprimir.
3. Definir área de impressão
Diremos ao Excel exatamente o que queremos imprimir. Para fazer isso, use o mouse para selecionar tudo o que é necessário - se seus dados estiverem formatados como uma tabela, você poderá clicar em qualquer lugar dentro de seus parâmetros e usar CTRL + SHIFT + 8.
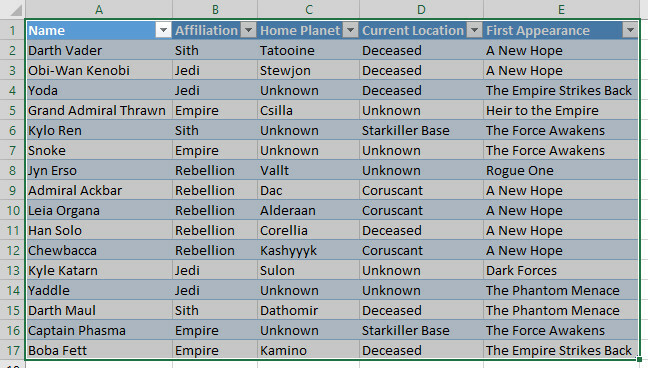
Agora, vá para o Layout da página guia e clique Área de impressão no Configurações da página seção.
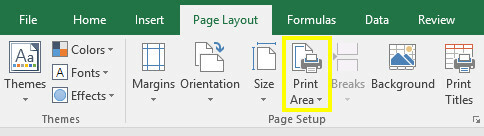
Use o menu suspenso e selecione Definir área de impressão.
4. Quebra de texto, se necessário
No momento, cada linha da nossa tabela pode ser bem formatada, ajustando a largura de cada coluna. No entanto, esse não seria o caso se adicionássemos uma coluna de citações à nossa planilha.
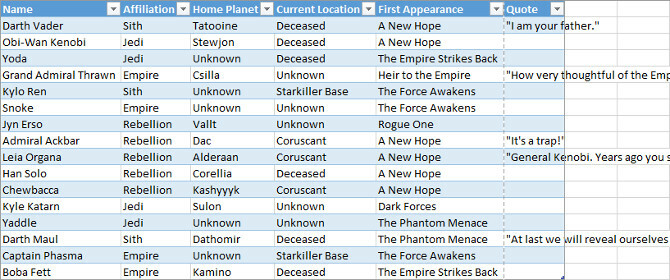
Como você pode ver, agora o conteúdo da nossa coluna final excede sua largura normal. Podemos ajustar essas entradas, mas precisaremos formatá-las como várias linhas de texto. Isso pode não ser particularmente fácil de ler, por isso, agruparemos o texto para aliviar qualquer cansaço visual 7 maneiras de reduzir o tempo da tela e descansar os olhosManter-se saudável inclui cuidar dos olhos. Os problemas de saúde relacionados à visão são uma verdadeira doença de estilo de vida e nossos hábitos digitais estão promovendo. A cura está no uso cuidadoso da tela. consulte Mais informação .
Selecione todos os dados na tabela. Então, vá para o Casa guia, encontre o Alinhamento seção e clique em Quebrar texto.
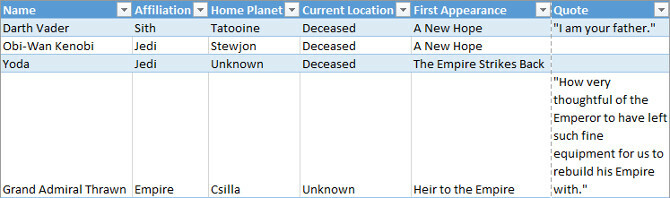
Quaisquer elementos de texto mais longos agora devem possuir o espaçamento adequado entre cada linha. Agora é uma boa hora para fazer os ajustes necessários na largura de cada coluna e na altura de cada linha.
5. Ajustar margens
Em seguida, clique em Arquivo e navegue até Impressão. Aqui, você verá uma prévia da sua planilha, que aparecerá em uma página impressa.
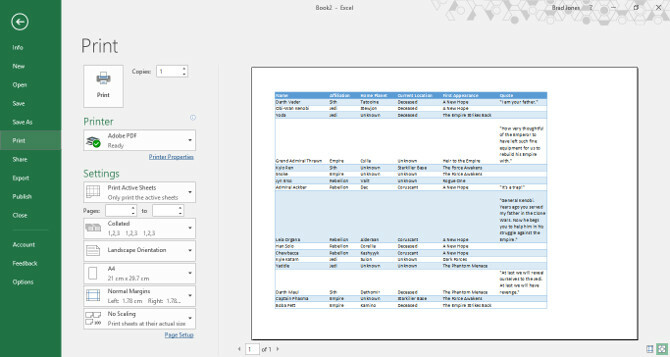
Este é um bom momento para decidir se você deseja imprimir na orientação paisagem ou retrato. Seus dados devem informar sua decisão; se houver muitas colunas para tornar as coisas legíveis na orientação retrato, escolha paisagem. Por outro lado, se sua planilha é composta de muitas e muitas linhas com menos colunas, o retrato pode ser a melhor opção.
Depois de tomar essa decisão, use o Margens suspenso para selecionar a área da página em que sua planilha será exibida. Isso dependerá dos recursos da sua impressora, mas o Margens estreitas predefinir é uma boa maneira de obter o máximo possível na página e não causará problemas para a maioria dos dispositivos.
Se você deseja garantir que sua planilha seja tão grande e legível quanto possível, uma vez impressa, podemos usar as ferramentas de escala do Excel para fazer isso. Clique no Dimensionamento suspenso e selecione Opções de dimensionamento personalizadas.
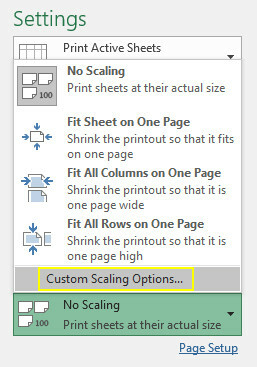
Na tela a seguir, você pode usar o Ajustar a opção para dimensionar sua planilha para a largura ou altura de uma página
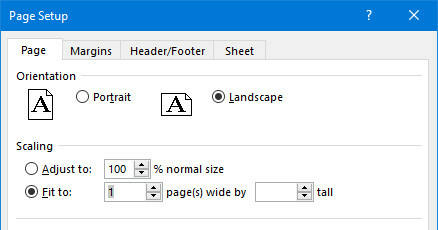
Isso pode ser útil se você deseja restringir sua planilha a uma única página Como imprimir uma planilha do Excel em uma única páginaUma planilha lindamente criada perde todo o seu apelo quando é impressa em nove folhas de papel, com metade vazia. Nós mostramos a você como obter tudo bem em uma única página. consulte Mais informação .
Como alternativa, você pode usar o Ajustar a opção para dimensionar seu conteúdo por porcentagem, permitindo um nível de controle mais próximo.
6. Centralize sua planilha e adicione um cabeçalho ou rodapé
Sem sair da tela Imprimir, clique no botão Margens suspenso e selecione Margens personalizadas. Em seguida, marque as caixas marcadas Horizontalmente e Verticalmente no Centralizar na página seção para centralizar sua planilha.
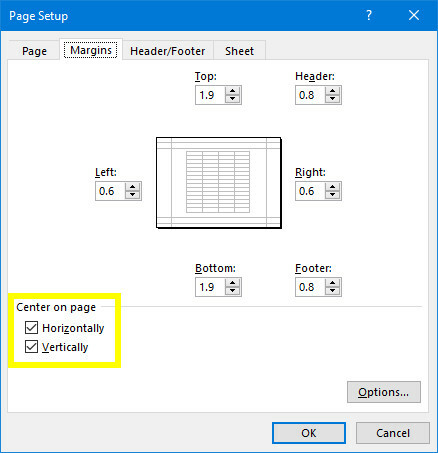
Isso é opcional, mas geralmente é a melhor maneira de organizar as margens em branco que cercam sua planilha na página.
Agora é a hora de adicionar um cabeçalho ou rodapé, se necessário. Navegue até o Cabeçalho rodapé guia do Configurações da página janela e crie um cabeçalho ou rodapé tão complexo quanto desejar. Você também pode pular esta etapa completamente - depende de você.
7. Faça os ajustes finais e imprima
Neste ponto, estamos quase prontos. Volte para o Impressão tela e dê uma olhada na pré-visualização. Se vir algo que não parece certo, faça o ajustes de tamanho apropriados 8 dicas de formatação para tabelas perfeitas no Microsoft WordAs tabelas do Microsoft Word são ferramentas essenciais de formatação. Descubra como criar uma tabela e formatá-la perfeitamente com essas dicas simples. consulte Mais informação para linhas ou colunas individuais para resolver o problema. Quando tudo estiver ao seu gosto, você poderá começar a imprimir algumas cópias.
Impressão de conjunto pronto
Imprimir planilhas do Excel pode ser uma bagunça, a menos que você reserve um tempo para configurar seu documento. Esperamos que este guia tenha ajudado a evitar todas as armadilhas comuns.
Você está tentando manter sua planilha impressa? Ou você tem uma dica para outros usuários que deseja compartilhar com a comunidade? De qualquer forma, a seção de comentários abaixo é o lugar para você se você quiser ingressar - ou iniciar - a conversa.
Originalmente escrito por Eyal Sela em 7 de agosto de 2009.
Escritor inglês atualmente baseado nos EUA. Encontre-me no Twitter via @radjonze.