Propaganda
Com o tempo, os computadores diminuem a velocidade. É claro que o hardware antigo desempenha um papel, mas para a maioria das pessoas, uma causa mais comum é má manutenção do sistema operacional.
Se você já fez uma instalação limpa do Windows, você saberá do que estamos falando. Livrar-se de todo o lixo acumulado e começar de novo instantaneamente faz sua máquina funcionar mais rápido e mais suave.
No entanto, você não precisa tomar medidas drásticas. Passar algum tempo limpando o Windows pode gerar resultados quase idênticos. Claro, seu laptop de cinco anos pode nunca ser capaz de jogar o último jogo AAA, mas você ainda verá grandes melhorias.
Aqui está a lista de verificação definitiva para limpar seu computador com Windows.
1. Excluir software não utilizado
Vamos começar com um óbvio. O primeiro passo no caminho para um computador limpo é remover todo o software antigo que você não usa mais. Se você não é um "deleter diligente", ficará surpreso com a quantidade de coisas desnecessárias que instalou em sua máquina.
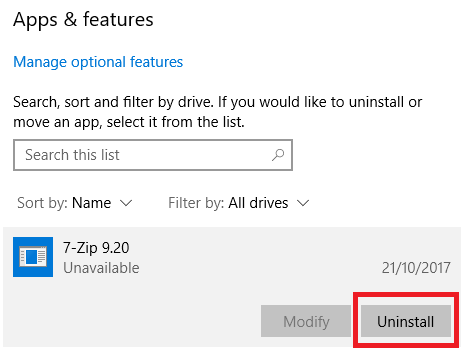
Para ver todos os aplicativos no seu computador, vá para Iniciar> Configurações> Aplicativos> Aplicativos e recursos. Role a lista e clique em Desinstalar em qualquer coisa que você não precisa.
Claramente, você precisa exercer um toque de cautela. Não se desfaça apenas de coisas que não reconhece: faça uma pesquisa no Google primeiro para garantir a exclusão segura!
2. Execute seu antivírus
Em seguida, você deve executar o seu software antivírus Os 10 melhores softwares antivírus gratuitosNão importa qual computador você esteja usando, você precisa de proteção antivírus. Aqui estão as melhores ferramentas antivírus gratuitas que você pode usar. consulte Mais informação . Uma das causas mais comuns de computadores lentos é o vírus.
As instruções precisas para executar a verificação variam de aplicativo para aplicativo, mas você deve tentar localizar uma opção chamada Verificação completa, Varredura profundaou algo semelhante. A digitalização levará muito mais tempo para ser concluída, mas você pode ter certeza de que não irá ignorar nada.
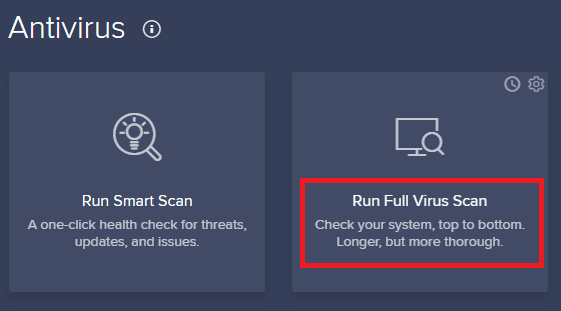
Também vale a pena baixar a versão gratuita do Malwarebytes. Em vez de focar em vírus, seu principal objetivo é proteger os usuários contra os mais recentes cavalos de Troia, backdoors, adware e spyware.
3. Limpeza de disco
O Windows 10 oferece uma ferramenta de limpeza de disco. Faz parte do sistema operacional Windows há muitos anos e ainda é eficaz na limpeza de arquivos desnecessários e na melhoria do desempenho.
Para executar a Limpeza de disco, digite o nome do aplicativo no menu Iniciar ou vá para Painel de controle> Ferramentas administrativas> Limpeza de disco.
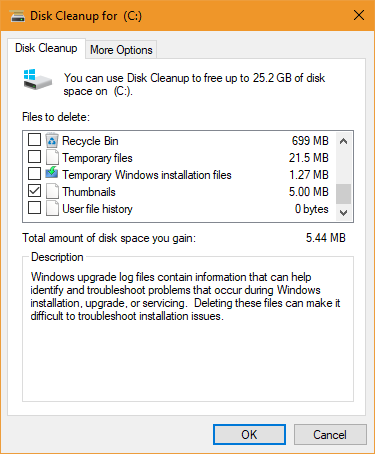
Antes de executar a verificação, clique em Limpar arquivos do sistema. Ele permite que o aplicativo execute uma verificação mais completa, verificando arquivos antigos do Windows Update e arquivos de log.
Geralmente, você pode excluir todos os arquivos encontrados pela verificação. Marque a caixa de seleção ao lado de cada tipo de resultado e clique em Está bem. Observe, no entanto, que quando você escolhe limpar Instalações anteriores do Windows usando o Limpar arquivos do sistema opção, você não poderá reverter para o versão anterior do Windows Libere espaço em disco removendo a pasta Windows.oldO Windows prepara um backup automático antes da reinstalação. A pasta Windows.old inclui perfis de usuário e arquivos pessoais. Veja como restaurar os dados e remover a pasta para liberar espaço. consulte Mais informação não mais.
4. Desfragmente seu disco rígido
No Windows 10, o sistema operacional executa a desfragmentação do disco quando percebe que é necessário. No entanto, como estamos fazendo uma limpeza completa do seu computador, seria negligente não executá-lo manualmente.
Você pode encontrar o Desfragmentar e otimizar unidades ferramenta executando uma pesquisa ou acessando Painel de Controle> Ferramentas Administrativas.
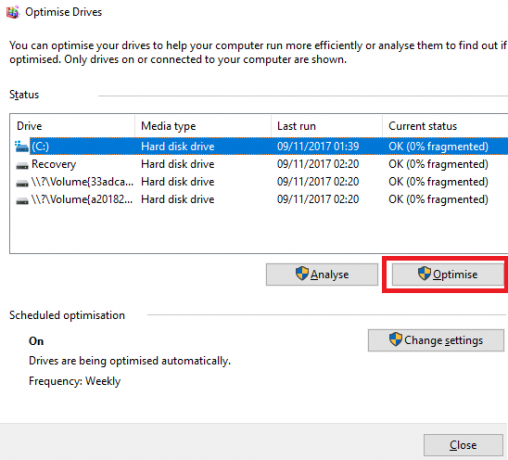
Para usar o aplicativo, realce seu disco rígido principal e clique em Otimizar no canto inferior direito da janela.
5. Excluir drivers antigos
O Windows mantém os drivers antigos. A lógica por trás da retenção é sólida: você nunca ficará preso se um novo driver não apresentar o desempenho esperado. O resultado, no entanto, é que sua máquina pode estar cheia de drivers de dispositivos que você parou de usar anos atrás.
Há duas maneiras fáceis de remover drivers antigos do seu computador: o prompt de comando ou as variáveis de ambiente. Para mais informações sobre os detalhes, confira nosso guia detalhado Como remover facilmente drivers antigos do WindowsO Windows não apenas retém as versões anteriores dos dispositivos atuais, mas também armazena os drivers dos dispositivos que você parou de usar há muito tempo. Mostraremos como limpar drivers antigos do seu sistema. consulte Mais informação .
6. Atualize sua lista de inicialização
Qualquer usuário experiente do Windows sabe que o sistema operacional fica muito atrás do macOS, Chrome OS e Linux quando se trata de tempos de inicialização 6 maneiras de corrigir tempos de inicialização lentos no Windows 10Se o tempo de inicialização do Windows 10 for lento, você não estará sozinho. Reunimos as soluções mais comuns para ajudá-lo a corrigir a inicialização lenta no Windows 10. consulte Mais informação .
Normalmente, o problema é causado pelo número de programas que o Windows tenta iniciar quando é iniciado. A maioria deles é desnecessária.
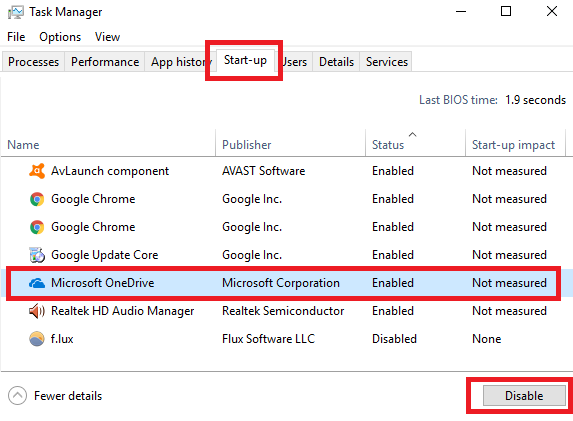
Para limpar sua lista de inicialização, pressione Ctrl + Alt + Delete e selecione Gerenciador de tarefas. Na nova janela, clique em Mais detalhese escolha o Comece guia na parte superior da tela.
Agora você deve olhar para todos os aplicativos que o Windows tenta executar na inicialização. Para desativar um aplicativo, realce a linha apropriada e clique em Desativar.
7. Limpe a pasta AppData
Quando você desinstala um aplicativo, geralmente encontra restos de sua presença anterior espalhados por sua máquina. Um dos locais mais comuns é a pasta AppData.
Por padrão, a pasta está oculta. Você pode encontrá-lo em C: \ Usuários \ [Nome de usuário] \ AppData ou digitando %Dados do aplicativo% na pesquisa do Windows.

Dentro da pasta principal, existem três subpastas: Local, LocalLowe Roaming. Verifique as três pastas para encontrar vestígios de software antigo. Mais uma vez, não exclua nada, a menos que tenha certeza de que é seguro.
Para impedir que esses remanescentes sejam deixados por qualquer aplicativo que você excluir no futuro; você pode usar uma ferramenta desinstaladora dedicada. Um dos melhores é Desinstalador Geek. O aplicativo é tão bom que é um dos nossos Ferramentas de manutenção gratuitas “indispensáveis” As 5 principais ferramentas gratuitas de manutenção de computadores que você deve conhecerTrate seu computador corretamente e ele permanecerá rápido e responsivo por muitos anos. Mas negligencie a manutenção adequada e seu sistema sofrerá. Então, por onde você começa? Com os cinco aplicativos que recomendamos aqui. consulte Mais informação .
8. Remover arquivos de programas antigos
O outro local em que você encontrará frequentemente elementos de rastreamento de arquivos de aplicativos antigos está nas pastas Arquivos de programas.
Na maioria das máquinas, existem duas pastas Arquivos de Programas. Você pode encontrá-los em C: \ Arquivos de Programas e C: \ Arquivos de Programas (x86).
Assim como na pasta AppData, analise cuidadosamente o conteúdo de cada pasta e exclua os arquivos e pastas que não estão mais em uso.
9. Limpe o registro
Você provavelmente já ouviu histórias de horror sobre limpadores de registro. Até os melhores da classe, CCleaner, tem uma abordagem menos que sutil para limpando seu lixo eletrônico do registro Os 5 principais limpadores de registro de freeware que melhoram o desempenho do PCA limpeza do registro raramente melhora o desempenho do Windows e é arriscado. No entanto, muitos juram pelos limpadores de registro. Você também? Pelo menos use uma dessas ferramentas porque elas são as mais seguras que você encontrará. consulte Mais informação .
Mas isto é essencial para manter seu registro razoavelmente arrumado. Pense nisso como uma biblioteca: quanto maior a biblioteca, mais tempo você leva para encontrar o que está procurando. Da mesma forma, quanto mais lixo eletrônico em seu registro, mais tempo o Windows leva para localizar as entradas necessárias.
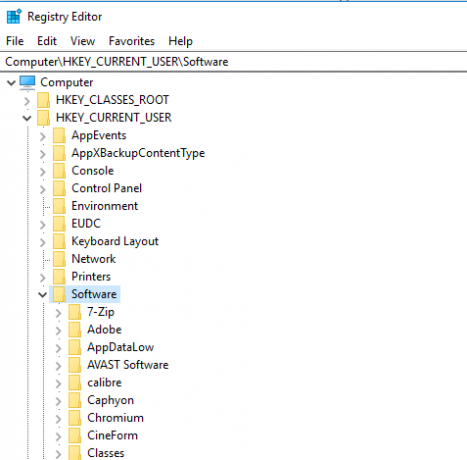
Por que não tomar o assunto em suas próprias mãos? É mais fácil do que parece. Execute uma pesquisa por regedit e pressione Entrar. Então vá para Computador \ HKEY_LOCAL_MACHINE \ SOFTWARE e Computador \ HKEY_CURRENT_USER \ Software. Em cada pasta, trabalhe lentamente na lista e exclua as entradas do software que você não usa mais.
Atenção: Excluir a entrada incorreta do registro pode ter graves consequências para o seu sistema. Certifique-se de fazer uma completa backup dos seus dados do registro Como fazer backup e restaurar o registro do WindowsA edição do Registro desbloqueia alguns ajustes interessantes, mas pode ser perigoso. Veja como fazer backup do Registro antes de fazer alterações para que elas sejam revertidas facilmente. consulte Mais informação antes de proceder.
10. Limpar todos os caches
O Windows 10 está cheio de caches. Sem ficar muito atolado no jargão técnico, um cache é um arquivo não permanente que o Windows pode precisar novamente no futuro.
Mas e se o Windows não precisa de novo? Você tem todos esses arquivos espalhados pelo seu disco rígido.
Em um artigo em outro lugar do site, apresentamos você a vários caches ocultos 7 caches ocultos do Windows e como removê-losOs arquivos em cache podem ocupar muitos bytes. Embora ferramentas dedicadas possam ajudar a liberar espaço em disco, elas podem não limpar tudo. Mostramos como liberar manualmente o espaço de armazenamento. consulte Mais informação e explicou como você pode limpar cada um individualmente. O trabalho nas sete demorará um pouco, mas é um tempo bem gasto.
Como você limpa seu computador?
Neste artigo, apresentamos 10 etapas cruciais se você deseja dar uma limpeza geral no sistema operacional. Ao processar todos os 10, você garante um aumento de desempenho.
Como você evita que a confusão se acumule no seu disco rígido? Você usa aplicativos ou ferramentas exclusivas? Que outros truques você adicionaria a esta lista? Compartilhe este artigo com seus seguidores nas mídias sociais.
E enquanto você estiver limpando o interior do seu computador, preste atenção também na aparência externa e dê à tela do seu computador uma limpeza completa e segura Como limpar uma tela de computador com segurança e facilidadePreocupado com a tela suja do seu PC ou laptop? Sente que é hora de limpar a tela? Veja como limpar uma tela de computador. consulte Mais informação .
Crédito de imagem: yoka66 /Depositphotos
Dan é um expat britânico que vive no México. Ele é o editor-chefe do site irmão do MUO, Blocks Decoded. Em vários momentos, ele foi o editor social, o criativo e o financeiro da MUO. Você pode encontrá-lo perambulando pelo salão do show na CES em Las Vegas todos os anos (pessoal de relações públicas, entre em contato!), E ele faz muitos sites nos bastidores…
