Propaganda
 Não é segredo que sou um fanboy total do Excel. Muito disso vem do fato de eu gostar de escrever código VBA, e o Excel combinado com scripts VBA abre um mundo inteiro de possibilidades.
Não é segredo que sou um fanboy total do Excel. Muito disso vem do fato de eu gostar de escrever código VBA, e o Excel combinado com scripts VBA abre um mundo inteiro de possibilidades.
No passado, aqui no MUO, eu compartilhei algumas das coisas que fiz com Excel e VBA, como exportando dados do Excel para o Word Como integrar dados do Excel em um documento do WordDurante sua semana de trabalho, provavelmente há muitas vezes que você se copia e cola informações do Excel no Word ou vice-versa. É assim que as pessoas costumam produzir relatórios escritos ... consulte Mais informação ou enviando e-mails diretamente do Excel Como enviar emails de uma planilha do Excel usando scripts VBANosso modelo de código o ajudará a configurar emails automatizados no Excel usando scripts CDO (Collaboration Data Objects) e VBA. consulte Mais informação . Obviamente, se você não é muito codificador, sempre pode obter aplicativos do Excel que alguém já escreveu, como aqueles listado por Simon Os 3 principais sites para baixar programas úteis úteis do Excel consulte Mais informação .
No entanto, se você é sério sobre o uso do Excel para gerenciar mais da sua vida, reserve um tempo para aprender como funciona a codificação VBA. Para ajudar nisso, decidi compartilhar uma planilha de "Automação" que criei para gerenciar diferentes áreas da minha vida. Esta planilha possui quatro guias e abrange tudo, desde agrupar links de URLs que desejo iniciar de uma só vez, gerenciar minha dívida e pagar mais rapidamente.
Se você deseja aprimorar o uso do Excel, convido você a acompanhar alguns dos projetos - e scripts simples - que usei para realizar essas tarefas.
Gerenciando sua vida com o Excel
O Microsoft Excel não é apenas uma planilha de dados. Na verdade, é uma plataforma de design para aplicativos. Se você olhar dessa maneira, poderá perceber o quanto pode conseguir com o aplicativo.
Observe uma planilha como uma placa de design onde você pode colocar objetos de formulário do Visual Basic, como botões de comando, caixas suspensas, caixas de texto e qualquer outra coisa. Não apenas você pode colocá-los em qualquer lugar da planilha, mas também pode usar esses objetos para adicionar, remover ou manipular interativamente (ou automaticamente) informações na planilha.
Monitorando seus sites
Eu tentei várias ferramentas diferentes para executar ping nos diferentes sites que eu administro, como o Gerenciador de ping do ICMP Monitorar dispositivos e sites de rede com o ICMP Ping ManagerNo trabalho e em casa, muitas vezes acho que preciso verificar o status dos meus PCs, impressoras, servidores ou outros dispositivos de rede. Hoje em dia, com tantos dispositivos fazendo uso ... consulte Mais informação . Mas, há pouco tempo, descobri uma maneira de executar ping em sites diretamente dentro de um script VBA do Excel. Isso significava que eu poderia adicionar uma planilha à minha pasta de trabalho de "Automação", que executaria ping em todos os sites que eu gerenciar e colocaria os resultados em uma célula próxima ao nome do site.
É assim que eu coloquei a folha.
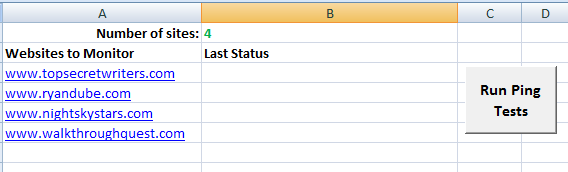
O número "4" na célula B1 é usado para exibir a contagem de sites que eu instalei na planilha. Isso permitirá que o script conte apenas através do número de células que realmente têm sites listados, iniciadas em A3.
O código para fazer isso se parece com o seguinte:
Dim intSiteCount As Inteiro. Dim intCount As Inteiro. Dim Dim como objeto, oRetStatus como objeto. Dim sHost As String. Dim sPing As String. Dim intCol como inteiro. Dim intRow Como número inteiro intSiteCount = CInt (Planilha1.Células (1, 2) .Valor) intRow = 3 Para intCount = 1 Para intSiteCount sPing = "" Plan1.Cells (intRow, 2) = sPing intRow = intRow + 1. Próximo intRow = 3 Para intCount = 1 Para intSiteCount sHost = Sheet1.Cells (intRow, 1) Defina oPing = GetObject ("winmgmts: {impersonationLevel = personificar}"). ExecQuery _ ("select * from Win32_PingStatus onde address = '" & sHost & "')) Para Cada oRetStatus em OpP If IsNull (oRetStatus. StatusCode) ou oRetStatus. StatusCode <> 0 Então sPing = "Falha no ping" ou sPing = sHost & "Ping sucesso em" & Now () e Chr (10) sPing = sPing & "Time (ms) =" ResponseTime & Chr (10) sPing = sPing & "TTL (s) =" & vbTab & vbTab & oRetStatus. ResponseTimeToLive End If Next Sheet1.Cells (intRow, 2) = sPing intRow = intRow + 1 Próximo
O primeiro olhar "For" no topo passa pelas células de resultados e apaga os resultados da última vez em que fiz uma verificação. O segundo loop FOR conta através das linhas que listam os sites, começando na terceira linha (intRow-3), executa o comando Ping (a linha Set oPing) e, em seguida, retorna os resultados na coluna B (Sheet1.Cells (intRow, 2) = sPing).
Veja como esses resultados cuidam do script ser executado.
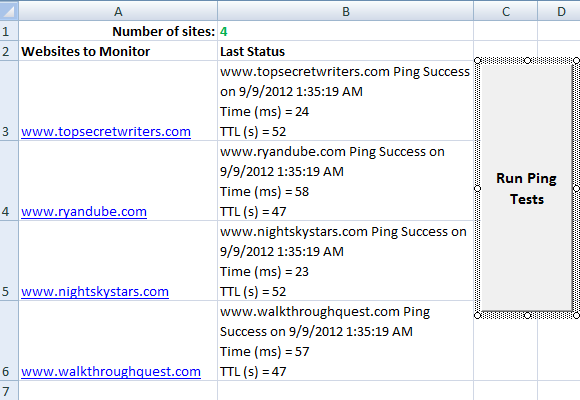
A coluna de resultados mostra se o ping foi bem-sucedido e os detalhes de Tempo / TTL.
Se você não está familiarizado com a adição de botões de comando a uma planilha do Excel, pode adicioná-lo no menu "Desenvolvedor", clicar no botão "Inserir" e escolher o botão da lista. Desenhe o botão na folha, clique com o botão direito do mouse e selecione "Atribuir macro".
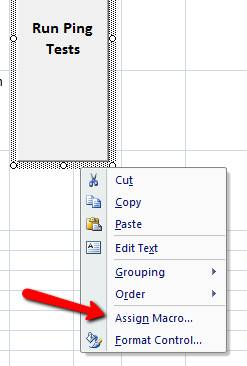
Digite o nome da macro para esse botão e clique em "Novo".
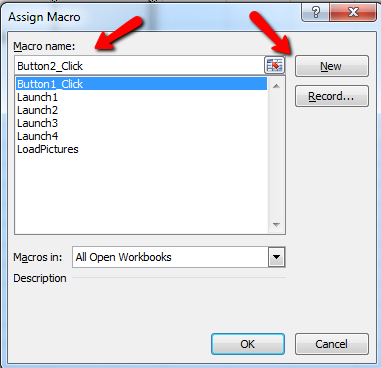
Isso abrirá a tela de código onde você pode inserir o código acima.
Manutenção de uma biblioteca de grupos de links
Em outra guia, também comecei a organizar o grupo de links que utilizo para executar determinadas tarefas. Por exemplo, quando escrevo para o MUO, gosto de abrir o editor do MUO WordPress, o google e nossa página do Google Docs para obter tópicos. Quando pesquiso os tópicos dos escritores mais secretos, gosto de abrir algumas páginas de mídia padrão.
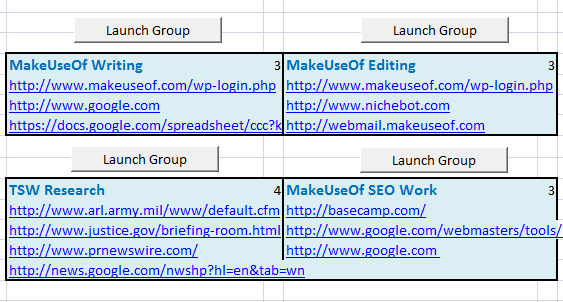
Quando clico no botão "Iniciar grupo", ele inicia o navegador padrão e abre todas as páginas desse grupo. Veja como é o script de cada botão:
Dim intSiteCount As Inteiro. Dim intCount As Inteiro. Dim intCol como inteiro. Dim intRow As Inteiro intSiteCount = CInt (Sheet2.Cells (4, 3) .Value) intRow = 5 Para intCount = 1 Para intSiteCount ActiveWorkbook. FollowHyperlink (Sheet2.Cells (intRow, 2)) intRow = intRow + 1. Próximo
Este script é simples, mas eficaz. O segredo deste é a função "FollowHyperlink". Esse código verificará o número de links definidos na célula à direita do título do grupo e sabe executar muitos links antes do título. Para cada botão, o local da contagem de links e a coluna que está sendo usada precisam ser digitados manualmente no código, mas o restante do código é idêntico para cada botão.
Pré-visualizando sua Galeria de Fotos
Na próxima guia da minha planilha de automação, é onde eu vou quando quero executar rapidamente todas as imagens na minha pasta de imagens. Faço isso porque coloco mais do que apenas imagens nessa pasta e quero ver todos os arquivos que tenho lá.
Veja como fica depois de clicar no botão "Visualizar fotos".
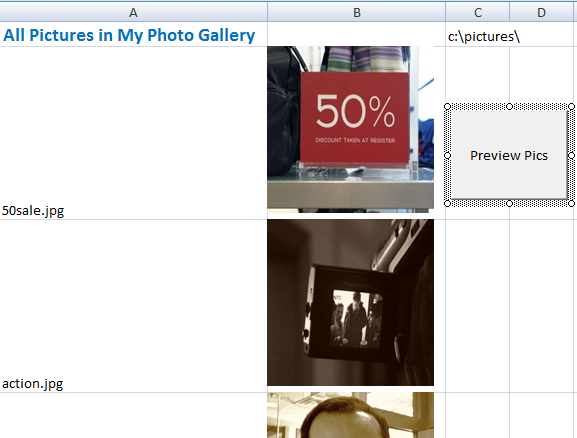
Agora, atualizo manualmente esta planilha excluindo todas as fotos da coluna B e clicando no botão "Visualizar fotos".
O botão executa o seguinte script:
Dim myPict Como StdPicture. Dim strFilePath As String. Dim intRow como inteiro. Dim myPictName As Variant. Dim myCell As Range. Dim sPicture As String. Dim strTest As String. Dim myRng As Range. Dim intSkip como número inteiro intRow = 2 strFilePath = Sheet3.Cells (1, 3) .Value Defina myObject = New Scripting. FileSystemObject. Defina mySource = myObject. GetFolder (strFilePath) No erro Continuar em seguida com Sheet3 Defina myRng = Sheet3.Range ("B2", .Cells (.Rows. Contagem, "B"). Fim (xlUp)) Terminar com para cada arquivo no mySource. Arquivos 'Se a imagem for um arquivo, Se Direita (myfile, 4) = ".gif" ou Direita (myfile, 4) = ".jpg" Ou Direita (myfile, 4) = ".bmp" ou Direita (myfile, 4) = ".tif" Ou à direita (myfile, 4) = ".png" Em seguida, Sheet3.Cells (intRow, 1) .Value = "" Sheet3.Cells (intRow, 1) .Value = meu arquivo. Nome intSkip = 0 para cada myCell no myRng. Células If intSkip = 1 Then With myCell. Deslocamento ((intRow - 3) + 1, 0) Folha3. AddPicture myfile. Caminho, msoCTrue, msoCTrue, .Left, .Top, 125, 125 Terminar com fim Se intSkip = intSkip + 1 Próximo myCell End If intRow = intRow + 1 Próximo
O segredo desse script é usar o objeto StdPicture, que permite classificar imagens de sobreposição no localização de determinadas células, definindo as propriedades esquerda e superior da imagem para corresponder à do célula. Apenas certifique-se de dimensionar as células um pouco maiores do que as definidas no código. Na minha situação, usei 125 de altura e largura para as fotos, para que minhas células fiquem um pouco maiores do que isso antes do tempo.
Gerenciando sua dívida
A guia final que eu quero compartilhar é na verdade uma que escrevi há algum tempo sobre o uso do Excel para criar um orçamento pessoal Faça um orçamento pessoal com o Microsoft Excel em 4 etapas fáceisVocê tem tanta dívida que levará décadas para pagar? Faça um orçamento e use essas dicas do Excel para pagar sua dívida mais rapidamente. consulte Mais informação .
O conceito mais importante sobre o qual escrevi nesse artigo e um que pertence a qualquer artigo sobre como usar Excel para gerenciar sua vida, está usando o Excel para calcular como o “efeito bola de neve” pode ajudá-lo a pagar dívida.
O conceito é muito simples. Liste todas as dívidas do seu cartão de crédito lado a lado em uma folha, com duas colunas por dívida - saldo e pagamento total. O cálculo para cada célula de pagamento subsequente é "PrevBalance + (PrevBalance * 0,10 / 12) - último pagamento"
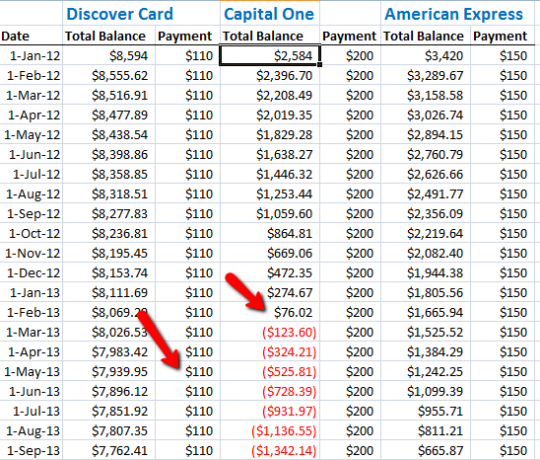
Em seguida, você pode arrastar todos os valores para baixo na planilha e eles serão recalculados, mostrando a rapidez com que seu saldo cairá à medida que você faz esses pagamentos. Como você pode ver, efetuar um pagamento por dívida até que cada dívida seja paga acabará por pagar cada dívida individual.
Porém, graças ao poder de cálculo rápido do Excel, você pode determinar quando os saldos serão pagos, e nesse momento pegue o saldo mínimo desse cartão e mova-o para outro cartão ainda não pago fora. Como mostra a planilha, cada saldo subsequente é pago muito mais rapidamente.
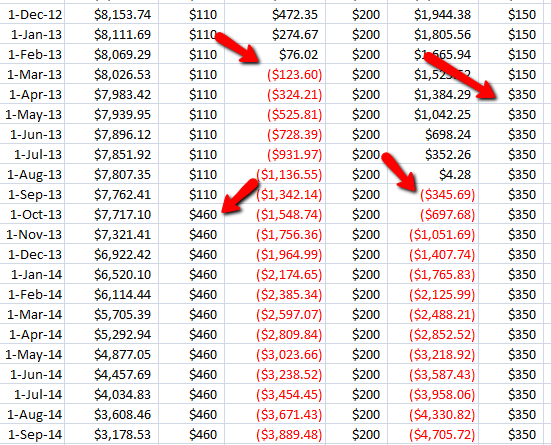
O Excel permite que você calcule e visualize rapidamente como seus pagamentos afetarão as datas futuras de pagamentos e também fornece uma programação para você olhar para trás enquanto tenta garantir que está no caminho certo para pagar esses dívidas.
Como você pode ver, o Excel é uma ferramenta muito poderosa para gerenciar todos os aspectos da sua vida - seja seu trabalho, gerenciamento de arquivos ou seu orçamento.
Você tem algum uso exclusivo do Excel para gerenciar sua própria vida? Compartilhe algumas de suas próprias dicas e conselhos na seção de comentários abaixo.
Crédito de imagem: lupa via Shutterstock
Ryan é bacharel em Engenharia Elétrica. Ele trabalhou 13 anos em engenharia de automação, 5 anos em TI e agora é engenheiro de aplicativos. Um ex-editor-chefe do MakeUseOf, ele falou em conferências nacionais sobre visualização de dados e foi destaque na TV e rádio nacional.


