Propaganda
O seu Mac contém muitos arquivos e pastas ocultos. Isso inclui arquivos necessários para executar o sistema, ocultos para evitar exclusões ou alterações acidentais. Mas se você precisar ver esses arquivos ocultos para ajudar na solução de problemas ou por outro motivo, podemos ajudar.
Aqui estão as maneiras mais simples de ver arquivos ocultos no Mac. Também mostraremos como ocultar arquivos ocultos novamente e como ocultar arquivos ou pastas de sua preferência para evitar que ocultem os olhos.
Como mostrar arquivos ocultos no Mac
Existem algumas maneiras rápidas e fáceis de mostrar os arquivos e pastas ocultos no seu Mac. A que você escolher pode depender do que você está tentando realizar.
Veja arquivos ocultos com um atalho
A maneira mais rápida de visualizar arquivos ocultos enquanto estiver em uma pasta no seu Mac é com um atalho de teclado. Para usar esse método, você deve estar executando o macOS Sierra ou posterior.
Basta pressionar Cmd + Mudança + Período (.) para mostrar arquivos ocultos no seu Mac.
Estrondo! Você deve ver imediatamente todos os arquivos ocultos na pasta e qualquer pasta subsequente que abrir. Para ocultar os arquivos e pastas antes ocultos novamente, basta usar o mesmo atalho de teclado.
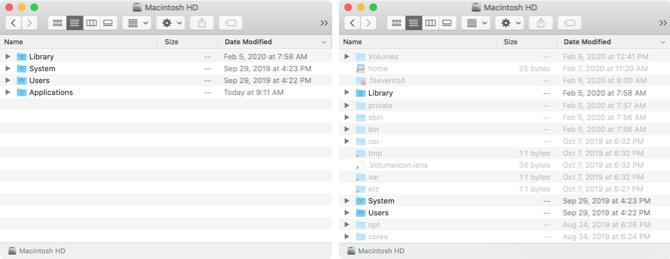
Veja arquivos ocultos com terminal
Outra maneira de visualizar arquivos ocultos no seu Mac é com um comando Terminal. Abra o Terminal a partir do seu Formulários > Serviços de utilidade pública pasta ou usando o Spotlight (Cmd + Espaço).
Digite o seguinte comando para reexibir arquivos e pastas e pressione Retorna:
padrões escrever com.apple.finder AppleShowAllFiles TRUEVocê também pode usar a palavra SIM no final no lugar de VERDADEIRO.
Em seguida, insira o próximo comando e pressione Retorna:
killall FinderAgora todos os arquivos ou pastas ocultos no seu Mac devem estar visíveis.
Ocultar arquivos ocultos com terminal
Como o método de atalho acima, você pode facilmente ocultar arquivos ocultos no Mac novamente com outro comando do Terminal.
Digite o seguinte comando para ocultar arquivos e pastas ocultos e pressione Retorna:
padrões escrever com.apple.finder AppleShowAllFiles FALSEVocê também pode usar a palavra NÃO no final, no lugar de FALSE.
Em seguida, insira o próximo comando e pressione Retorna:
killall FinderE agora seus arquivos e pastas ocultos devem ser guardados e ocultados novamente.
Como ocultar arquivos e pastas no Mac
Deseja ocultar seus próprios arquivos e pastas no seu Mac? Talvez você tenha informações confidenciais no computador compartilhado que deseja manter ocultas. Isso é muito fácil de usar usando o Terminal, basta abrir e seguir estas etapas.
Digite o seguinte comando, certificando-se de incluir um espaço no final. Não aperte a tecla Return ainda:
chflags oculto Agora, arraste o arquivo ou pasta que deseja ocultar para a janela do Terminal e pressione Retorna.
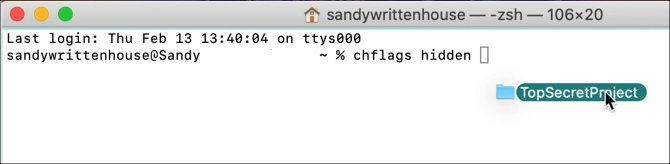
Esse arquivo ou pasta não deve mais ser visível no local original. Se você usar um dos métodos acima para visualizar arquivos ocultos no Mac, poderá vê-lo. Arquivos ocultos aparecem como itens esmaecidos.
Se você optar por não ver os arquivos ocultos no seu Mac e precisar acessar o que você escondeu, poderá fazê-lo usando o caminho direto.
Com o Finder aberto, clique em Vai > Vá para a pasta na barra de menus. Digite o caminho para o arquivo ou pasta. Você pode usar um til (~) no início para encurtar o nome do caminho, pois ele substitui a pasta do usuário.
Portanto, se você tiver o arquivo na pasta Documentos, por exemplo, digite: ~ / Documents / [FileName]. Para o nosso exemplo, inseriríamos ~ / Documentos / TopSecretProject.
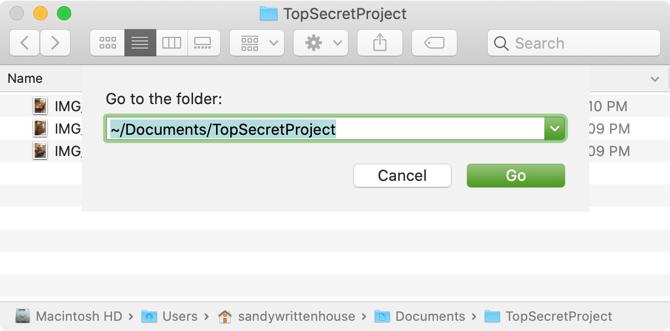
Seu arquivo ou pasta oculto deve abrir imediatamente. Se você não consegue se lembrar da pasta em que seu arquivo reside, confira nossas dicas para localizando arquivos perdidos em um Mac Como encontrar arquivos perdidos no Mac OS XTodos nós já estivemos lá: você termina de trabalhar em um documento, salva-o, fecha a janela e... para onde foi? consulte Mais informação .
Exibir arquivos e pastas no Mac
Se você decidir mostrar um arquivo ou pasta que você ocultou anteriormente, poderá reverter o comando Terminal acima.
Digite o seguinte comando no Terminal com um espaço no final. Arraste o arquivo ou pasta para a janela Terminal e pressione Retorna.
chflags nohidden 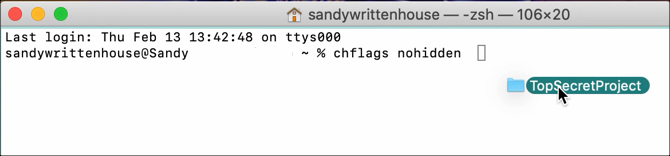
Outras dicas e truques para arquivos ocultos no Mac
Aqui estão algumas dicas e truques extras para quando você trabalha com arquivos ocultos no seu Mac.
Ocultar uma pasta não oculta seus arquivos
Se você ocultar uma pasta própria, os arquivos dentro da pasta não serão ocultados por padrão. Portanto, mesmo que outras pessoas não consigam ver sua pasta oculta, você também pode ocultar os arquivos nela para mantê-los à vista para segurança extra.
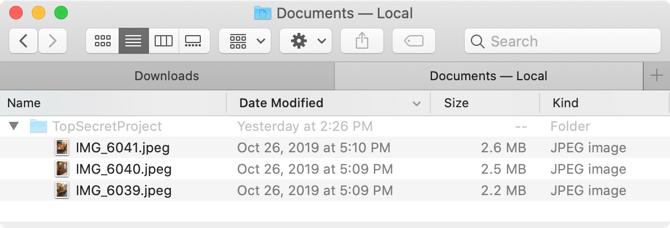
Fechar e reabrir o Localizador
Ao usar os comandos do Terminal acima para ocultar ou reexibir itens, pode ser necessário fechar e reabrir o Finder para ver as alterações feitas. Por exemplo, se você usar um comando para ocultar seu próprio arquivo ou pasta e não vir a alteração imediatamente, feche o Finder e abra-o novamente no local.
Você também pode executar o killall Finder comando no Terminal após o comando ocultar ou mostrar. Isso reiniciará o Finder.
Acesse rapidamente a pasta Biblioteca
Se você deseja acesso rápido à pasta Biblioteca do Mac, pode acessá-lo se usar um dos métodos acima para mostrar arquivos e pastas ocultos. Mas você também pode usar um atalho.
Com o Finder aberto, mantenha pressionado o Opção quando você clica Vai na barra de menus. Você deve ver o Biblioteca pasta diretamente abaixo do Casa pasta no menu.
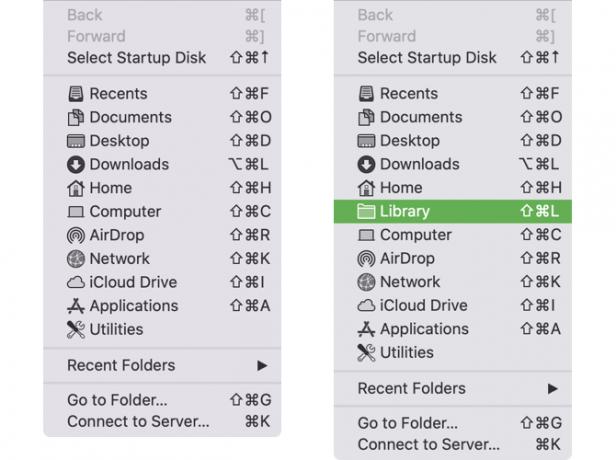
Você também pode clicar Vai > Vá para a pasta na barra de menus, digite ~ / Bibliotecae pressione Vai.
Seja cauteloso com arquivos ocultos
Lembre-se de que, como mencionamos anteriormente, muitos arquivos e pastas estão ocultos no seu Mac por um motivo. Portanto, verifique o que está fazendo ao acessar arquivos ocultos necessários para o funcionamento do macOS.
Para obter mais ajuda com seus documentos no macOS, veja como proteger com senha seus arquivos e pastas do Mac ou confira nosso guia para versionamento de arquivos Mac Guia para iniciantes sobre controle de versão de arquivos para MacO versionamento de arquivo da Apple é um recurso que salva vidas, incorporado em todos os Macs, mas você sabe como usá-lo? consulte Mais informação .
Com seu bacharelado em Tecnologia da Informação, Sandy trabalhou por muitos anos no setor de TI como gerente de projetos, gerente de departamento e líder de PMO. Ela então decidiu seguir seu sonho e agora escreve sobre tecnologia em tempo integral.


